動画編集Final Cut Pro とは
「Final Cut Pro」はApple社が開発・販売しているMacユーザー向けの動画編集ソフトです。Macに標準搭載されている無料のiMovieよりもエフェクトが豊富でテロップの自由度が高いことが大きな特長になっています。また、テキスト編集も細かい設定が可能であることから、YouTubeなどのようにテロップにアニメーションを付けたい場合などには重宝する高機能の動画編集ソフトと言えるでしょう。
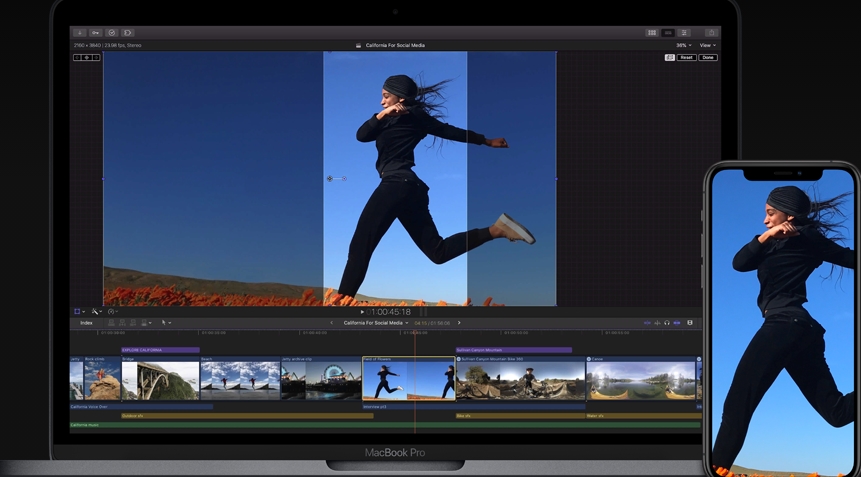
- Part1. Windows用のFinal Cut Proの無料代替ソフトfor Windows
- Part2. 【動画編集】Filmora初心者向け基本操作をご紹介
- Part3. Windows用のFinal Cut Pro の有料代替ソフト for Windows 3選
Part1. Windows用のFinal Cut Proの無料代替ソフトfor Windows
最新バージョン登場!Filmora(フィモーラ)

- 動画フィルター、トランジション、エレメント、字幕付け、タイトル編集
- カット、分割、回転、動画トリミング、ミックス、結合などを備える
- 縦横比、色相、明るさ、速度、彩度、コントラストなども調整できる
- クロマキー合成、モーショントラック、キーフレーム、(PIP)画面分割
- ローカル、デバイス、ウェブサイトとDVDの四つの方式で動画を出力できる
Part2. 【動画編集】Filmora初心者向け基本操作をご紹介
Filmoraは初心者でも簡単操作で動画を編集できます。ここでは基本的な操作方法を解説します。ではさっそくFilmoraを起動しましょう!
素材をインポートしよう
動画を編集するには、素材となる動画や画像、音楽などのファイルをインポートする必要があります。[ここにメディアファイルをインポートする] をクリック > 表示されたファイルから素材を選択 > [開く] ボタンをクリックすると [プロジェクトメディア] にクリップとして追加されます。
タイムラインにクリップを追加する
プロジェクトメディアに素材をインポートしたら、動画クリップをタイムラインにドラッグ&ドロップしてみましょう。このときクリップとプロジェクトの設定が合っていない場合、どちらのサイズに合わせるのか確認するメッセージが表示されますが、プロジェクト設定はいつでも変更できるので、どちらを選択しても構いません。動画クリップをタイムラインに追加すると、プレビュー画面に動画が表示されます。タイムライン上の [再生ヘッド] を移動しながら、プレビュー画面で表示された動画を確認。不要なクリップを [ハサミ] でカットして削除したり、必要なクリップだけを連結したりしながら編集していきます。
タイトルを追加する
動画に文字やタイトル、テロップを追加したい場合は [タイトル] タブをクリックします。サムネイルをダブルクリックするとプレビュー画面に文字のデザインなどが表示されますので、お好きな文字を探しましょう。お好きな文字が見つかったら、タイムライン上の動画クリップの少し上あたりにドラッグ&ドロップ。自動的にトラックが追加されて動画の上に文字が表示されます。追加したタイトルを編集したい場合は、タイムライン上のタイトルクリップをダブルクリック。画面左上のテキスト編集画面からフォントや色を変更できます。タイトルを微調整したいなら、直接プレビュー画面で編集するのがオススメ。文字のバランスを見ながらマウスで調整してください。
BGMを追加しよう
動画には音楽が付き物。シーンに合った音楽を [オーディオ] タブから見つけましょう。あとはタイムライン上にドロップするだけでBGMの追加は完了です。動画を再生してみて音量が大きい場合は、オーディオクリップの中心にある線を掴んで下方に移動させてください。音楽をフェードアウトしたいなら、オーディオクリップの終端にマウスをOn > 白いタブが表示されたタイミングで左方にスライドすれば完了です。逆にフェードインするには、オーディオクリップの先頭にマウスをOn > 白いタブが表示されたら右方にスライドするだけです。
多彩な演出機能を活用しよう
ここまでご紹介した効果以外にも、Filmoraには動画を盛り上げるさまざまな効果を追加できるタブが用意されています。[トランジション] タブでは、動画や画像のクリップ同士をつなぐ演出を追加することができます。[エフェクト] タブでは、画面全体に視覚効果を追加できます。また [エレメント] タブでは、動画をより楽しく演出する効果が盛りだくさん!Filmoraには、モーショントラッキングやキーフレームなど便利な編集機能がまだまだあります。いずれの機能も、基本的にはドラッグ&ドロップして調整すれば利用可能。それぞれの使い方のYouTube動画も要チェックです!
動画が完成したらエクスポートしよう
動画が完成したら、さっそく動画をエクスポートしましょう。Filmoraでは、動画ファイルの保存/デバイスに合わせた形式を選択して出力/動画サイトに直接アップロード/DVDへの書き込みができます。用途に応じて使い分けてください。Filmoraの編集機能と演出効果を活用すれば、さまざまなジャンルの動画を作成することができます。初心者でも少しずつテクニックをマスターすればOK! 動画編集の楽しい世界が開けますよ!
Part3. Windows用のFinal Cut Pro の有料代替ソフト for Windows 3選
ここからはFinal Cut Pro の代替となる有料の動画編集ソフト3選をご紹介します。有料・無料いずれのソフトを選べばよいのかは、やはりソフトを使ってみないとわからないでしょう。ご紹介するソフトは、すべて無料版が体験できるものばかりです。ぜひ参考にしてみてください。
【No.1】PowerDirector
初心者でもわかりやすいインターフェイスを採用。さらにAI技術が搭載された高機能の編集ツールが動画編集をサポートします。レイヤーやシェイプを重ねたり、ブレンドモードを変更したりすることで芸術的な作品を仕上げることができる上、高速レンダリングを実現しています。
【No.2】Adobe Premiere Pro
プロの現場でも多く採用されている動画編集ソフトです。Adobe製品との互換性もあり、習得する時間を惜しまなければ高品質の動画を作成することができます。
【No.3】DaVinci Resolve
高性能のカラーグレーディングやオーディオ調整が可能なプロ仕様の動画編集ソフトです。専用の機材を購入して編集作業を行うこともできます。








