動画における効果音
動画編集において、様々なシーンやシチュエーションで効果音を付けることにより、臨場感を増幅させることが可能です。映画で使用するような、生活音や電話の音、自動車の排気音、機械音等、youtube等の動画では、テロップが出現するときに合わせてチャイム音を入れたり、シーン転換の場面で擦過音や本のページをめくる音を入れたりするシーンを見かけます。映画は特にそうですが、動画においても少しの効果音を入れることでテロップへの気づきや、シーン転換に自然なインパクトを与えることができるので大変有効です。
Filmora Xは、インストールしてすぐに利用できる音楽素材が数多く搭載されています。BGMはもちろん効果音も利用可能で、それを利用するだけでも様々なシーンに適切な効果音を付けることができます。
しかし、より多彩なシーンに対応したい場合は、Filmstockに更に多くの素材がありますので利用することができます。Filmstockは有料の素材と無料の素材があり、メールアドレスを登録することによりダウンロードできるようになります。では、どのようにFilmora Xで効果音を利用できるのか、Filmstockの素材をどのようにダウンロードするのかをご紹介いたします。
Part1:Filmora動画効果音の使い方

特徴:Filmora Xは初心者にも優しいインターフェイスで、感覚的に使えるツール類とライブラリー画面、動画部分と音楽部分を上下に分けた理解しやすいタイムライン、すべての確認と、そこにおいても感覚的に操作できるプレビュー画面の配置は、使い始めてすぐに基本的な編集できるようになります。
インストール時から、すぐに使える素材が多く搭載されていて、音楽素材、エフェクト素材、トランジッション、それぞれ数百種類に上ります。音楽素材は、BGMと効果音が搭載されていて、搭載されている以外の音源としてFilmstockからのダウンロードや、オリジナル音源を作成して利用することも可能です。
Part2:Filmora Xを使って効果音の挿入と調整方法
>> Step1.編集する動画をインポートします。

>> Step2.【オーディオ】を開き、様々なカテゴリーの素材が表示されますので、カテゴリーで分類して使用する効果音を選びます。
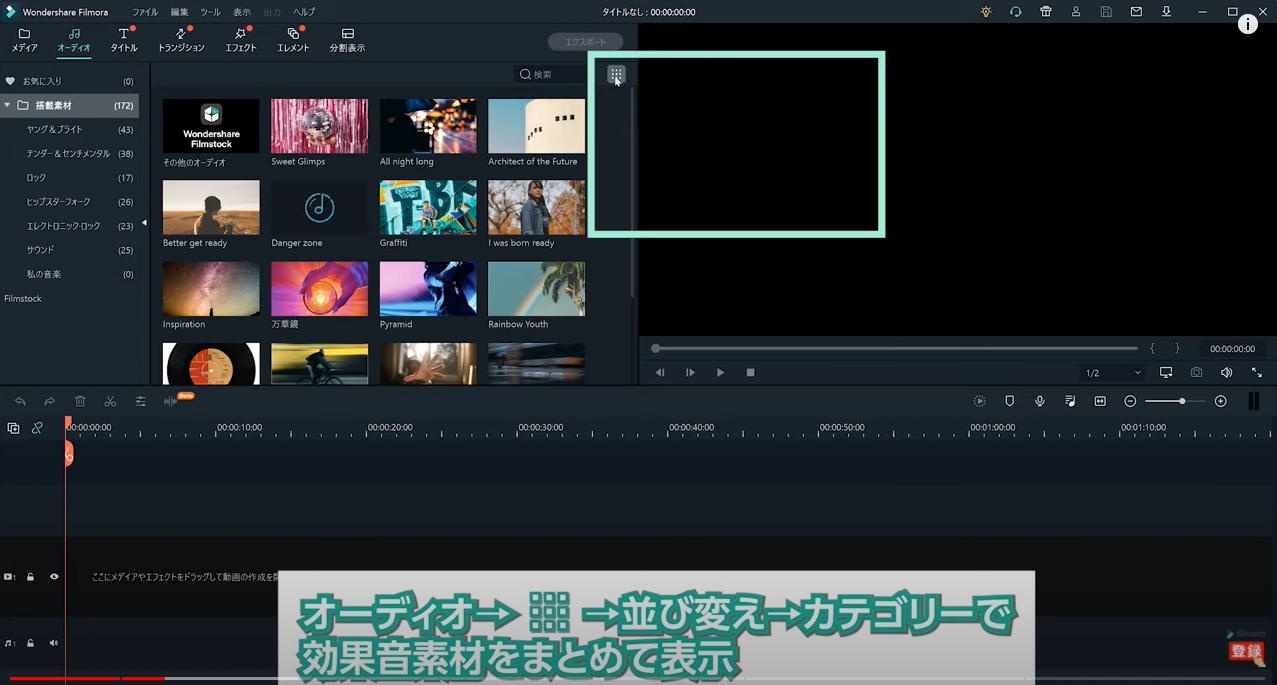
>> Step3.使用する効果音をオーディオのタイムラインにドラッグ&ドロップで挿入します。
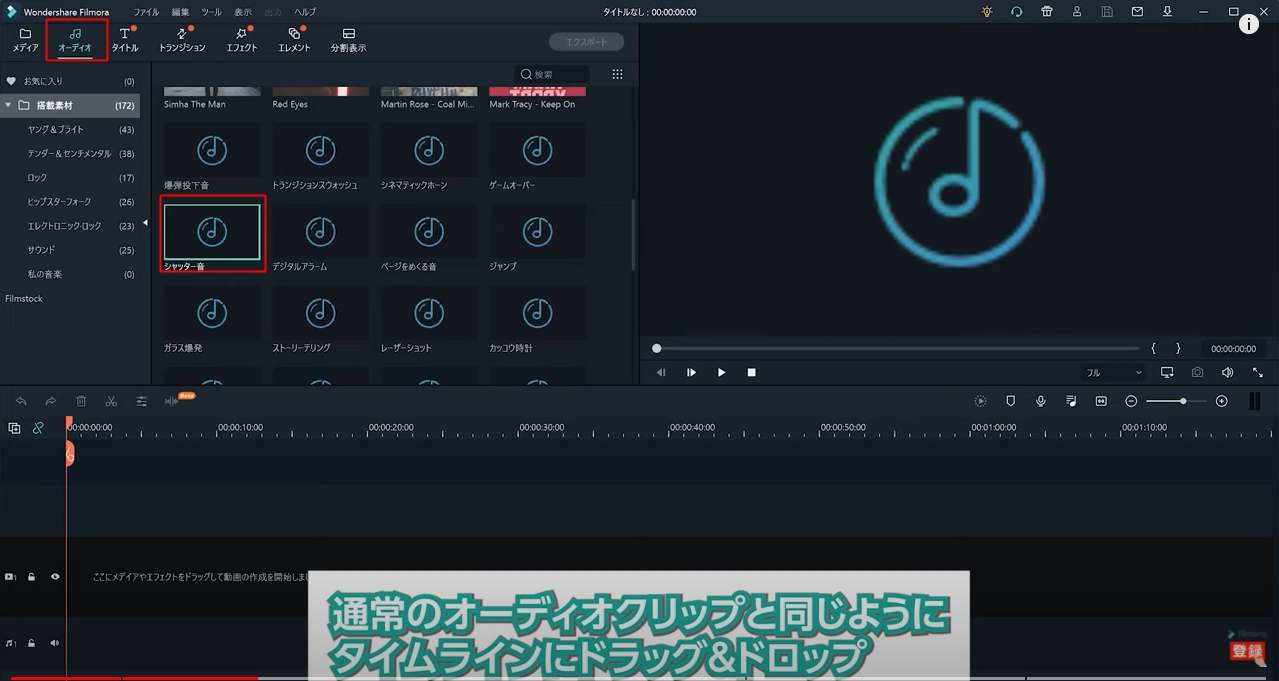
>> Step4.場面を確認しながら、タイムラインで位置と長さの調整をします。
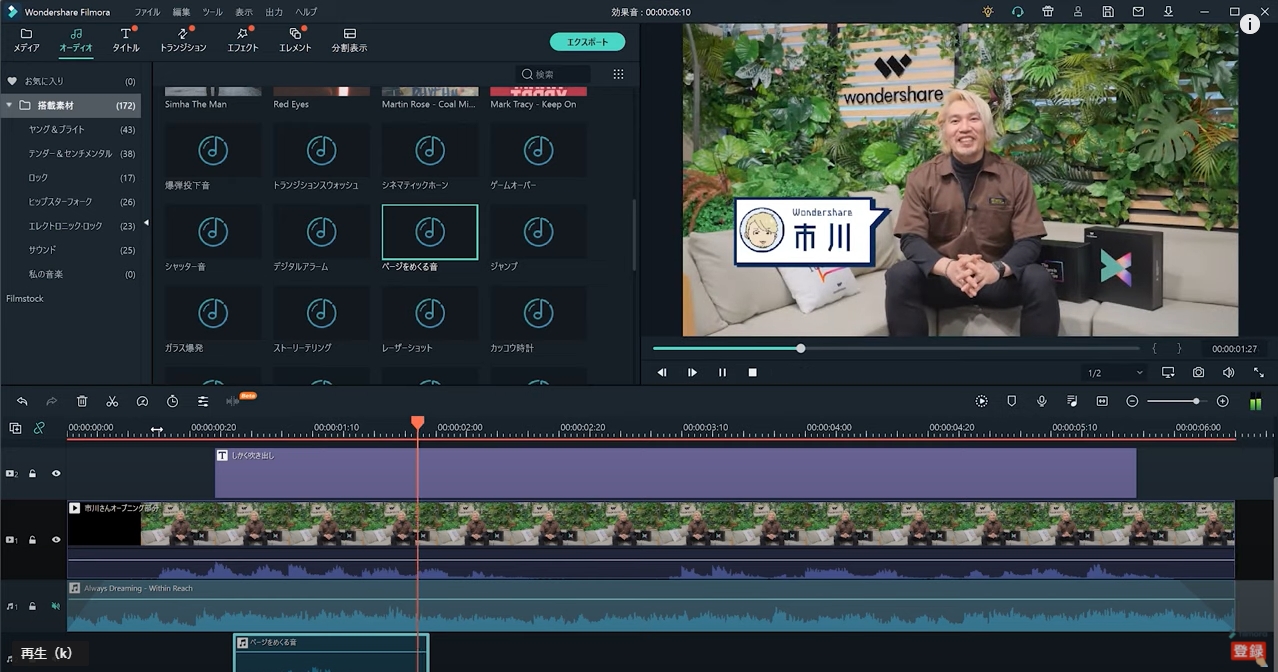
>> Step5.次に音量の調整をするので、プレビュー画面下の【オーディオミキサー】を開きます。
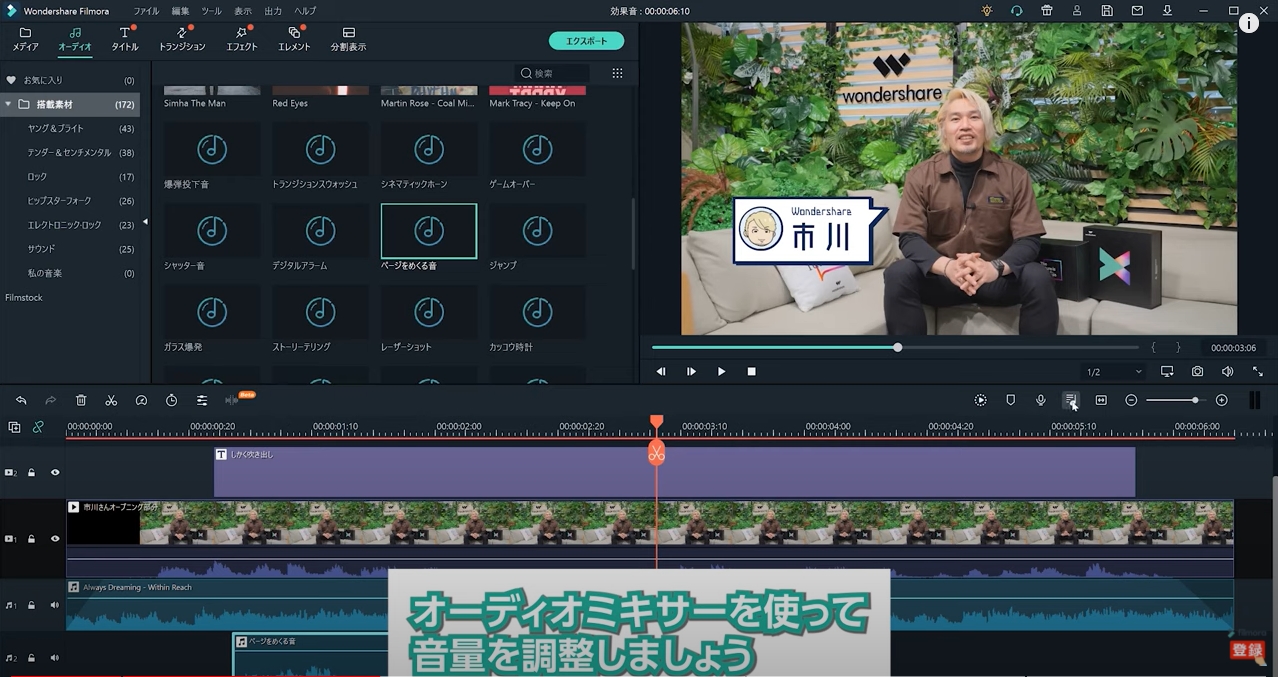
>> Step6.再生すると、トラック事のオーディオのレベルが表示されます。トラックごとに、どの音(声・BGM・効果音等)にするかを決めておきます。こうすることで、後で同じトラックに挿入すると同じくらいのレベルで調整できますので便利です。
>> Step7.トラックのレベルの調整は、一般的に
- 音声=-5~-15db
- BGM=-20~-30db
- 効果音=-5~-20db
が目安と言われていますが、あくまで目安なので、実際にはヘッドホンで音を聞きながらバランスよく聞こえるように調整します。

>> Step8.効果音は発音物の位置(テロップ出現時はテロップの位置など)に合わせるようにLRでバランスを調整し、再生して確認したら完了です。
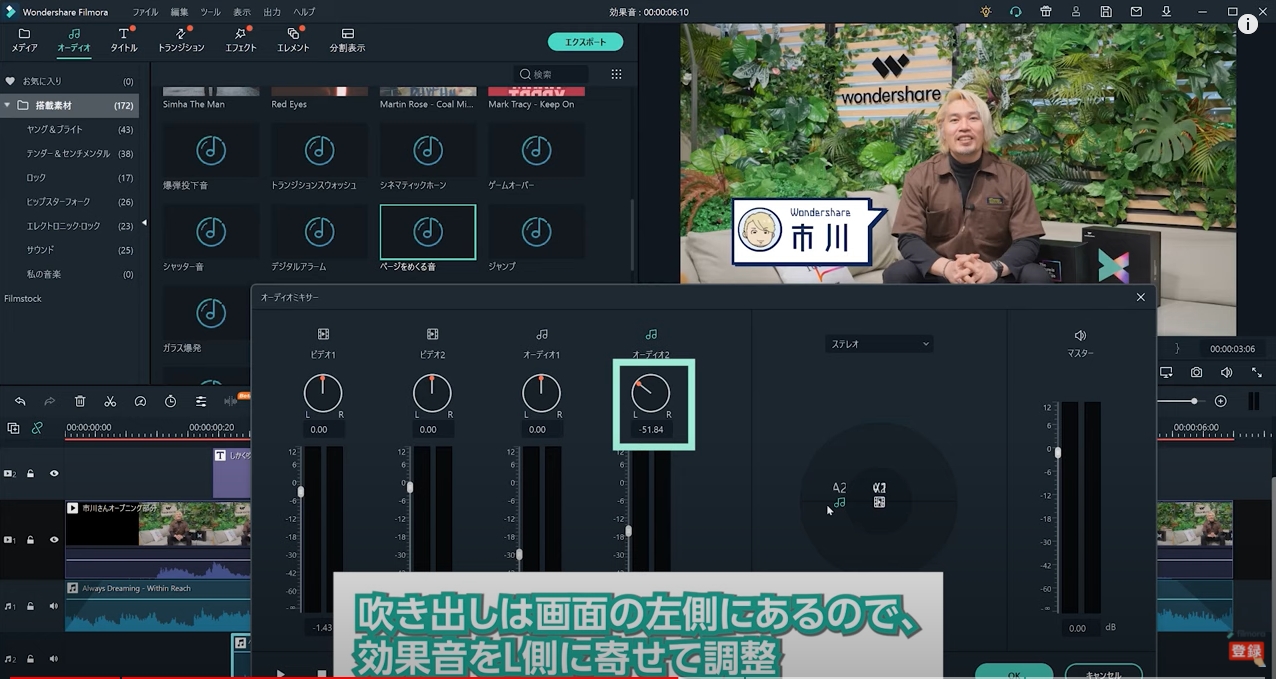
Part3:Filmstockで効果音を探す
Filmora Xに搭載されている効果音だけでは対応しきれないシーンがある場合は、Filmstockにたくさんの素材がありますので、探し方をご紹介いたします。
>> Step1.【オーディオ】の下の方に【Filmstock】があり、クリックするとライブラリーの下の方にリンクが表示されますので、クリックするとwebサイトが立ち上がります。webサイト上部の【サウンド】を開くと様々なカテゴリーから効果音を選択できるようになります。
>> Step2.Filmstockに登録するとデータをダウンロードできるようになりますので、登録後にダウンロードします。ダウンロードしたデータは、ライブラリーにドラッグ&ドロップでインポートして利用できます。
効果音を自作する
動画編集時にBGMは入れるけれども、実は効果音は使ったことが無かったという方もいらっしゃるのではないでしょうか?
実際にyoutube動画を見ていて、効果音を使ってない動画も多数見受けられます。カット割りやテロップの出現時などで効果音を使うだけで動画全体の完成度が格段に違ってきますので、一度意識して見比べてみると解ると思います。これを機に効果音を付けてみようという方は、Filmora Xに搭載されている効果音と、Filmstockからダウンロードできる効果音を合わせると数百種類の音源を利用できますので、様々なシーンに効果音を付けることができますので試してみてください。
更に、アクションのシーン等で特殊な効果音にこだわりたい方は、自作で効果音を作ってみてはいかがでしょうか。そういう方のために「ハリウッド映画特殊効果音の作り方」という動画をアップしてありますので興味のある方はご覧ください。効果音は「効果」という言葉が付くだけあって、少しのこだわりで動画全体に効果を及ぼす「音」ですので、今まで意識してこなかった方は注目してみてくださいね。








