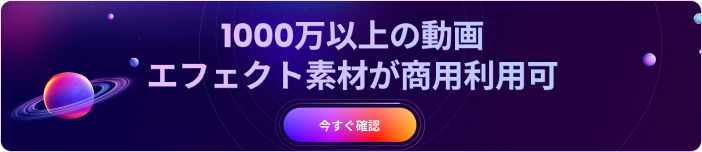*関連記事:AIで音声および動画ノイズを自動的に消すサイト
動画に含まれる不要な音
動画を撮影して編集する際に気になる音、エアコンや遠くで聞こえる車の走行音、虫や動物の鳴き声、等も入り込むことがあります。
こういった生活音が入ると、自然な感じはしますけれども、メインで伝えたい音声を邪魔してしまうようでは困ります。撮影時にノイズが入らないように気を付けるのも一つの方法ですが、それにも限界がありますので、オーディオ編集で不要なノイズを除去できるソフトと編集方法をご紹介いたします。
Part1:動画に含まれる不要な音を消すことができるフリーソフト5選
#オススメソフト①:Filmora X
最新バージョン登場!Filmora(フィモーラ)

- 動画フィルター、トランジション、エレメント、字幕付け、タイトル編集
- カット、分割、回転、動画トリミング、ミックス、結合などを備える
- 縦横比、色相、明るさ、速度、彩度、コントラストなども調整できる
- モーショントラック、キーフレーム、(PIP)画面分割
- ローカル、デバイス、ウェブサイトとDVDの四つの方式で動画を出力できる
特徴:Filmoraのインターフェイスは直感的に解りやすく、初心者でも簡単にクオリティーの高い動画を作成することが可能です。エフェクトやエレメントやトランジッション等の効果類、テキストタイトル、BGM、効果音などのフリー素材が、それぞれ数百種類を搭載しており、それらは無料で自分の動画内で使用することができます。それ以外にもFilmstockを利用すると動画のイメージに合った様々な効果のパッケージを取得できるので、動画編集の大きなサポートになります。
#オススメソフト②:iMovie

特徴:シンプルな操作画面で簡単に動画編集することができるMacに標準搭載のソフトです。MacやiPhone等のApple製品に最初から入っているので、新たにインストールする必要が無く、無料で利用することができます。機能的にも初心者向けでシンプルですが、ノイズ除去の機能はあるので、生活音などのノイズを消すことが可能です。
#オススメソフト③:Premiere Rush
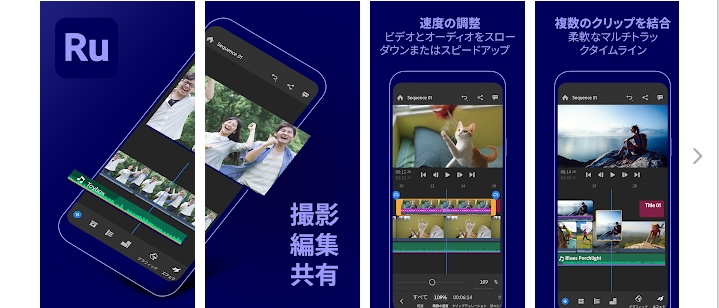
特徴:Adobe社製の有料の動画編集ソフトおよびアプリで、無料で使える部分があります。基本的な動画編集機能があり、アプリを使えば外出先でも気軽に作業できる設計になっています。バックグラウンドノイズ除去やエコー除去等の機能も搭載しています。
#オススメソフト④:Audacity
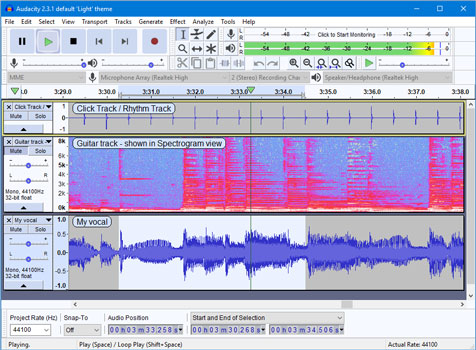
特徴:クロスプラットフォームに対応した無料のオーディオ編集ソフトです。無料とは思えないほどに充実した機能があり、マルチトラックでの作業ができます。ノイズ除去フィルタリング機能があり、プロファイルの一部を取得してノイズを分析し、効果を加えることが可能です。
#オススメソフト⑤:sazanami
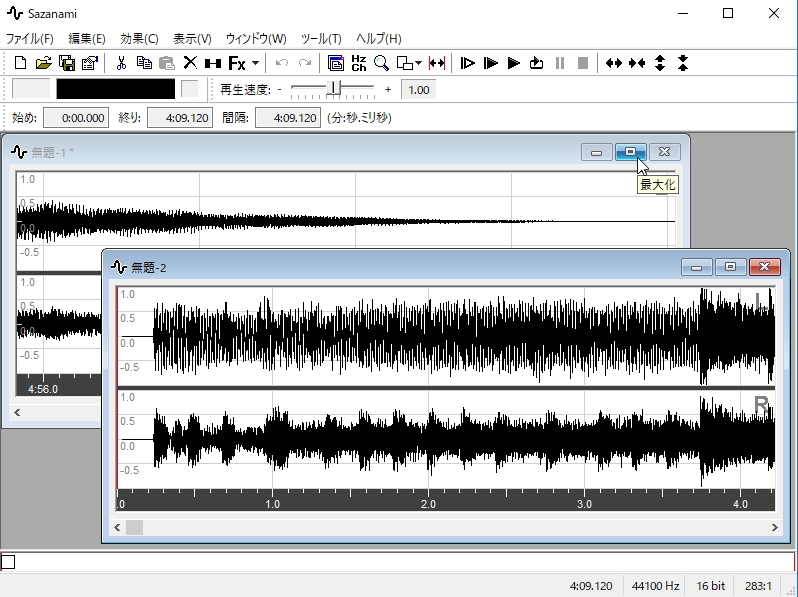
特徴:元々は有料でしたが無料になった高機能な音声編集ソフトです。豊富なエフェクトや多彩な機能が搭載されていて、インターフェイスも直感的に解りやすく、また視覚的にも解りやすい設計になっています。"プッツン"ノイズやヒスノイズを低減する機能も搭載しています。
Part2:Filmora Xで動画編集で不要な音を消す方法
不要な音を消す方法
1)動画を撮影したときにどうしても入ってしまうエアコンや通りかかる車の排気音等の生活音を低減・除去する方法をご紹介いたします。
>> step1.Filmoraを起動し、音声の入っている動画をインポートし、タイムラインにドラッグ&ドロップで挿入します。
>> step2.タイムラインの動画をダブルクリックでアクティブにし、編集画面でオーディオを選択、【ノイズ除去】をチェックます。ノイズ除去効果をかけると、必要な部分にも多少影響しますので、ヘッドホンを使い再生し、弱・中・強のどのレベルがノイズ除去の効果が大きく、必要な部分に影響が少ないかを確認しながら調整します。
2)オーディオ編集の機能としてノイズ除去以外にも、部分的に大きな音が出てしまったところをキーフレームを使い、その部分だけ音量を下げることもできます。
>> step1.オーディオ編集画面の左側にオーディーメーターがあり、その下の【◇】でキーフレームを追加することができます。
>> step2.音量を下げたい部分の波形を確認して、前後にキーフレームを2点づつ追加します。
>> step3.音量を下げたい部分の線をドラッグ&ドロップで下方向に移動させると、その部分の音量が下がりますので、全体を再生して音量を確認しながら調整します。
ノイズ除去のいろいろな方法
動画に入り込んでしまった生活音の除去方法でしたが、お役に立ちましたでしょうか?
ノイズ除去を使うことで、簡単にノイズを低減出来ましたが、更に細かく調整したい場合にはノイズ除去の上にあるイコライザーをカスタマイズすることにより、ノイズ除去で影響を受けた部分を聞きやすく調整することが可能です。また、ノイズ除去では完全に生活音を除去することはできないので、BGMを使ってうまく隠すのも一つの方法です。更にこだわるのであれば、アフレコで音声を後撮りする方法もありますね。いずれの方法もFilmora Xを使えば簡単に直感的な作業で行うことが可能ですので、満足のいくように編集してみてください。
>