吹き出しを入れる
youtube等の動画を見ていると様々な場面で「吹き出し」をよく見かけます。例えば、画面外からスタッフに呼びかけられた時の声は小さく聞こえずらいですが「吹き出し」を加えることで、何を言われたのかが瞬時に解ります。
また、出演者が何かを言われて、画面内では言葉に発しないで表情で表現して「吹き出し」を使って、内心で思っていることを表現するという方法もあります。アイキャッチとして「吹き出し」を使うことにより、聞き取りずらい言葉を目で確認できるので印象に残りやすくなります。動画において「吹き出し」には様々なアニメーションのパターンを追加するなどして、場面に合わせた表現方法で利用されています。
今回は動画編集ソフトのiMovieとFilmoraで「吹き出し」を導入するそれぞれの方法をご紹介いたします。
Part1:iMovieで動画吹き出しを作成する方法

特徴:iMovieはMacにデフォルトで搭載されている動画編集ソフトです。カットやクロップ、エフェクトや字幕の挿入等の基本的な動画編集が行えますが、字幕は自由に位置を調整することができないので、吹き出しを付けたい場合は少し工夫が必要です。
>> Step1.使いたい吹き出しをイメージしましたら、keynote等で吹き出しを作成し、背景を青か緑に設定します(背景を透過させるため)。
>> Step2.作成した吹き出しにアニメーションをくわえた場合はQuicktimeで、静止画の吹き出しの場合はイメージ画像として書き出します。
>> Step3.iMovieのトラックに動画をインポートして、上のトラックに先ほど制作した吹き出し画像(動画)をインポートします。
>> Step4.インポートした吹き出しをアクティブにして左上にある【カットアウェイ】をクリックして【グリーン/ブルースクリーン】に変更します。これでインポートした吹き出しの背景が透過されますので、元の動画に吹き出しが付いた状態になります。
Part2:パソコンで吹き出しテロップの作り方をご紹介 (まる吹き出し)
Filmoraでは各種のタイトルやテロップのサンプルが搭載されているのですが、これらの他に自分で吹き出しのローワーサードを制作することが可能です。iMovieでは他のソフトで制作した画像や動画の背景を透過させる方法で吹き出しを付けましたがFilmoraでは、ソフト内でイメージ通りの吹き出しを作り、動かすことが可能です。
今回は【まる吹き出し】の作成方法をご紹介いたします。
>> Step1.Filmoraのタイトル素材から、【ベーシック1】を、タイムラインに追加してクリップをダブルクリックして、【高度編集】を選択します。
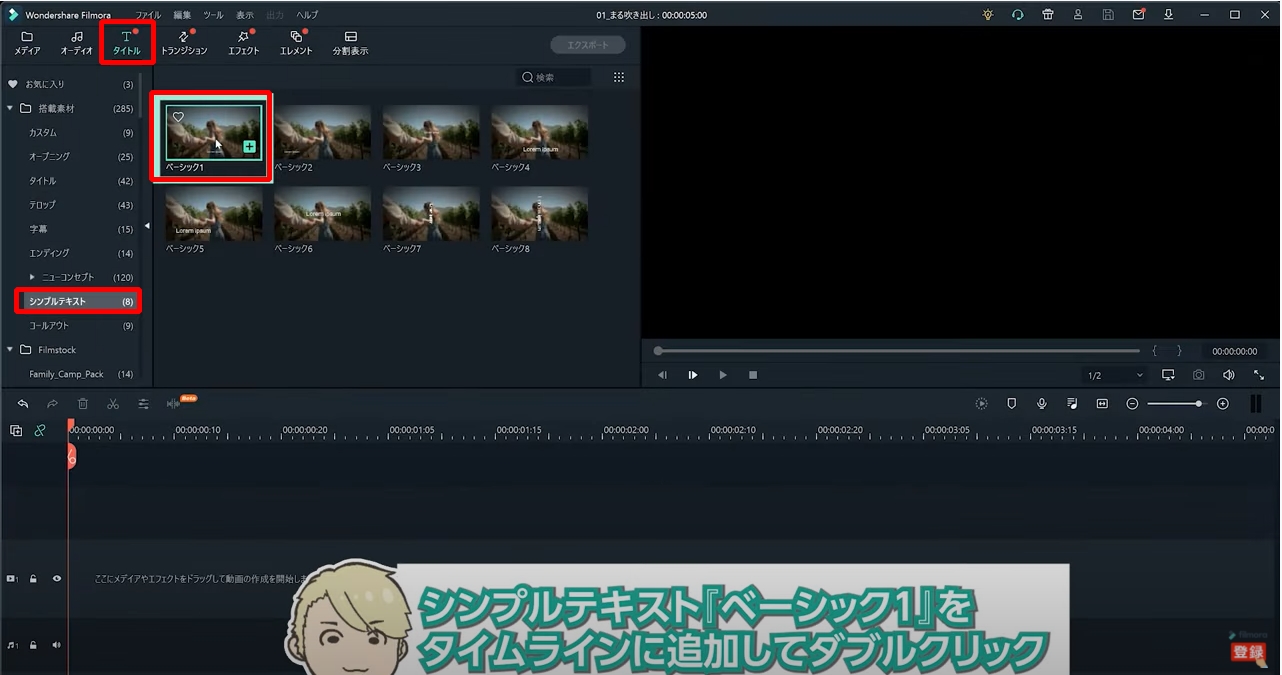
>> Step2.【図形を追加】をクリックして、まるい吹き出しを選択するとプレビュー画面にまるい吹き出しが追加されます。
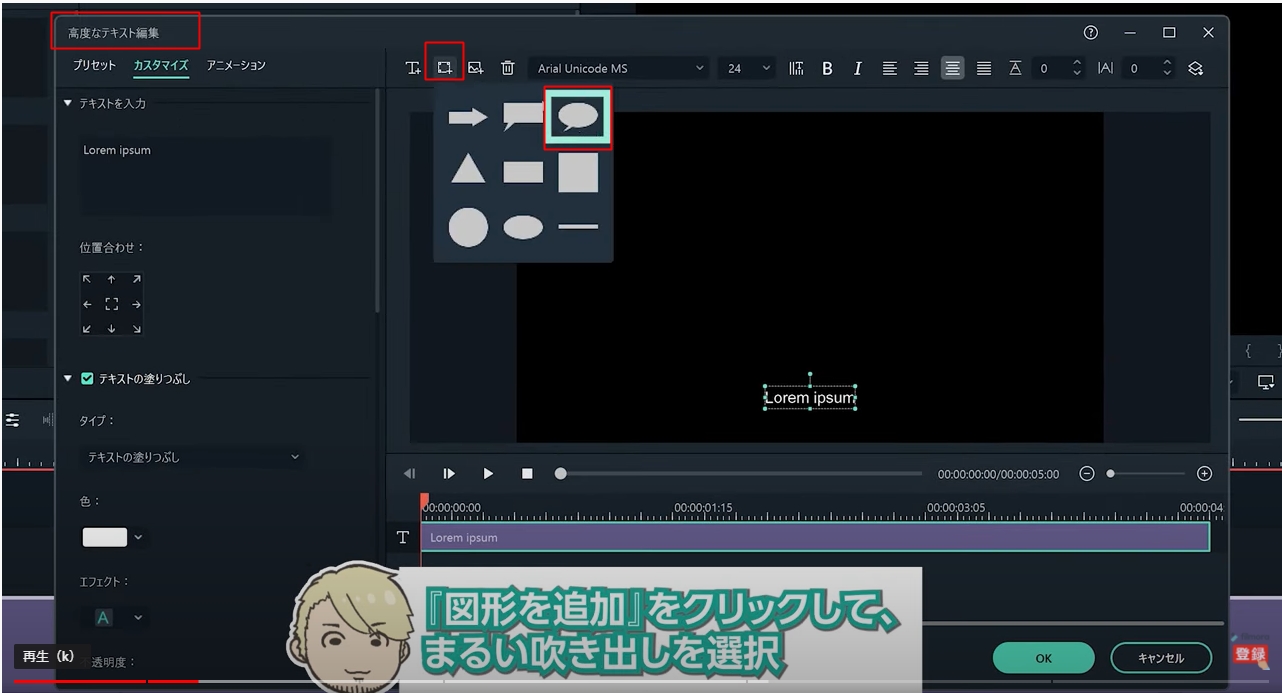
>> Step3.吹き出し内にテキストがありますが、大きさの上限が決められているのでこれは使わずに消去しておきます。
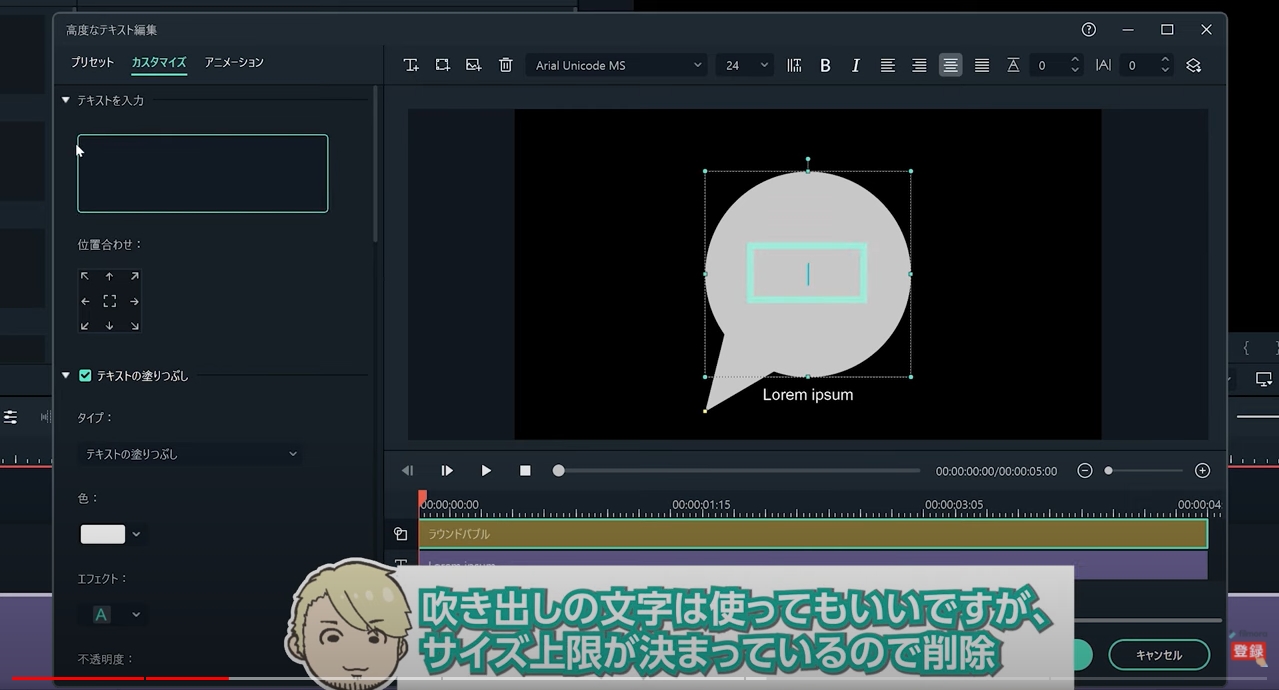
>> Step4.吹き出しの尾の部分の長さを調整し、図形の塗りつぶしや枠線の太さなどをパラメーターで調整します。
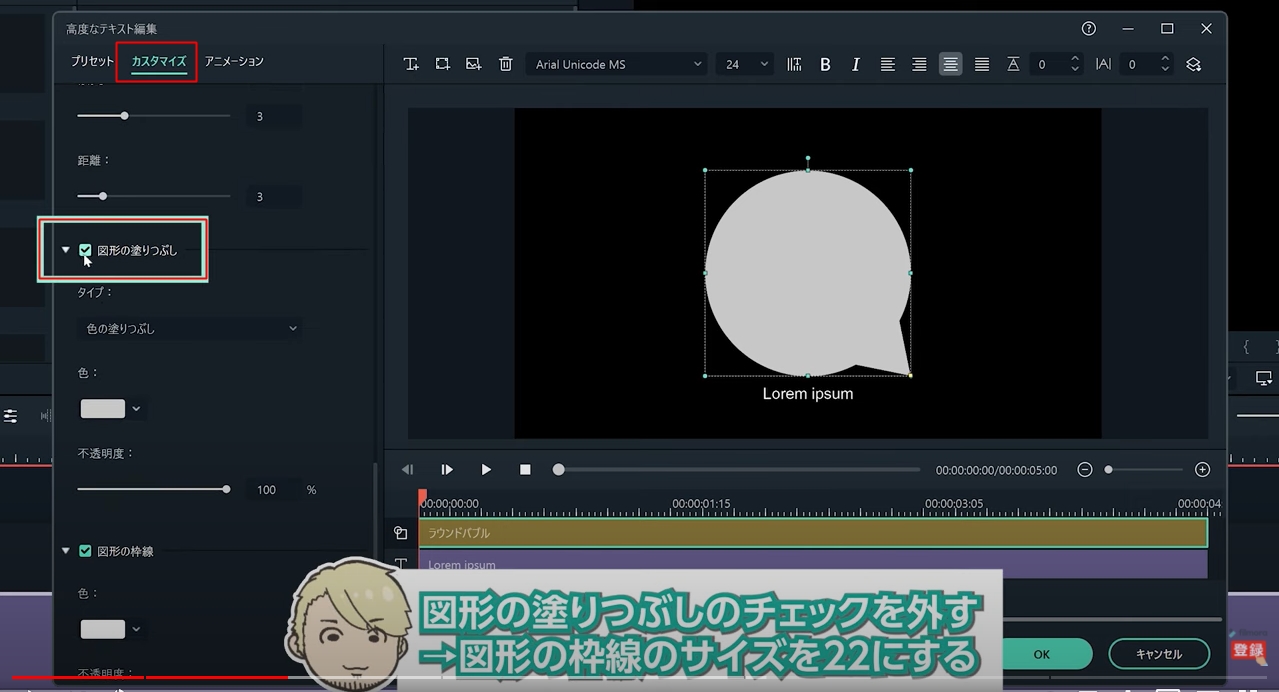
>> Step5.高度編集画面のタイムラインの左側をドラッグするとテキストと図形の表示順を変更できるので、テキストを上にドラッグします。
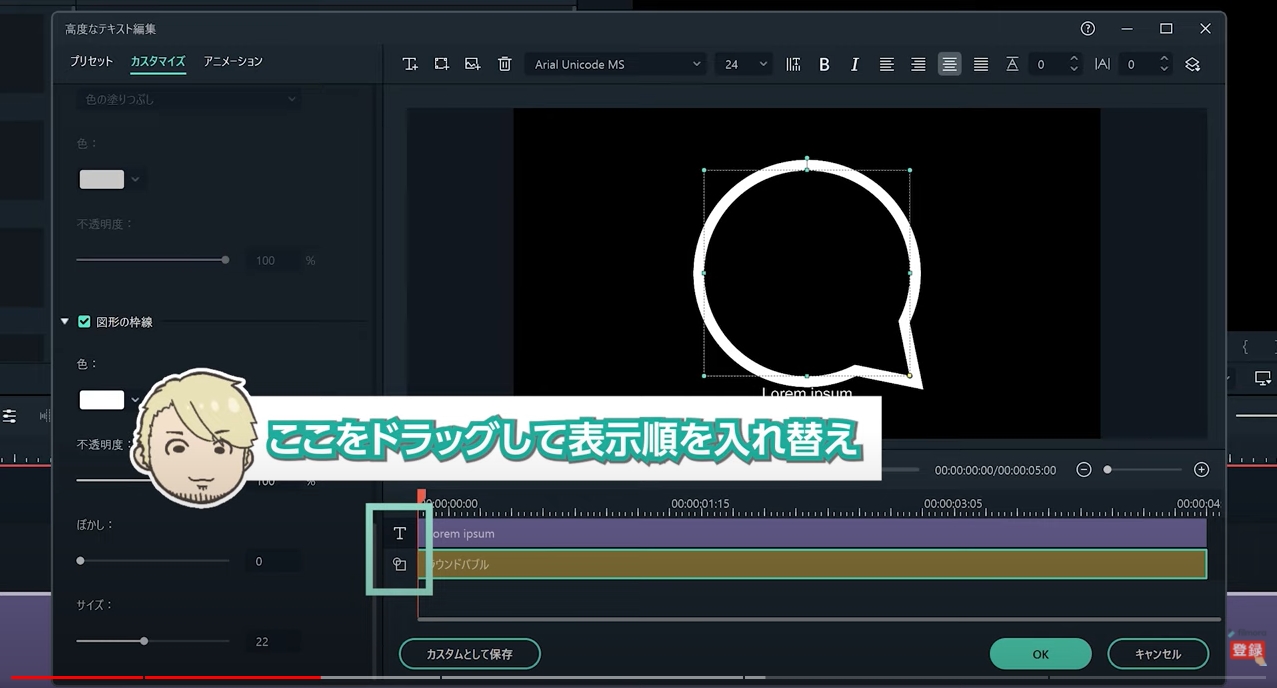
>> Step6.テキストの内容を変更して、フォントやサイズを調整します。
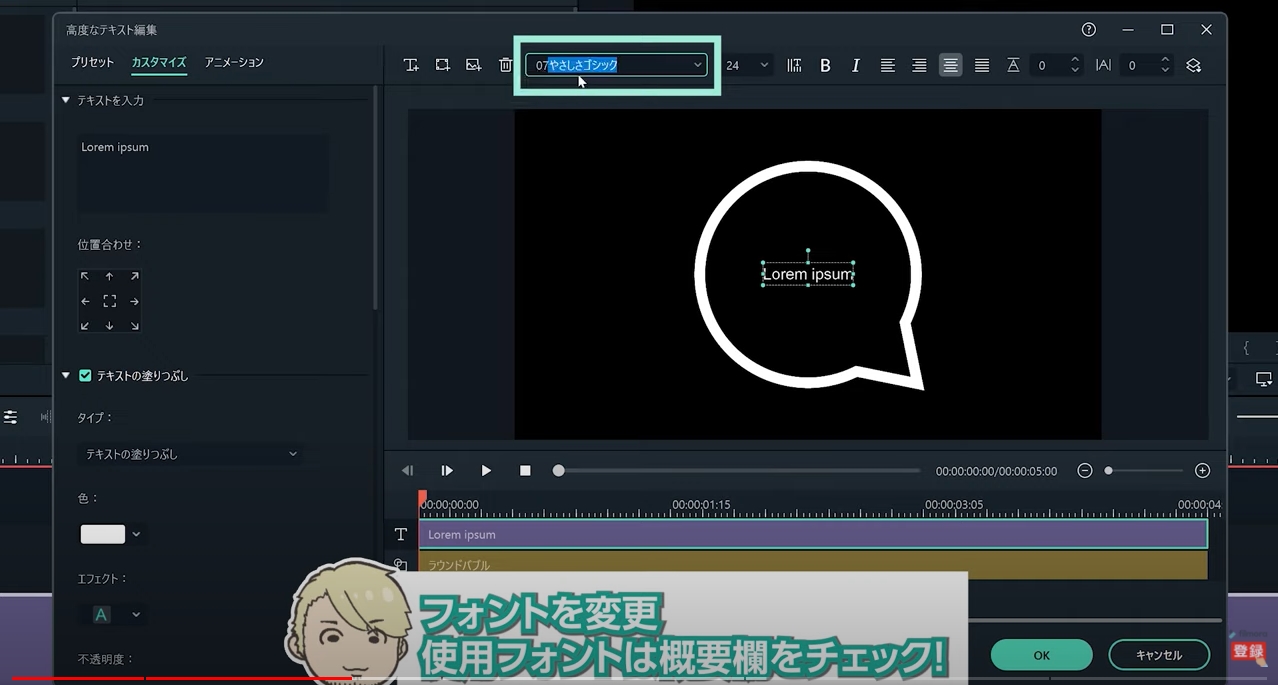
>> Step7.アニメーションを選び、テキストと図形の両方にアニメーションを追加して完成です。
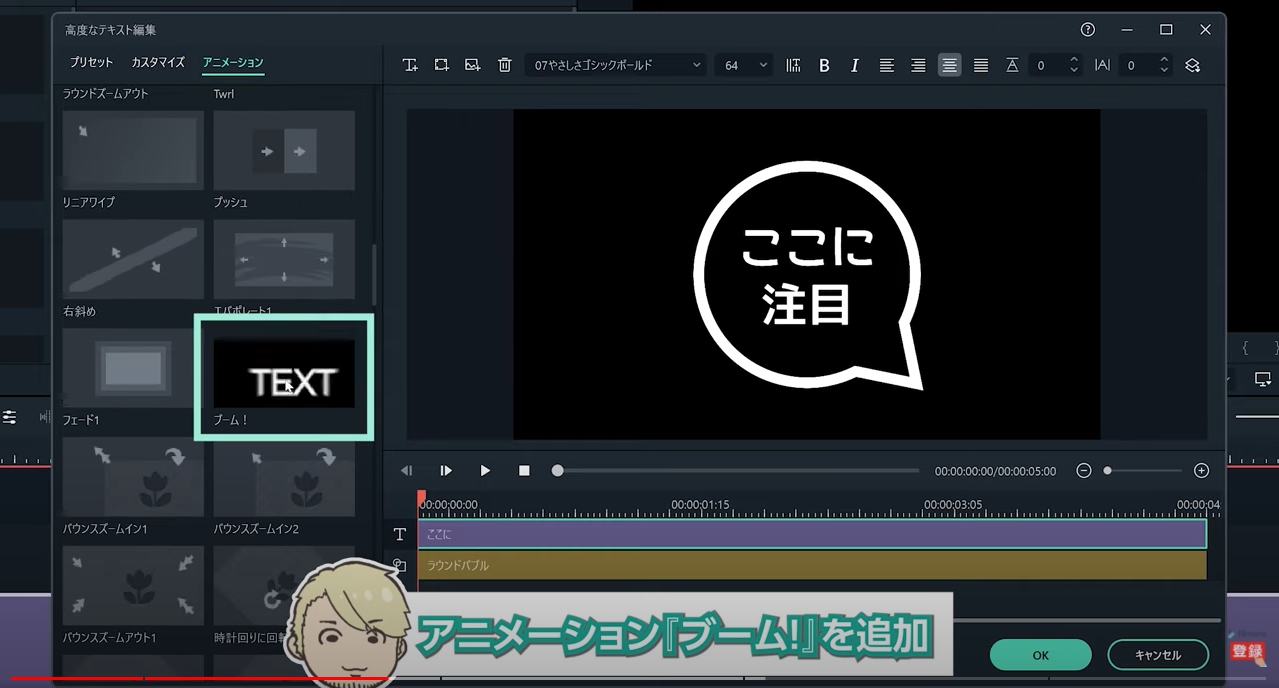
後で他の動画でも使えるようにカスタムに保存しておきましょう。FilmstockにはFilmoraで自作するのには難しい、イラストやCGを使った吹き出しが数多く用意されており、無料の物もあります。
個性的な吹き出しは動画のオリジナリティーに繋がります
動画における「吹き出し」は、動画編集をする際に視聴者に解りやすく楽しい表現をするのに必要不可欠な方法で、特に日本人は漫画を読む習慣があり、吹き出しから自然に空気感を読み取ることができるので、特に感情表現の吹き出しは、理解や共感を得られやすいです。
そんな「吹き出し」を付けるときに、既存のパターンを組み合わせて使うのも良いですが、場面に合わせて自作でオリジナリティーのある吹き出しを作って組み合わせると、それだけで動画の個性も強くなります。Filmoraでは、今回は「まる吹き出し」の作成方法をご紹介しましたが、挿入する図形を変えたり、アニメーションのパターンを変えることによって様々なスタイルの吹き出しを作成することが可能です。
また、モーショントラッキングを使い、被写体に吹き出しを追跡させて複雑な表現をすることも簡単にできます。オリジナルで作った吹き出しは、カスタムとして保存して他の動画で少しアレンジして利用することもできますので、動画のバイタリティーを増やしていけます。Filmoraは、今までご紹介した「吹き出し」の作成を全てソフト内でできますので、他のソフトとの互換性やサイズの調整をする手間も省けて作業時間の短縮にも貢献いたします。
動画作成で「吹き出し」を入れる場合はFilmoraがお勧めの動画編集ソフトです。








