Filmora Xの新機能、AIポートレート
AIポートレートは、Windows版ーFilmora XのVer10.5に搭載された新機能です。まだ最新バージョンにアップデートしていない方はオフィシャルサイトからアップデートできますので、お願いいたします。
AIポートレートは、動画に写っている被写体を自動的に検出して、人物の境界線を描き出したり、グリッチを追加したり、ぼかしたり、背景を消したり、いろいろな表現が簡単にできる強力な機能です。
使い方は簡単で、エフェクトタブからAIポートレートを選択して「ボーダー」「グリッチ」「ノイズ」「ピクセレート」「セグメンテーション」の中から、お好きなエフェクトを、クリップの上のトラックか、動画クリップに直接ドラッグするだけですぐにエフェクトが反映されます。クリップをダブルクリックすると編集画面のビデオエフェクトで、範囲や強度も調整することができます。今回は、このAIポートレートの活用法と使い方のこつをご紹介いたします。
最新バージョン登場!Filmora X(フィモーラ)
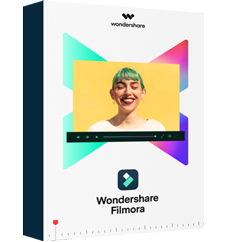
- 動画背景削除、動画分割、動画カット、動画回転、スピード調整、動画サイズ調整
- エフェクト、フィルター・トランジッション、BGMの追加や編集
- キーフレーム、モーショングトラック、オーディオダッキング、カラーマッチ、クロマキー合成
- 縦横比、色相、動画明るさ、彩度、コントラストなども調整可能
- ローカル、デバイス、WebサイトとDVDの四つの方式で動画を出力できる
AIポートレートの使い方・背景削除・被写体を縁取り
活用①ピクチャインピクチャを盛り上げる
最初にご紹介するのは、背景を透過して、映像と視聴者のリアクションを同時に見せたり、被写体の後ろに文字を追加して盛り上げる演出を追加する方法です。画面が切り替わらずに盛り上がっている様子が見えるので、一緒に見ているような気持になります。このような表現はグリーンスクリーンを使ってクロマキーで合成することが多いですが、AIポートレート機能を使うととても簡単に表現することができます。
>> Step1.背景になる動画クリップをタイムラインに追加します。リアクションの動画クリップを一つ上のトラックに追加します。
>> Step2.エフェクト、AIポートレートから、セグメンテーションを上のクリップに直接追加します。すると、背景が自動的に透明になるので、大きさと位置を調整します。
>> Step3.リアクションのクリップを一つ上のトラックに移動して、シーンに合わせて背景との間のトラックにテキストを追加、更に動画を盛り上げるように演出したら完成です。 (文字をキーフレームで動かすと更に面白く演出できます)この表現はゲームプレイ画面とプレーヤーを同時に見せたり、お料理の手元と調理している様子を同時に見せるなど、使えるシーンは沢山ありそうですね。
活用②ダンス動画をかっこよく演出
>> Step1.ダンス動画のクリップをタイムラインに追加します。AIポートレートのグリッチやオーダーをリズムに合わせて上のトラックに短く追加するとアクセントになって、カッコよく演出することができます。
>> Step2.曲調が変わるタイミングでクリップを分割して、切り取ったクリップを上のトラックに移動しセグメンテーションを追加、できた隙間にMusicpack-element10を追加すると日常的な背景から異空間へワープしたような演出を加えることができます。分割するタイミングでグリッチを追加して背景が変わるきっかけの演出にしてもかっこいいです。
※Musicpack-element10=Filmstock(Musicpack)
活用③縦動画からトリミング
>> Step1.
縦で撮影した動画を高品質な横の動画に加工するテクニック。
>> Step1.スマホなどで縦で撮影した動画をインポートし、タイムラインに追加します。(この時選ぶ動画素材は4Kで撮影した動画だと、綺麗に加工できます。)
>> Step2.サイズとポジションを調整して画面いっぱいになる様にしたら、クリップを複製して上下のトラックにぴったり重なるように配置します。上のトラックにAIポートレートのセグメンテーションを追加して、背景を透明化下のトラックが重なっているので見た目的には変化はありません。
>> Step3.下のトラックにエフェクト、ユーティリティー、チルトシフトリニアを追加します。すると、背景をぼかすことができます。クリップをダブルクリックして、編集画面でぼけ感をズームレンズで撮影したように調整します。
Mac版は近日中に搭載します
新機能AIポートレートはいかがでしたでしょうか?この機能を追加した動画を出力する場合は追加購入が必要になりますが、無料で全ての機能を試すことができるので、使ってみて購入を検討してみてはいかがでしょうか。今回はWindows版での搭載でしたが、近日中にMac版にも搭載予定ですのでMacユーザーの方はもう少しお待ちください。
今回ご紹介したAIポートレートの使い方は、まだまだほんの一部です。他の機能との組み合わせで、もっと簡単に盛り上がる演出ができますので、色々試してみてくださいね。








