動画に好みのBGMを挿入するなら無料動画編集ソフトFilmora
今YouTubeやニコニコ動画、Ustreamといった動画コンテンツが人気を博しています。流行の火付け役はYouTuberの台頭で、動画を配信することによって広告収入を得られる、立派な職業が誕生したことからです。趣味で映像を配信するだけで収入を得るスタイルが確立し、なりたい職業ランキングもかなり上位につけてきています。今この動画時代に、映像を簡単に編集するソフトが現れ、我々の動画投稿を支援するような動きが出てきました。
その編集ソフトは「Filmora」といいます。このFilmoraは無料でで使うこともでき、さらにパソコン操作に自信がない方でも簡単に扱うことが出来るほど操作が簡単で、メディアでよく見るようなプロの技術による編集と同等のクオリティが実現できる稀有な動画編集ソフトとなっています。
Part1. Filmoraで動画に好みのBGMを挿入する方法
Filmoraでは簡単な編集からプロ並みの編集まで様々なクロップができます。簡単なところではカット編集です。動画の不要部分を切り取って前後を繋げる、動画時間の調整や快適な視聴を促すための操作です。これは範囲指定してそれを削除するだけの簡単操作で、且つ映像には必須級の操作なので必ず覚えて損はありません。また動画時間調整には早回しの機能もあり、自分好みの動画時間が実現できます。また他にも動画や画像、音声やBGM挿入ができ、映像を華やかに、そして豊かにする工夫を凝らすことができます。それらの中でも今回はBGM挿入について深堀りしていきます。
最新バージョン登場!Filmora X(フィモーラ)

- 音楽編集、雑音を除去する、PIP画面分割、ゲーム動画作成、クロマキー合成
- スピード調整、動画結合、クリップの同時再生、画面録画、色調補正、オーディオ編集、カラーマッチなど
- 動画カット、ノイズ除去、動画回転、トリミング、ミックス、結合などを備える
- 縦横比、色相、動画明るさ、速度、彩度、コントラストなども調整できる
- ローカル、デバイス、ウェブサイトとDVDの四つの方式で動画を出力できる
動作環境
- CPU:Intel i5以上のマルチコアプロセッサ、2GHzかそれ以上の物
- GPU::intelHDグラフィックス5000以上、NVIDAGeForceGTX700以上
- メモリ:4GB以上が必須で、HDや4Kの動画を扱う場合は8GB以上が必要
- ディスク容量:10GB以上の空き容量

Step1.Filmoraを起動して、プロジェクトを作成します。
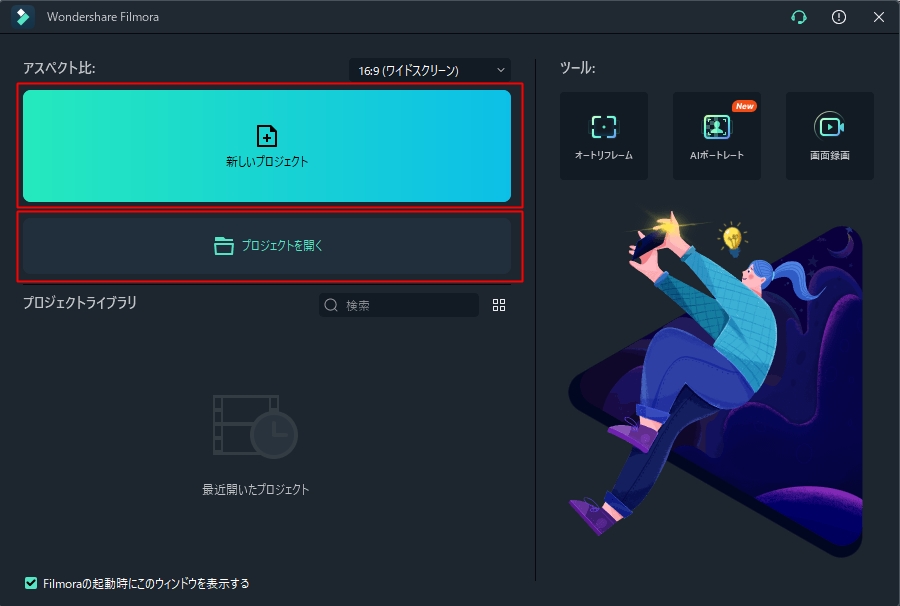
Step2.動画とお好きな音楽をタイムラインにドラッグアンドドロップします。
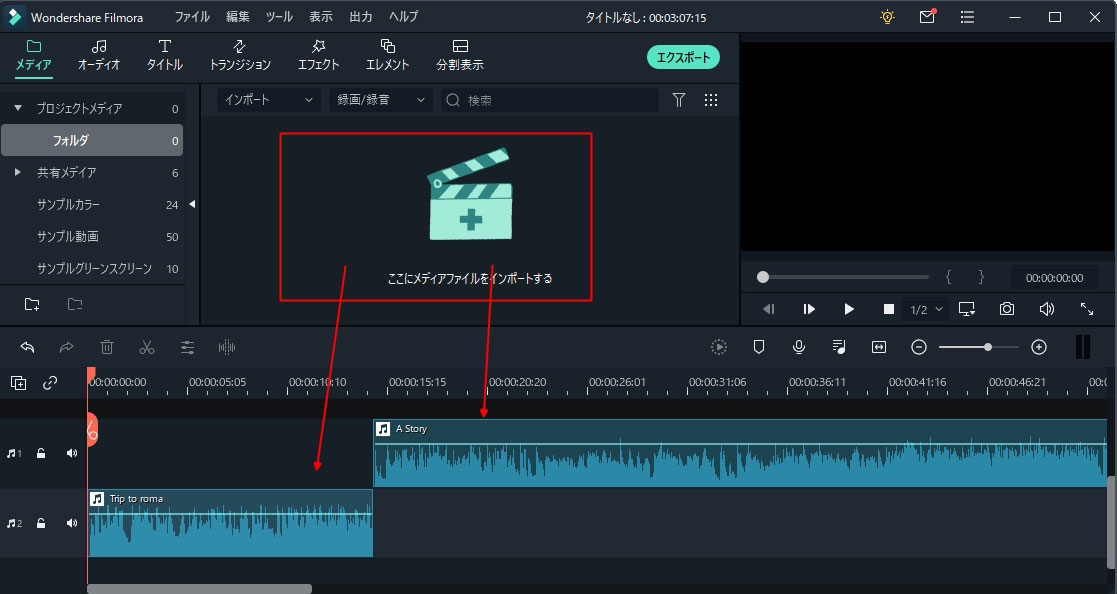
Part2. FilmoraでBGM/音楽を編集する方法
YouTube動画を見ながらオーディオ編集しよう
step1. 音楽ファイルをカットする
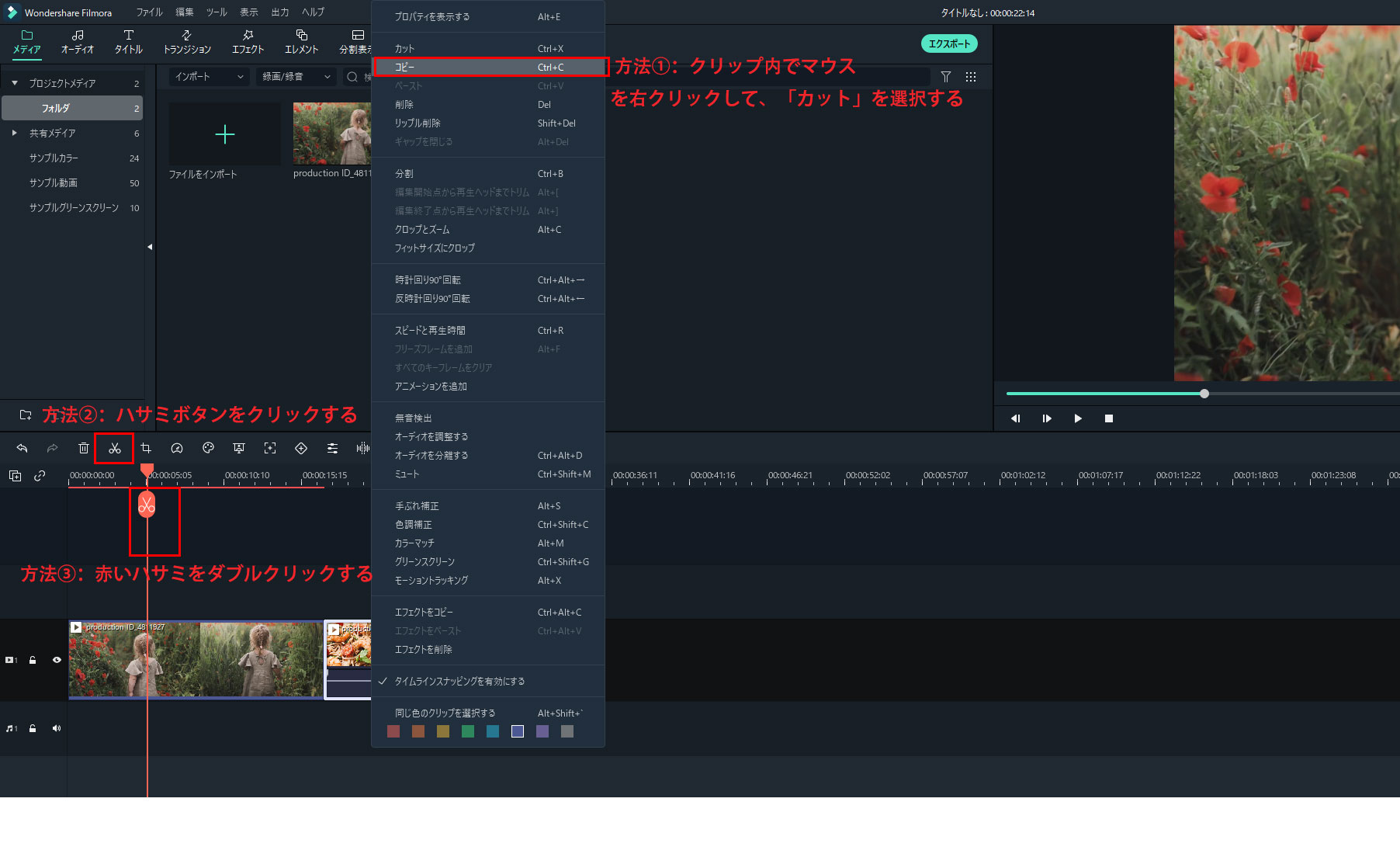
step2. 音量を調整する
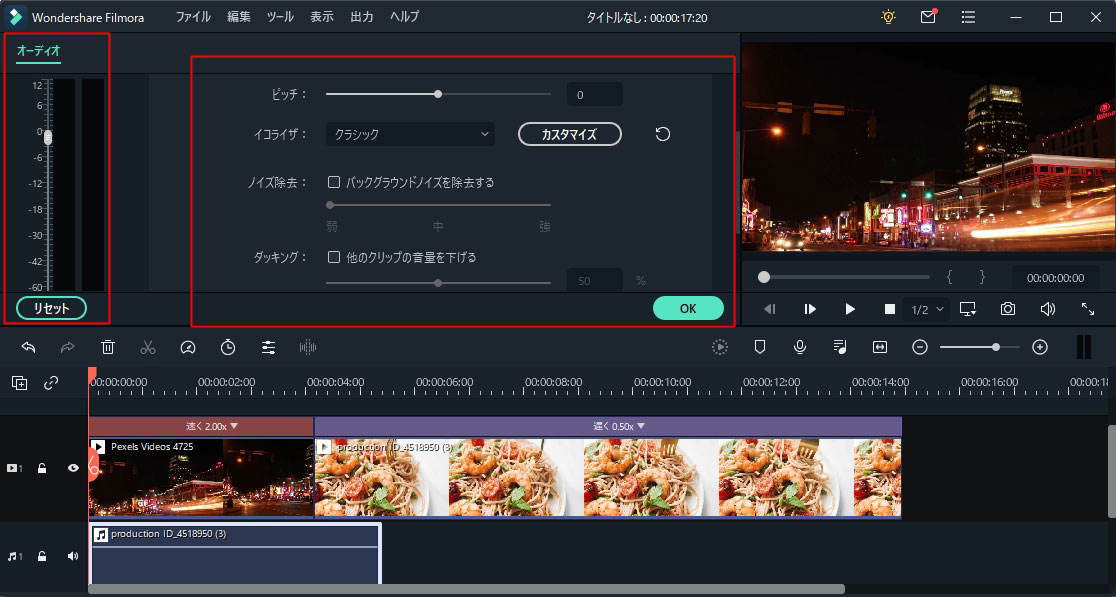
Filmora Xを気軽に試してみよう
BGM挿入はどんな映像にも合ってきますが、オススメはナレーション動画です。ナレーション動画で主に映像を彩っているのは声です。声だけではどうしても味気なく、のっぺりして単調な映像になってしまいます。そこで雰囲気にあったBGMや音声を追加することによって映像に色を付けることができます。壮大さ、非情さ、恐怖、荘厳など、様々なジャンルのBGMが版権フリーで取得できます。版権フリーのものは馬鹿にできないものが多く、プロが作ったように錯覚するものもあります。それらを雰囲気に合わせて編集し挿入すれば動画の再生数に直結してくることは間違いありません。BGMが変われば動画全体の雰囲気も変わりますので、BGMはこれだ!と決めつけずに、色々なものを試してみるのもお勧めです。
関連記事⇒:動画にBGMを入れる方法~Youtube動画でよく使われるBGMランキング








