iMovieはアップル社のMac用画像編集ソフトです。撮影した動画や写真などを繋ぎ合わせて、オリジナルの動画を作ることができます。直感的な操作なので、気軽に動画を作ることが可能です。
iMovieの使い方は画面を見ながら操作することになります。
まず、プロジェクトメディアはムービーに利用する素材を確認する場所で、「ライブラリ」でパソコンに保存されている写真が表示され、マイムービーライブラリでは編集で利用した素材が表示されます。
https://images.wondershare.jp/kiji-ve-mac/imovie-data.jpg
次に、イベントライブラリーはムービーに利用する素材が一覧で表示される場所です。プロジェクト編集画面では写真や動画をドラッグすると編集可能な素材になり、プロジェクトのプロジェクトメディア・マイムービーをクリックすると、ドラッグした素材を表示することが可能です。
プレビューでは、iMovieにある写真や映像、編集しているムービーの再生映像を表示します。プロジェクト編集画面では、ムービーを編集するための操作画面で、動画を分割したり、トランジションを行ったり、オーディオを追加することが可能です。写真を繋ぎ合わせることによって、映画のように演出することもできるでしょう。
iMovieでBGMを追加する方法
今回はiMovieでBGMを追加する方法について解説していきます。下記の手順に沿って操作するだけでBGMを追加することができます。
1.メニューからサウンドエフェクトをクリックし、iMovieにセットされているBGMの一覧が表示されるので、タイムライン上に挿入したい効果音をドラッグして完了です。
iMovieはiTunesなどからもBGMや音楽を追加する方法があります。まずメニューのオーディオをクリックし、メニューからiTunesをクリックします。次に、iTunesにセットされているBGMの一覧が表示されるので、音楽をタイムライン上において挿入したい場所にドラッグします。
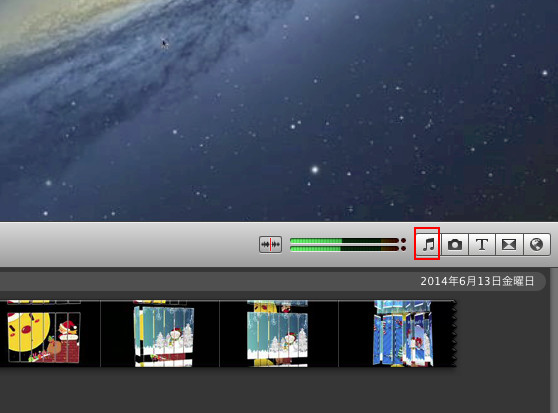
2.BGMや音楽の音量を簡単に調整することも可能です。
BGMの波形をクリックし、音量コントロールを上下に動かすことによって、音量を調整することができます。画面上と元音源からの調整割合が表れるので、目安として調整しましょう。
iMovieでは音量の強弱を調整をすることが可能です。音楽の波形においてキーボードオプションを押しクリックすると、キーフレームが表示され、キーフレームをドラッグすることによって、音量を調整することができます。
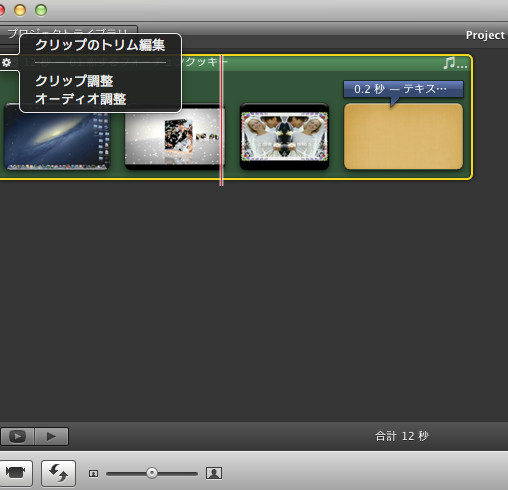
3.音量を範囲を指定し、強弱調整を行うことが可能です。
波形で長押しクリックや、キーボードのRを押しながらクリックすると、範囲選択が表示されます。次に範囲選択を広げると、編集したい範囲を選択することが可能です。範囲選択内の音量コンロトールをドラッグすることによって、範囲内の音量調整を行うことができます。以上の手順で様々なBGMの追加・調整が可能です。
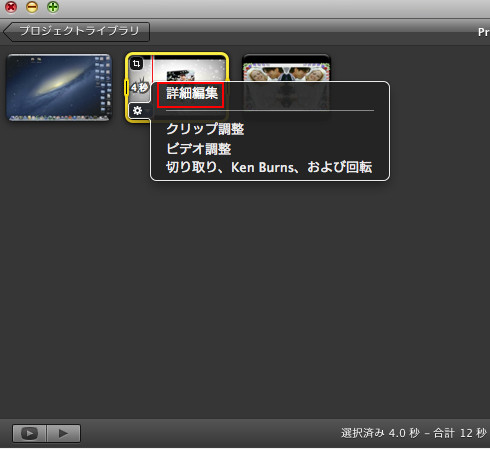
このようにiMovieには簡単にBGMを追加したり、映像を編集することができるさまざまな方法があります。iMovieを使って簡単にオリジナルムービーを作成することができるでしょう。
FilmoraでBGMを追加する方法
Step1.Filmoraを起動して、新しいプロジェクトを選択します。

Step2.動画ファイルをインポートします。

Step3.動画をタイムラインにドラッグアンドドロップします。

Step4. BGMを追加します。
BGMをタイムラインにドラッグ&ドロップします。
BGMを右クリックし、「適用」を選択して、追加します。
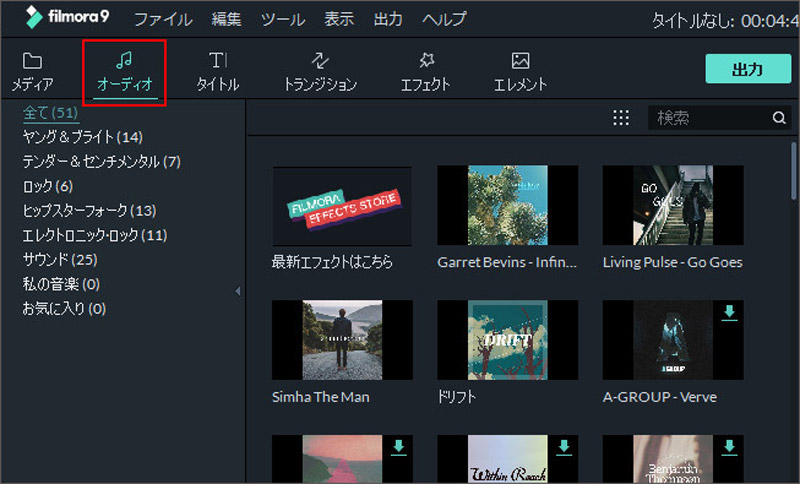



田中摩子
編集
0 Comment(s)