YouTubeで好きな動画がある場合、動画を保存してオフラインで見たいと考える方も多いでしょう。そんな動画を保存するための方法の一つが、「YouTube動画を録画する」というものです。録画するためのソフトは数多くありますが、ソフトによってはうまく録画できないなどのトラブルが起こることも。今回は、そのようなトラブルを避けるためにおすすめの録画ソフトを5つ紹介していきます。
YouTube動画を録画できる人気ソフト5選
おすすめソフト①.「無料でYouTube動画を録画できるソフトーFilmora X」
まず初めに紹介するのが、動画編集ソフトでもある「Filmora X」です。元々は機能性が高くコスパの良い編集ソフトですが、ソフトの機能の一つとして画面録画機能も備えています。ソフト自体も比較的動作が軽く、現行のパソコンであればほぼ全ての機種で動作するのが魅力です。ただし、メモリ4GB未満など非常にスペックの低いパソコンでは動作しない可能性があります。
最新バージョン登場!Filmora X(フィモーラ)

- * 録画・録音、キーフレーム、画面分割、ノイズ・雑音を除去、クロマキー合成
- * スピード調整、動画結合、クリップの同時再生、画面録画、色調補正、オーディオ編集、カラーマッチなど
- * 動画カット、動画回転、トリミング、ミックス、結合などを備える
- * 縦横比、色相、動画明るさ、速度、彩度、コントラストなども調整できる
- * ローカル、デバイス、ウェブサイトとDVDの四つの方式で動画を出力できる
Filmora XでYouTube動画を録画する方法
Filmora XでYouTube動画を録画する手順
step1. 画面録画の準備
まずはFilmoraをインストール・起動し、プロジェクトの編集画面に移行します。その後、メディアのインポート欄にある[録画/録音]という項目から、[PC画面録画]を選択し、「Wondershare スクリーンレコーダー」という録画画面が開けば準備は完了です。
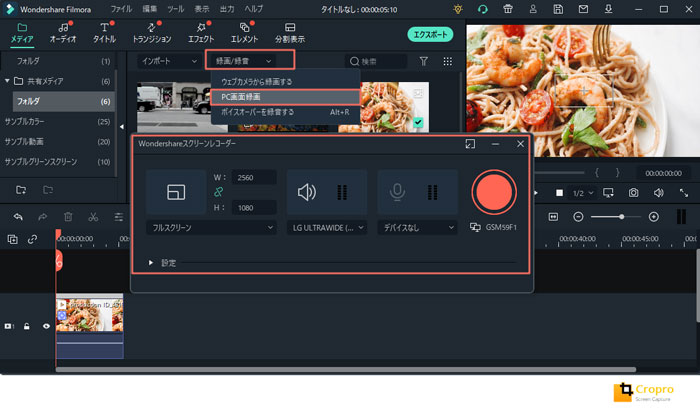
step2. 設定を行う
録画画面では、録画以外にさまざまな設定を行うことができます。YouTube動画を録画する場合は、画面の中から左上の録画領域の選択・フレームレート・開始/停止ホットキーの3項目をカスタマイズしましょう。まずは、左上の”フルスクリーン”と書かれた箇所をクリックします。フルスクリーンの他に「カスタム」というものがあるので、それを選択してください。画面の領域を指定できるので、ここでは画面上に表示されたYouTube動画に領域を合わせます。次は、フレームレートの設定です。標準では25fpsになっていますが、そのままだと画面がカクカクになる可能性があるので、30fpsもしくは60fpsに変更してください。開始/停止のホットキーは、録画の開始・終了をするキーの設定ができます。標準ではF9になっていますが、ここも自分でわかりやすいキーに変更しておきましょう。
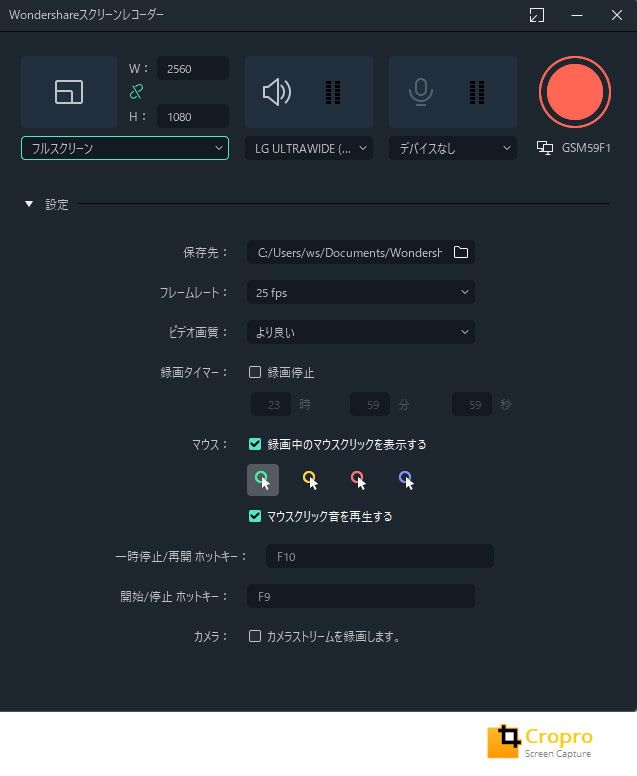
step3. 動画を録画してみる
すべての設定を終えたら、次は実際に動画を録画してみます。前段階で設定した開始/停止のホットキーを押してから動画を再生し、再生が終わったら再度ホットキーを押して録画を終了しましょう。完成した動画はFilmora内のメディアライブラリに保存されるので、しっかり録画できているか確認してみてください。
おすすめソフト②.「Bandicam」
Bandicamは、録画ソフトの中でも代表的なソフトの一つです。使い勝手の良いインターフェースとカスタマイズ性の高さが魅力で、有料版と無料版があります。録画範囲の指定や画質の選択なども、プリセットが用意されているため調整する必要がありません。ただし、無料版の場合は録画した動画に透かしロゴが入ったり、録画時間が最大10分までなどの制限があったりする点には注意が必要です。
おすすめソフト③.「OBS studio」
OBS studioは、完全無料で利用できる録画ソフトです。初心者向けの基本設定と上級者向けの詳細設定で設定画面が分かれており、幅広いニーズに対応しているのが特徴。録画だけではなく、動画配信ができるなど完全無料の割に機能性が高いのが大きなメリットです。ただし、画面録画をする場合、一度ソースに画面を取り込んでからキャンパス上で画面領域を設定する必要があるため、初心者には少し扱いづらいソフトだと言えるかもしれません。。
おすすめソフト④.「Xbox Game Bar」
Windows10に標準でインストールされているのが、Xbox Game Barというソフトです。Windows+Gキーを押すだけでいつでも録画画面が起動でき、手軽にYouTube動画を録画することができます。Windows10であれば完全無料で使用できますが、一方で専用の録画ソフトに比べると少しカスタマイズ性が低く、高画質な動画の録画がしづらいという弱点もあります。
おすすめソフト⑤.「AG-デスクトップレコーダー」
AG-デスクトップレコーダーは、比較的古めな画面録画ソフトです。古い割に機能が一通りそろっている上、完全無料なので人気のソフトになっています。ただし、ソフトが古いためかWindows10など最新のOSに完全に対応できておらず、環境によっては動作不安定などのトラブルが起こる可能性があるので、注意が必要です。
YouTube動画の録画は簡単にできる!
YouTube動画の録画について難しそうに感じている方もいるかもしれませんが、実は簡単に録画することができます。ここで解説した録画ソフトは、どれも基本無料で使用することが可能です。これからYouTube動画を録画しようと思っている方は、ここで紹介した5つのソフトの中から録画ソフトを選択し、YouTube動画を録画してみると良いでしょう。








