動画の質は、映像だけではなく、音楽によっても大きく左右されます。音楽次第で、動画の質を大きく引き上げることが可能です。今回の記事では、Macユーザー向けに、動画の曲(音楽)を編集するフリーソフト3選として、オススメのソフトをご紹介します。
mac向けの曲(音楽)を編集できるおすすめフリーソフト3選
おすすめソフト①:Filmora X
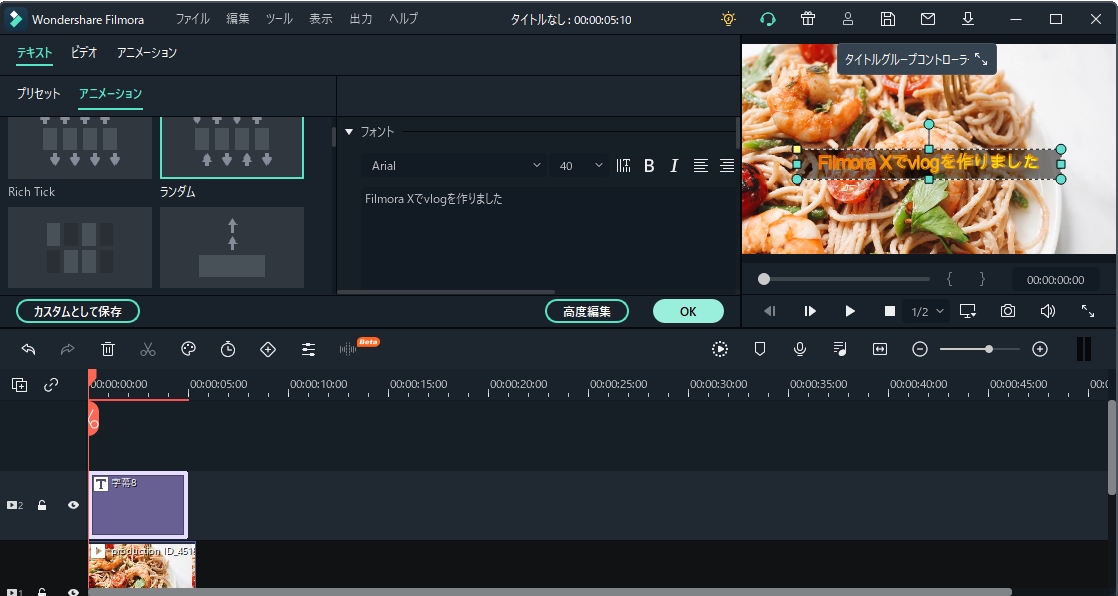
特徴:Filmora X for macは、直感的な操作感で高度な機能を備えた多機能編集ソフトです。音楽はもちろんのこと、動画や画像の編集も可能です。音量・ピッチの変更、フェードイン・フェードアウト、カット、結合といった基本的な機能に加えて、ノイズ除去、イコライザ機能といった高度な機能も直感的に操作できます。音楽、動画、画像を扱う多機能編集ソフトなので、編集した音楽をすぐに動画に取り込めます。また、あらかじめソフトに内蔵された音源が用意されているため、自分で音楽素材を用意しなくてもすぐに動画に動画編集できるのもメリットです。
Filmora X for macで音楽を編集する方法
>> step1.内蔵の音楽ライブラリを使用する
Filmora X for macには音楽ライブラリに内蔵された音楽が用意されています。タイムラインの上部にある「音楽」をクリックで、音楽ライブラリの一覧が表示。音楽ファイルはダブルクリックすることで試聴が可能です。
>> step2.自分で用意した音楽ファイルを取り込む
もちろん自分で用意した好きな音楽ファイルを動画に入れることもできます。音楽ファイルの取り込みは、タイムライン上部の「メディア」→画面上部の「追加」→「メディアファイルをインポート」の順にクリックします。ファイルウィンドウが開きますので、自分の用意した音楽ファイルを選択することで、音楽が取り込まれます。
>> step3.動画に音楽を配置する
Step1またはStep2で用意した動画に使用する音楽ファイルを選択し、ドラッグ&ドロップでタイムライン上に配置します。
>>step4.音楽を編集する
タイムライン上に配置した音楽クリップに対して、各種操作を行っていきましょう。
・音量の変更:音楽クリップを横切る横線を上下にドラッグすることで、音量の大小を調節できます。
・音楽のフェードイン/フェードアウト:フェードとは、音楽クリップの音量を徐々に変化させる技法です。音楽クリップの端にカーソルを移動し、表示された白いタブを左右に動かすことで、音量を徐々に変化させる時間を調整します。
・ピッチの変更:音楽クリップをクリックし、左上の画面に表示されたフレームにある「ピッチ」の項目のスライダを左右に動かします。スライダを動かすことで、音を低音にしたり、高音にするといった音の高さを編集できます。
おすすめソフト②:Audacity
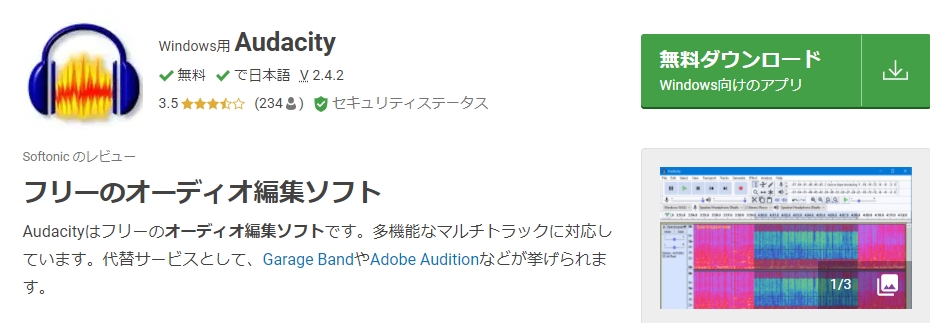
Audacityは、豊富な機能を持つ完全無料の音楽編集ソフトです。音声カット、効果音追加、雑音除去、ピッチ変更、曲結合など、豊富な機能を備えています。また、画面UIがカスタマイズ可能で、効率よく作業できるように変更することができます。 但し、公式サイトは日本語未対応で、初期設定ではMP3に対応してないため、初心者が扱うには少し難しいかもしれません。
おすすめソフト③:WavePad
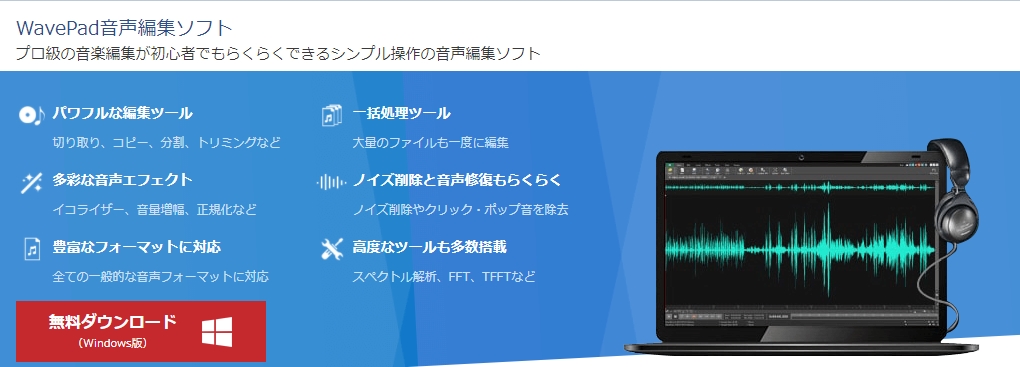
WavePadは、高度な機能を備えた音楽編集ソフトで、無料版と有料版があります。カット、結合、逆再生、エフェクト追加、ピーチ変更、特定の部分ループなどの基本的な機能を備え、ボーカル削除、雑音の取り抜きといった高度な機能もあります。高度な機能が使えるにも関わらず、使いやすいインターフェースで、初心者でも扱いやすくあります。なお、無料版のWavePad には制限がかなりかかっているため、より高度な機能を使いたい場合は他のソフトをオススメします。また、波形の色が濃いグレーで好みが分かれるかもしれません。
以上のように、動画の曲(音楽)を編集するフリーソフト3選をご紹介しました。次からは、初心者でも簡単に操作が行えるおすすめの「Filmora X for mac」を例にとって、どのように音楽を編集するかをご紹介します。
まとめ
今回は、Mac向けの動画の音楽を編集できるフリーソフト3選を紹介しました。いかがだったでしょうか?音楽を効果的に編集することで、自分の動画をより印象付けることができます。今回の記事では、「Filmora X for mac」を例にとって、具体的な操作方法もご紹介しました。初心者でも簡単に音楽を編集して、動画の魅力を上げることができますので、皆様も是非、お試しください!








