Youtubeのお気に入り動画をデータ容量を気にせず、音声のみ(mp3)で保存してオフラインで聴きたい!スマホやタブレットで聴きたい!っていうことがありますよね?そのような方の希望を無料で叶えるサイトがあります。今回はその中からオススメの3つを紹介します。動画全体も良いけど、その動画のこの一部分だけ聴きたい!という方は、MACでmp3に変換した後にカット(編集)する方法もご紹介します。ぜひ最後までご覧くださいね!
YouTubeからmp3を変換できるおすすめ無料サイト TOP 3選【2021年版】
オススメサイト①:2conv.com
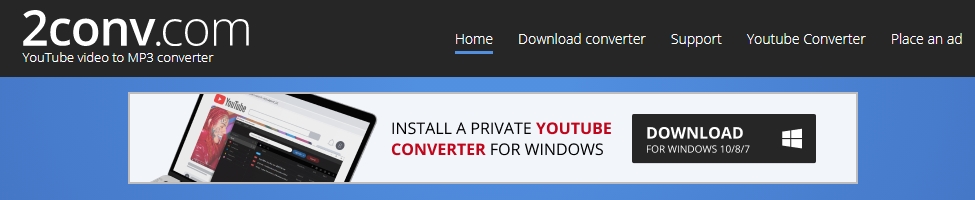
特徴:mp3変換スピードが比較的速く、mp3以外にもmp4/aviにも変換できるサイトです。無料サイトなので、広告がありますが邪魔になりません。2時間以上のYoutube動画は一部変換できないこと、音質の指定ができないことが欠点です。
オススメサイト②:flvto
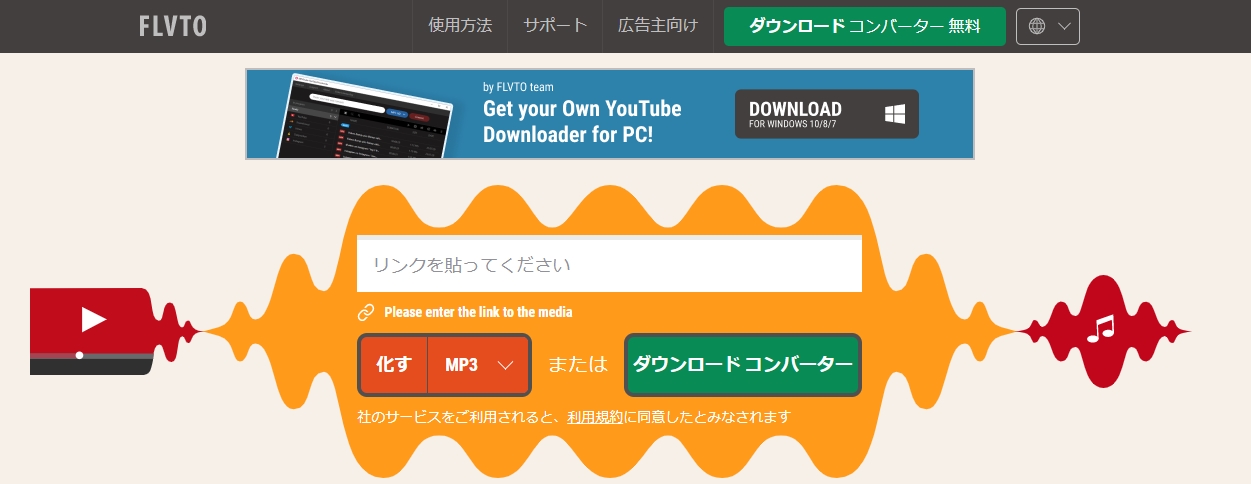
特徴:mp3変換スピードはやや速めで、mp3以外にもmp4/aviにも変換できます。ただし、3時間以上のYoutube動画、また意味は不明ですが一部の動画は変換できません。音質の指定も残念ながらできません。動画の変換中、ポップアップ広告が出ますので気になる方は別のサイトが良いかもしれません。
オススメアプリ③:dirpy
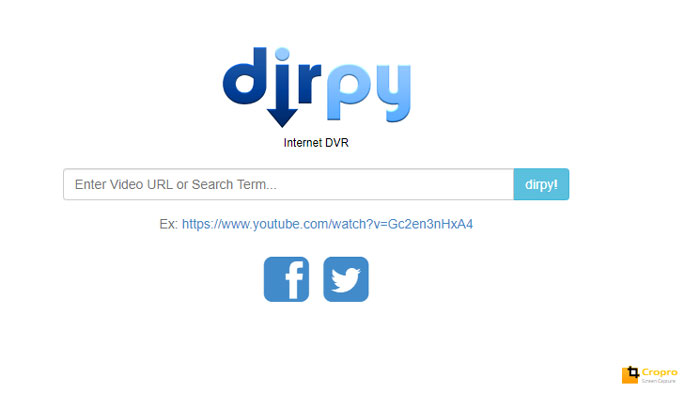
特徴:mp3変換スピードはやや遅めですが、mp4にも変換でき、Youtube動画の時間指定ができるため、途中から変換、保存できることが特長です。また出力されるmp3の音質指定ができるのも利点ですね。広告が見えないのも嬉しいです。ただし、20分以上のYoutube動画と一部の動画は変換できないのが欠点です。
①〜③は私のオススメ順であり、自分の変換したい動画に合わせたサイトを利用する方が良いと思います。変換をスピーディに行いたい場合は2conv.comですし、20分以内の短い動画の一部分を音質を変えて変換したい場合はdirpyが良いと思います。
Filmora X for macを使って変換されたmp3をカット(編集)する方法
mp3に変換されたデータをやっぱりカット(編集)したい!という方は編集ソフトを使用してカットしてみましょう!ここではとても使いやすくで操作も分かりやすいソフト『Filmora X for mac』を紹介します。Win、Macいずれでも使用可能です。
Filmora X
・モーショントラッキング、カラーマッチなどの高度な編集テクニックも簡単、シンプルに使える
・もちろん、基本的な編集(クロップ、スピード調整、オーディオ編集など)も簡単な操作で使える
・様々なデバイス(iPhone、iPad、Apple TV、Galaxy、Nexus、Xbox One、PS4、Sony TVなど)に合わせてビデオを最適化できるなどの特徴があり、クオリティーの高い動画編集も可能なソフトです!mp3の変換はとっても簡単にできますよ。
Filmora Xでmp3をカット(編集)する方法
>> step1.Filmora Xを起動して、編集したいmp3をインポートする。
>> step2.インポートされたmp3をインタフェイスの下側にあるタイムラインにドラッグする。
>> step3.タイムラインにある「黒縦線」をカットしたいmp3の位置まで移動させ、「ハサミ」ボタンをクリックするとmp3が分割される。mp3の前後をカットしたい場合、後ろの部分も同様に分割する。
>> step4.分割されたmp3の不要な部分を選択してDeleteまたはツールバーの「編集」→「削除」を選択する。
>> step5.ツールバーの「出力」を選択し、mp3または再生したいデバイスに合わせて出力する。
これで、mp3の聴きたい部分を使用したいデバイスで聴くことができます。とても簡単な手順なので、ぜひFilmora X for macの使用を試してみてはいかがでしょうか!
まとめ
Youtube動画をmp3に変換して何度も聴きたい!という気持ちは私もよく分かりますし、実際にYoutube動画を何度も再生していると、データ容量を気にしてしまいがちです。今回はmp3に変換した後、聴きたい部分だけを編集する方法も合わせて紹介しましたFilmora X for macは他にも動画編集などでも使用できるとても便利なソフトになります。ぜひ今回変換したmp3を編集して外出先でもデータを気にすることなく、聴きたい動画を思う存分聴いてください!








