自分で撮影した動画を編集(切り取り)したい!だけど編集するPCはMacしか持っていないけど大丈夫かな?どうやって行えば良いんだろう?っていう方に私がオススメする無料ソフトをいくつか紹介します。また、実際に紹介する1つのソフトを使用して動画を切り取りする方法についても紹介させて頂きます。ぜひ参考にして頂き、Macでも簡単に楽しく動画編集をしてみましょう!
Macで動画を切り取りできるオススメ無料ソフトTOP 3選【2021年版】
オススメソフト①:Filmora X
特徴:基本的な編集(動画カット、クロップ、スピード調整、オーディオ編集など)が簡単な操作で使えるソフトで私も使用しています。高度な編集(モーショントラッキング、カラーマッチなど)もシンプルに使える初心者にとっても使いやすくて優秀なソフトになっています。
オススメソフト②:Lightworks
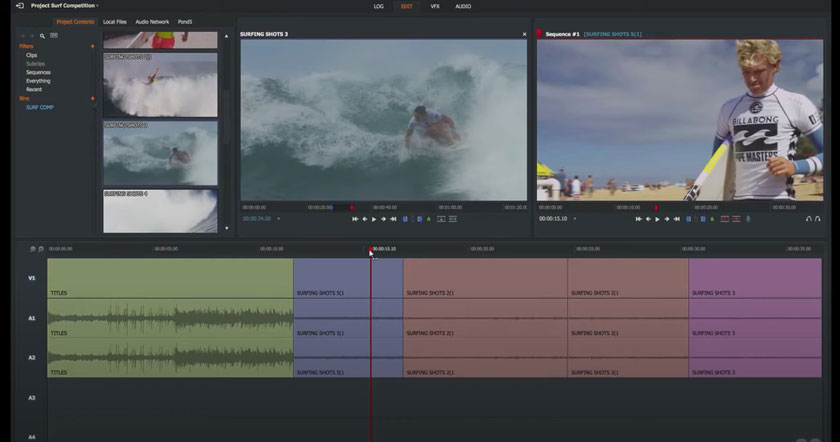
特徴:質の高いシンプルなトリミング機能のため素早く正確な操作が可能なソフトです。多くの動画フォーマットで使用できること、自由に使用できるストックビデオやミュージッククリップもあるため楽しい編集が可能です。操作方法に関してもチュートリアルがついているため初心者でも安心でき、覚えやすいという特徴もあります。本格的なプロ仕様の有料版もあります。
オススメアプリ③:iMovie

特徴:Youtube動画編集にはオススメの、MacOSに付属しているソフトです。Macではもちろん、iPhone、iPadなどでも使用できるソフトのため、クラウドを介することでデバイスを問わず作業ができるところも特徴です。動画速度調整機能(スロー、早くするなど)がついているのも魅力的です。普段からApple製品を揃えている方からすると便利なソフトかもしれません。
Macで実際に動画を切り取り(カット)する方法
mp3に変換されたデータをやっぱりカット(編集)したい!という方は編集ソフトを使用してカットしてみましょう!ここではとても使いやすくで操作も分かりやすいソフト『Filmora X for mac』を紹介します。Win、Macいずれでも使用可能です。
Filmora Xの特徴
・様々なデバイス(iPhone、iPad、Apple TV、Galaxy、Nexus、Xbox One、PS4、Sony TVなど)に合わせてビデオを最適化できる
・動画クリップを必要なサイズやフレームレートに簡単にトリミング編集できる
・様々なフォーマット(MP4、MOV、M4V、FLVなど)の形式で動画を保存できる
Filmora Xで動画を切り取り(カット)する方法
>> step1.Filmora X for macを起動して、編集したい動画をインポートする。
>> step2.インポートされた動画をインタフェイスの下側にあるタイムラインにドラッグする。
>> step3.タイムラインにある「黒縦線」をカットしたいmp3の位置まで移動させ、「ハサミ」ボタンをクリックするとmp3が分割される。mp3の前後をカットしたい場合、後ろの部分も同様に分割する。
>> step4.分割されたmp3の不要な部分を選択してDeleteまたはツールバーの「編集」→「削除」を選択する。
>> step5.ツールバーの「出力」を選択し、mp3または再生したいデバイスに合わせて出力する。
これで切り取りされた動画を視聴することができます。操作もすぐに覚えることができますし、とっても簡単ですよね!ぜひ『Filmora X for mac』を試してみて下さい!
まとめ
実際に私もMacしか持っていないので、無料で動画編集をしたいと思った時にこのような紹介記事があると、とても参考になりますよね。今回は無料ソフトとしてFilmora X for macを中心に紹介させて頂きましたが、当然自分に合った動画編集ソフトがあると思います。いろいろなソフトを見てもらい、その結果Filmora X for macが使いやすい!と思って頂けると私も嬉しいです。これを読んで、ぜひストレスなく動画編集を楽しんでくださいね!








