Part 1: iTunesのバックアップの抽出が必要な理由
多くのiデバイスユーザーは、iOSアップデート直後や、落下により破損してしまったり、操作ミスのアクシデントにより連絡先、写真が消えてしまった経験があると思います。幸いなことに、ソフトウェア開発者は、そのようなおっちょこちょいの私達のためにiTunesバックアップ作成のプログラムを用意してくれています。
iTunesとiデバイスを同期するたびに、iデバイスデータのバックアップファイルを作成します。そのため、お使いのデバイスのデータが消えてしまった場合、それらを検索して、回復しアップロードすることが可能です。しかし、検索やアップロードを手動で行うことは、手間がかかることです。iTunes Backup Extractorを使用すると、画像、ビデオ、ボイスメール、iMessages、連絡先、メモ、カレンダーイベントなど、簡単に履歴や任意のデータを呼び出したり、任意のデータを抽出して復元することができます。
iTunes Backup Extractorを使ってできることは以下の通りです。
iTunes Backup Extractorは、自動的にコンピュータ上のiTunesバックアップファイルを検出することができます。どのファイルで復元したいかを選択することができます。
iTunes Backup Extractorを使用すると、iDeviceが修復不可能だったり、紛失した場合でも、暗号化されたiTunesのバックアップファイルを取得することができます。バックアップパスワードを正しく入力し、新しいデバイスにデータをアップロードすることが出来ます。
iTunes Backup ExtractorにはSMS、連絡先、カレンダー、ノート、ボックマーク、などをiTunesのiDeviceにバックアップから復元する機能があります。既存データや復元されたデータは、iDeviceにシームレスで統合することができます。
私たちは、プログラムを使うよりも学ぶことに時間をかける方に時間をかける必要がないように、直感的な操作が出来るインターフェイスを持つiTunes Backup Extractorをお勧めします。良いプログラムとは、自分がほしい「これ」というデータを簡単に検索できるように、すべてのiTunesバックアップファイルを見ることができるようにしてくれるものです。
Part 2:iTunesのバックアップの抽出方法
私たちのお勧めするiTunesのバックアップ抽出方法の一つが、 「Dr.Fone - iPhoneデータ復元」です。 これはのiデバイスから消えてしまったデータを復元できるとても使いやすいツールです。プログラムはかなりアップデートされており、iPhone6やiPhone 5S/5cなどのiOS 8上で実行されているiデバイスと互換性があります。このソフトをお勧めする最大の理由は、すぐに使いこなすことができる点にあります。
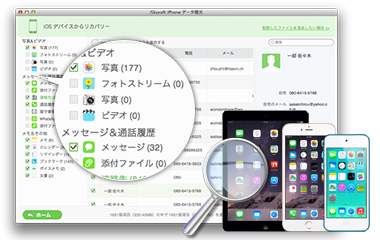
たったの1分でiTunesのバックアップファイルを抽出します。
誰でも、iTunesバックアップファイルやiPhone 6/5S/5C/5/4S/4/3GS.からデータを回復させることができます。
- 2つのリカバリモード: iPhoneから直接データの復元、iTunesのバックアップファイルを抽出して復元することができます。
- 12以上のファイルに対応: 消えてしまったテキストメッセージ、MMSメッセージ、iMessages、連絡先、写真、ビデオ、メモなどの復元
- さまざまなデータ損失: 工場出荷時設定により初期化されたデータ、脱獄失敗により削除消えてしまったデータ、iPhoneの故障により消えたデータの復元
- プレビュー: 復元前に検出したデータをプレビューし確認することができます。
- フレキシブルリカバリ: iPhoneとiTunesのバックアップファイルから復元したい項目を選択し回復することができます。
Step 1. iTunesのバックアップを選択してください
プログラムを起動すると、「デバイスからリカバリー」、「iTunesバックアップからリカバリー」と「iCloudバックアップからリカバリー」の三つのオプションが表示されます。「iTunesバックアップからリカバリー」を選択するとお使いのコンピュータ上に存在するiTunesのバックアップファイルを抽出することができます。
iTunesのバックアップファイルを選んでください。iTunesと同期したことのあるiデバイスが表示されます。選択し、[スキャン開始]ボタンをクリックしてください。
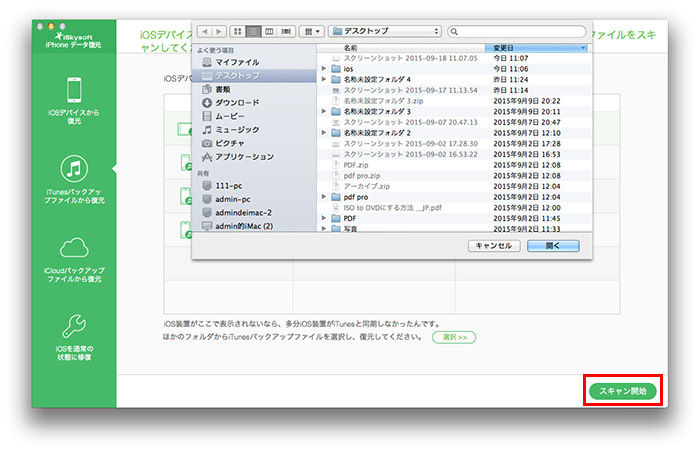
Step 2. iTunesのバックアップを選択してください
利用可能なiTunesのバックアップファイルのリストが表示されます。iデバイスに復元したいバックアップファイルを選び、「復元」ボタンをクリックしてください。
注:iDeviceが正しくバックアップされていることを確認することができても、「iTunesバックアップからリカバリー」ではコンテンツの中身を確認することができません。プライバシーを保護するため、Appleではアクセスできないように設計しています。バックアップデータは誰もがそのデータをプレビューすることができないようにSQLiteのデータベースファイルのいくつかを並べ替えして格納するようにプログラムされています。このような理由のためiTunesバックアップファイルの抽出が必要となります。
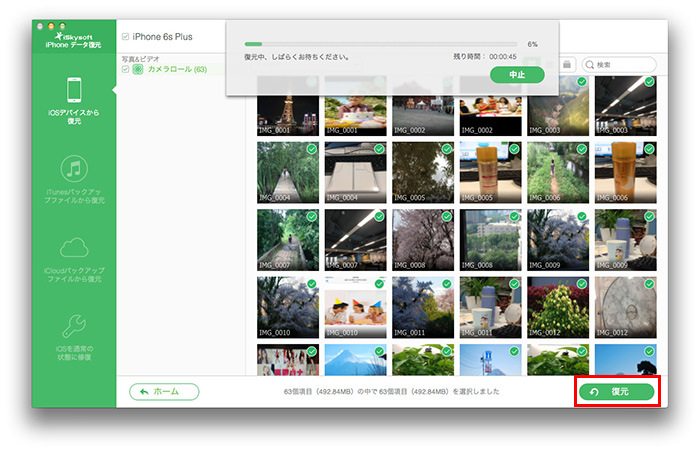
Part 3:iTunesのバックアップに含まれるファイルについて
iTunesがiDeviceに同期する時、情報やメディアを管理するだけでなく、新規のiTunesバックアップファイルや既存のiTunesバックアップファイルをアップデートし作成することができます。この作業の目的は、復元作業の際にiDeviceに個人データや設定を復元できるようにするためです。またこれは、iDeviceにデータを転送するのに最適な方法です。
このクイックリストは、iTunesによってバックアップされた情報の一部です:
Part 4. PC / Mac上にあるiTunesバックアップ保存場所
iTunesでiDeviceのバックアップファイルを作成した際に、バックアップファイルがどこに保存されたかがわからないという状況に陥ったことがありますか?
心配ご無用です。それほど容易とは言えませんが、お使いのOSによるコンピュータ上のバックアップファイルを検索する方法をご案内いたします。
PC – Windows XP:
\Documents and Settings\(insert username)\Application Data\Apple Computer\MobileSync\Backup\
Application Dataフォルダへのアクセスを高速化するためには、「ファイル名を指定して実行」に続いて「スタート」をクリックします。%APPDATA%と入力し、「OK」をクリックしてください。
PC – Windows Vista, Windows 7 および Windows 8:
\Users\(insert username)\AppData\Roaming\AppleComputer\MobileSync\Backup\
AppDataフォルダはすぐに「スタート」をクリックすると、検索バーにアクセスすることができ、%APPDATA %と入力し「リターン」をクリックします。
Mac:
~/Library/ApplicationSupport/MobileSync/Backup/ "~" Macコンピュータのホームフォルダを表示してください。見つからない場合、「オプション」を押しながら、「GO」ボタンをクリックしてください。
他の情報について MacとWindowsにおけるiTunesのバックアップ場所 >>


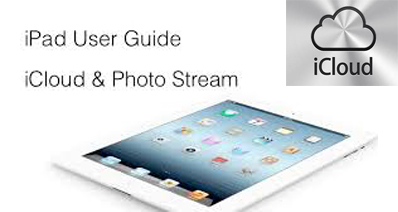
加藤清明
編集
0 Comment(s)