• Filed to: 動画編集ソフトおすすめ • Proven solutions
iMovie11を使用すればフィルム作成がもっと楽しくなります。ソファンタジックな機能として、まるでハリウッド大作のような映画予告編を作成できます。今日では、多くの人々が映画の予告編を自分なりに作ってみたいと思っています。しかし予告編の編集過程で、様々な問題が湧き起ってきます。
よくある問題:
予告編を作成した後で、ストーリーにあるテキストコンテンツ(プレースホルダテキスト)を再配置するには?
短めの予告編を元より長くするには?
二つの編集方法
トレーラーを作成した後で、これからの編集のために、現在お使いのインターフェイス上で直接トレーラーを再編集や編集したり、または標準的なプロジェクトに変換することもできます。まず標準的なプロジェクトとして編集することを強く推奨します。ここでは予告編のテキストコンテンツの編集や標準プロジェクトに変換してから予告編を拡張することに焦点をあてます。まずは「ファイル」> 「プロジェクトに変換」に移動してください。プロジェクトウィンドウで予告編を編集します。
テキストの内容を変更する
プレビューウィンドウ上で、青色のバーをクリックしてテキストを明示してください。プレビューのウィンドウにポインタを移動して、追加したいテキストを入力し直します。
短めのトレーラーを長くする
短いトレーラーを長くしたい場合には、ビデオクリップをダブルクリックすれば編集機能が表示されます。クリップのタブをクリックし、持続ラインの時間を変更することでビデオクリップをお望みの長さに変更できます。
映画予告編の編集が楽になる動画編集ソフトをご紹介
「Filmora for Mac」はクリックするだけで、SD・HDムービーを編集したり共有することができます。簡単にビデオクリップをまとめたり、トリムしたり、テキストに特殊効果を追加できます。
- マージ、トリミング、分割などのビデオ編集のワークフローが極めて合理的にできている。
- ドラッグ&ドロップで簡単に映画作成できる。
- 40以上のトランジション、40タイトルのテンプレートを含む。
- クールなエフェクトが適用でき、明るさ、コントラスト、彩度も設定可能。
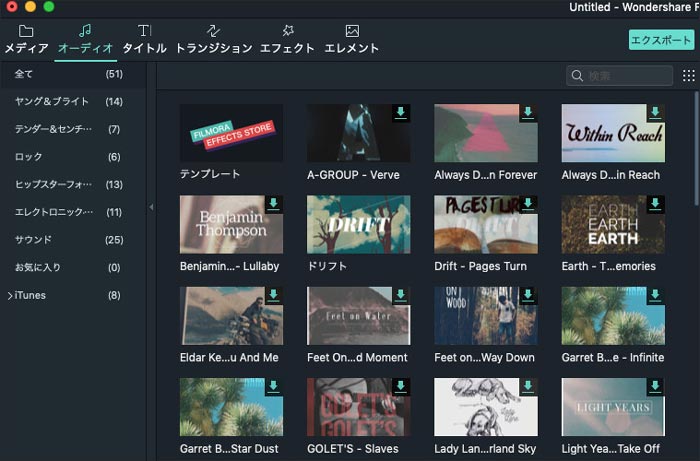
より詳しい情報はこちらへご参照ください。https://www.iskysoft.jp/filmora-video-editor-mac/user-guide.html






加藤清明
編集
0 Comment(s)