ユーチューブなどの動画サイトで人気を集めているのが、ゲームソフトでわからない点があったときに解説してくれる動画です。視聴者はゲームソフトの要注意ポイントを解説してくれる実況があると嬉しいという声もあります。そこでゲームソフトに実況を入れたいときに、この記事では実況を簡単に入れられる動画編集ソフトを紹介します。
パソコンでゲーム実況を録画できるオススメソフト3選と録画する方法
オススメアプリ①:無料動画編集ソフトFilmora X
最新バージョン Filmora X(フィモーラテン)

- *最新機能搭載:移動する物を追跡できるモーショントラッキング、複数の色調を統一させるカラーマッチ、動画クリップ内で始点と終点を指定して、その2点間で画像やテキストの移動、回転、サイズ、不透明度などを変更できるキーフレーム
- *動画録画、動画録音、動画カット、動画分割、回転、トリミング、ミックス、結合などを備える
- *フィルター、トランジション、オーバーレイ、エレメント、字幕、タイトル編集を内蔵する
- *縦横比、色相、明るさ、速度、彩度、コントラストなども調整できる
- *ローカル、デバイス、ウェブサイトとDVDの四つの方式で動画を出力できる
特徴:Filmora Xは、ワンダーシェアから販売されている映像録画および編集ができるソフトです。このFilmora Xの特徴は、これまで動画編集をしたことがない人でも扱いやすいように工夫されている点になります。操作自体はとても簡単でワンダーシェアのHPからダウンロードしたらアプリを起動して編集したい動画をインポートするだけです。そのあとは動画編集をクリックし、切り取りや効果音エフェクトなどを挿入するだけで動画を充実した内容にすることができます。もちろんわからない点があれば、日本語対応でヘルプサポートがされているので安心です。
Filmora Xでパソコンでゲーム実況を録画して、編集する方法・手順
>> step1.録画設定を行う
Filmora Xをダウンロードすると最初のページに「動画編集」と「キャプチャー」があるのですが、実況を入れることが目的なのでキャプチャーを選択します。pcゲームを実況する場合にはゲームアプリを起動し、テレビゲームを実況する場合にはゲーム機を起動した後にパソコンとテレビをHDMLコードで直結します。
>> step2.オーディオ設定で音声入力
ゲーム映像のインポートに成功したら、次にオーディオタグをクリックします。オーディオタグは、インポートした映像にお好みの効果音や音声を編集する機能です。実況音声を入れるためには、オーディオタグをクリック後にマイク音声をオンにします。
>> step3.映像を録画する
すべての設定が終わったら、次は音声を入れながらゲーム映像を録画する工程です。キャプチャーページの中に「開始」の項目があるのでクリックすると、起動する確認が出るので了承します。了承したら録画がスタートするので、ゲームプレイをしながら実況しましょう。実況が終わったら、その映像をパソコンのハードディスクに保存します。
オススメアプリ②:Bandicam
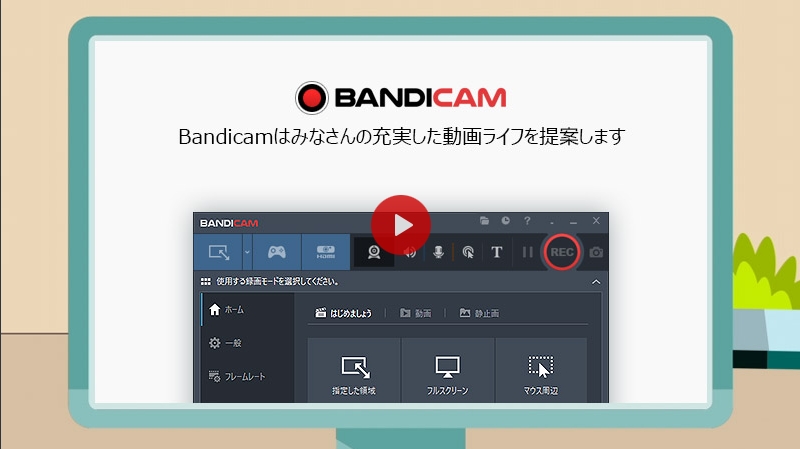
Filmora Xに並ぶゲーム実況を入れられるソフトとして人気なのが、高性能動画キャプチャーソフトとしてクリエイターの間で需要がある「 Bandicam」です。Bandicamはシンプルで使いやすいだけでなく、4kといった映像方式にも対応しています。有料版と無料版がありますが、無料版はすべての機能は使えますがロゴが入ることそして記録できる映像が10分のみですので、この点に注意しましょう。
Bandicamを使ってゲーム実況を録画する方法
>> step1.設定をする
Bandicamアプリを起動したら、「ゲーム録画モード」を選択します。録画モードを選択したら、pcゲームを実況する場合にはゲームアプリを起動し、テレビゲームを実況する場合にはゲーム機を起動した後にパソコンとテレビをHDMLコードで直結します。その際にパソコン画面上に、緑の数値が出ていることを確認します。この数値は、ゲームを録画対象として認識しているという合図です。もし表示されていない場合には、フレームレート表示にチェックを入れて再起動しましょう。
>> step2.実況を入れながらpc映像を録画する
実況を入れるために、設定の項目の中にマイクの絵柄があるのでクリックします。マイクの絵柄をクリックすると、音声のオンオフの項目があるのでオンにすると音声を入れられます。オンにしたら画面右側にあるRECを押して、ゲームをプレイしながら実況をします。録画したいポイントが終わったらF12を押して録画を停止し、映像プレビューで確認して問題がなければ作業は終わりです。
オススメアプリ③:ロイロゲームレコーダー
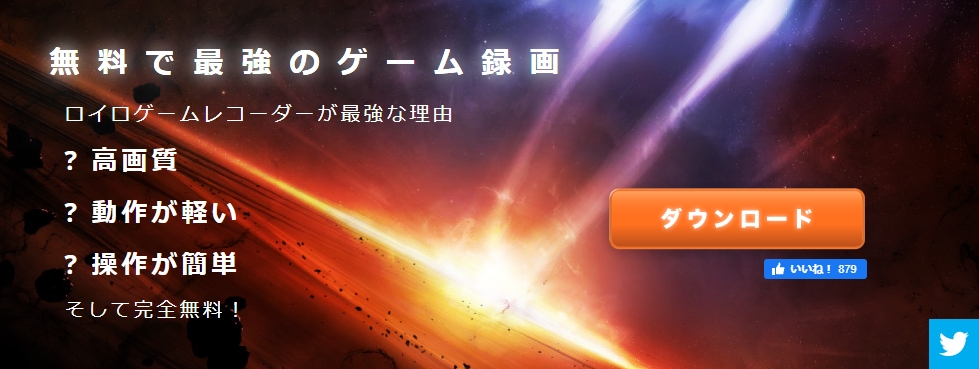
ロイロゲームレコーダーは、無料で使えるアプリソフトです。無料ですが制限はなく長時間録画ができますが、ただ無料ゆえに機能自体は最低限の編集機能だけになります。
ロイロゲームレコーダーを使ってゲーム実況を録画する方法
>> step1.設定をする
pcゲームを実況する場合にはゲームアプリを起動し、テレビゲームを実況する場合にはゲーム機を起動した後にパソコンとテレビをHDMLコードで直結します。アプリの起動もしくはテレビとの直結に成功したら、ロイロゲームレコーダーを起動すると画面上に「・・・」があります。この「・・・」は、録画するゲームを認識する機能です。この部分をクリックすることで、映像がキャプチャーされます。
>> step2.マイク設定をして録音する
映像のキャプチャーに成功したら、次はマイク設定をして録画する工程です。マイク設定はパソコンに専用のマイクを接続し、ロイロゲームレコーダーのマイクアイコンをクリックします。マイクアイコンをクリックすると、「自分の声を録音する」という項目があるのでチェックします。チェックを入れたら前のページに戻って、F6を押して録画をスタートします。録画が終わったら、映像をパソコンに記録して完了です。
著作権に注意して、ゲーム実況を録画しよう
アップロードする際の注意点は、音楽と同様にゲームにも著作権があることです。現状では世の流れに合わせるようにゲーム企業も寛容になっていますが、それでも相談窓口で確認することが重要になります。そしていくらゲーム実況といっても、ロールプレイングや恋愛ゲームにおけるネタバレはマナー違反です。この点に注意して、今回ご紹介したソフトを用いて素敵なゲーム実況動画を録画しましょう。








