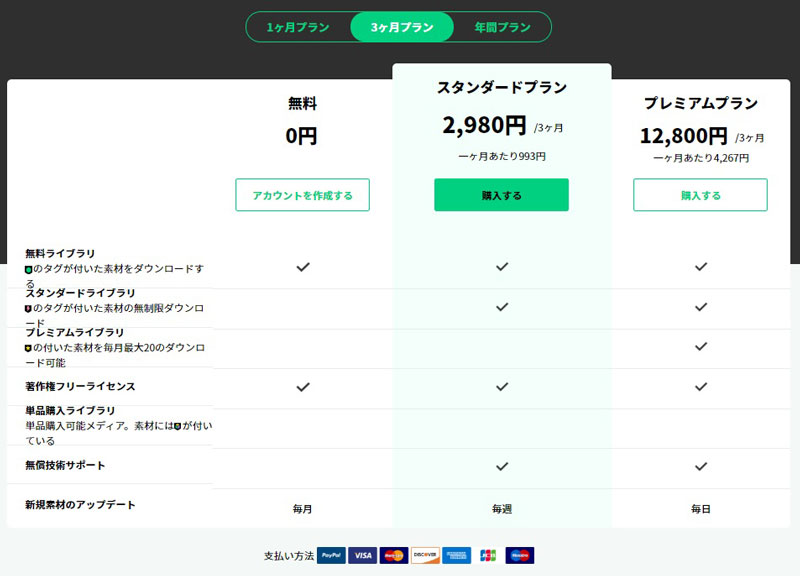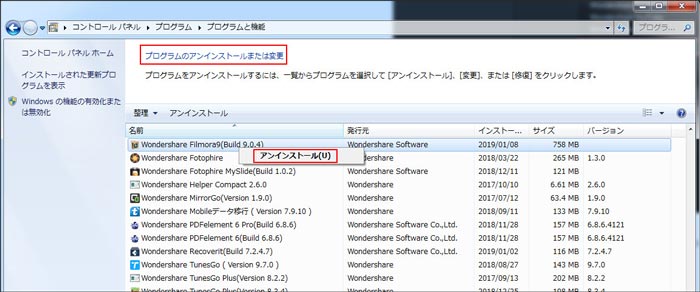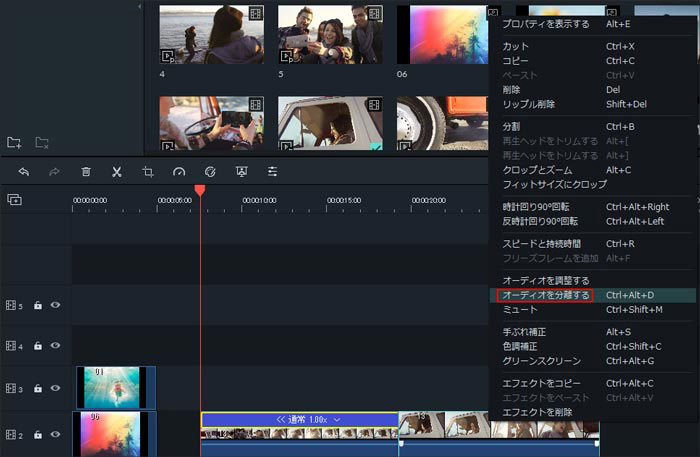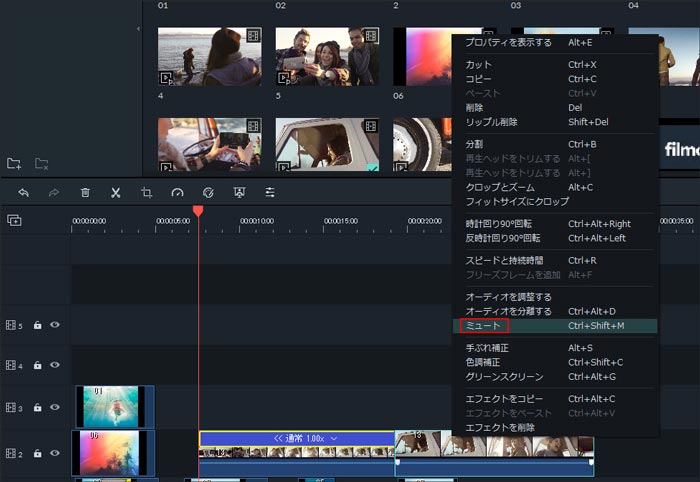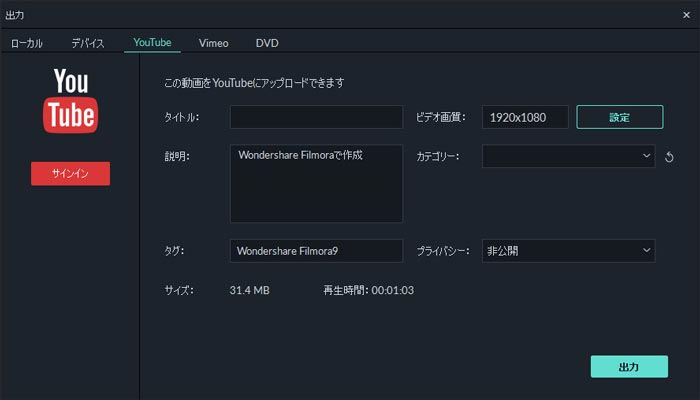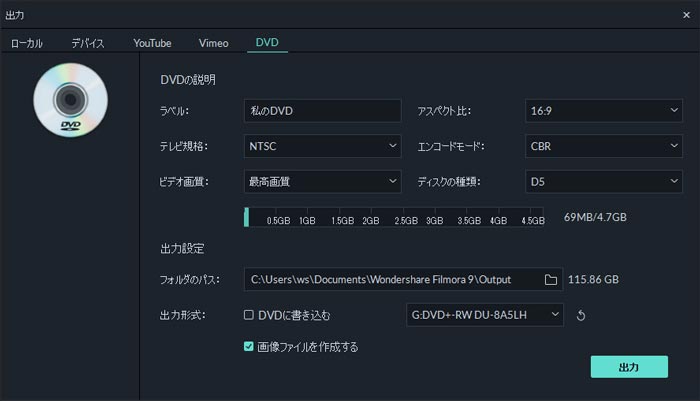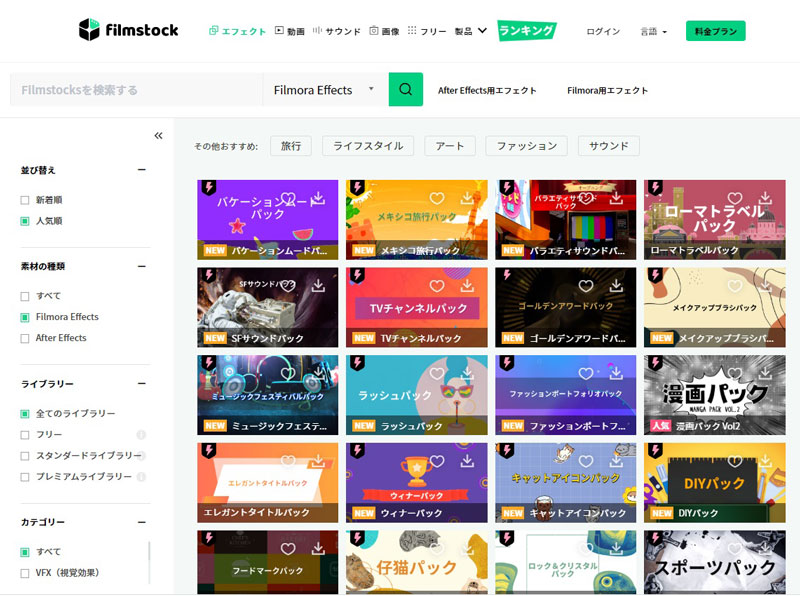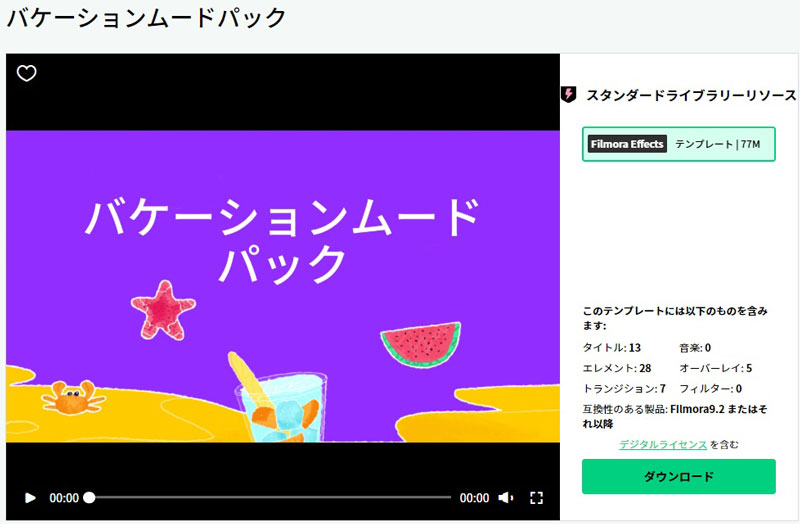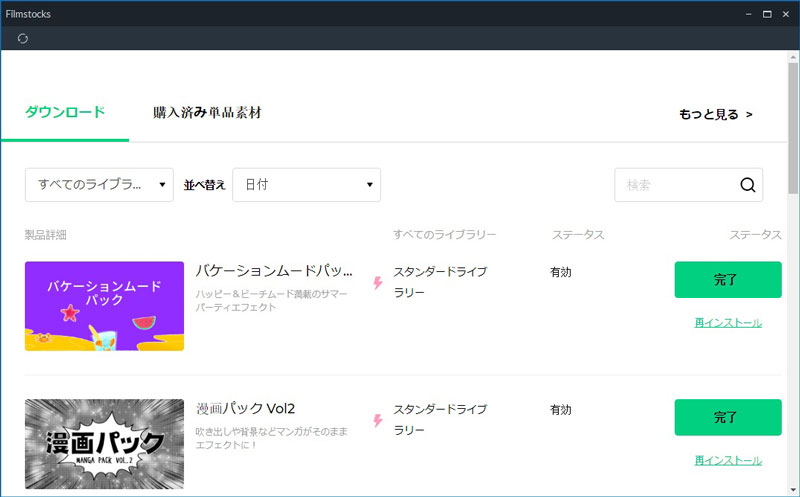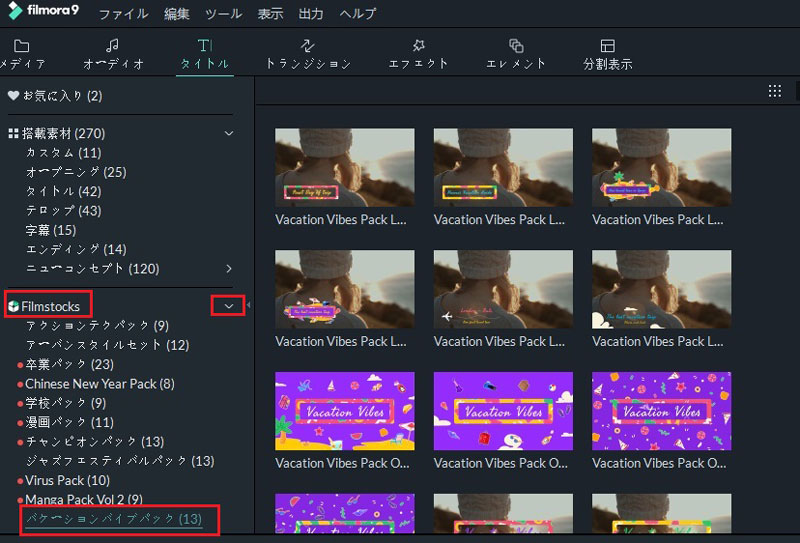-
製品のダウンロード
製品のアクティベーション
1. インストールした後に、プログラムを起動して [新しいプロジェクト] をクリックします。
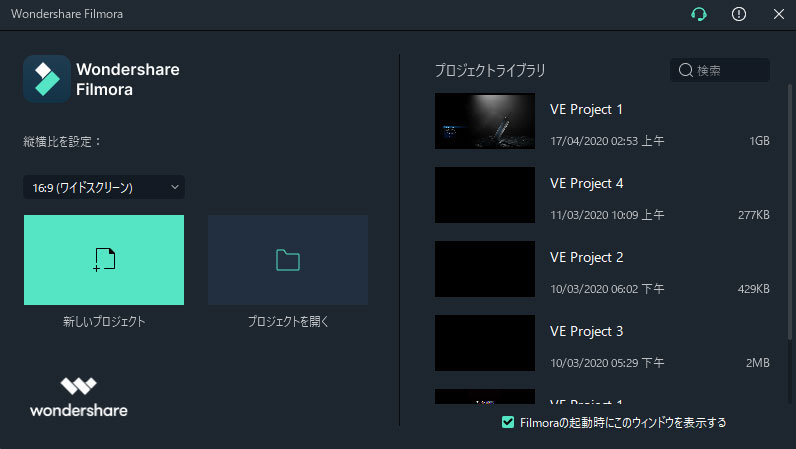
2. 画面右上の [アカウント] アイコンをクリックし、購入したWondershare ID のメールアドレスとパスワードを入力してWondershare ID にログインします。
Twitter 、Google+などのSNSアカウントでログインすることもできます。Wondershare ID では、Filmora のリソースへのアクセス、製品のアクティベーション状態の保持、購入管理を行うことができます。
Wondershare ID をお持ちでない場合は、「アカウント作成」でIDを新規作成してください。
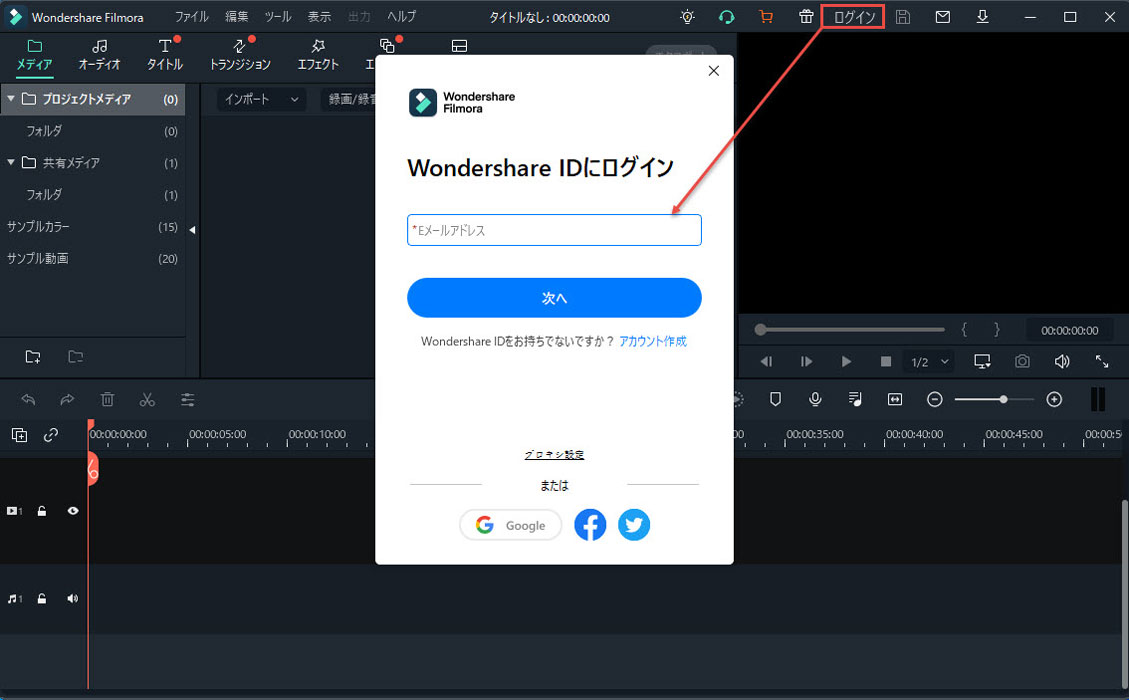
Wondershare IDを作成する方法
1. Filmoraを起動し、スタートメニューから「新しいプロジェクト」を選択します。画面右上の「アカウント」ボタンをクリックすると、登録画面が表示されます。[アカウント作成]をクリックします。
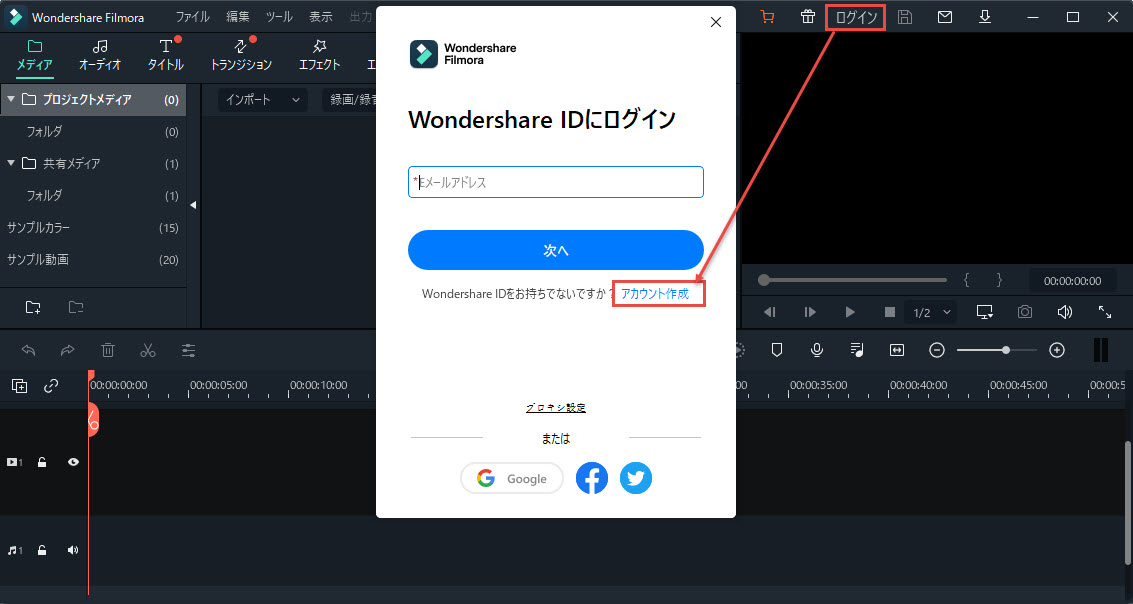
2. メールアドレスとパスワードを入力します。Wondershare IDを新規する前に、プライバシーポリシーとエンドユーザー使用許諾契約書を確認してください。作成したアカウントでログインした状態になります。
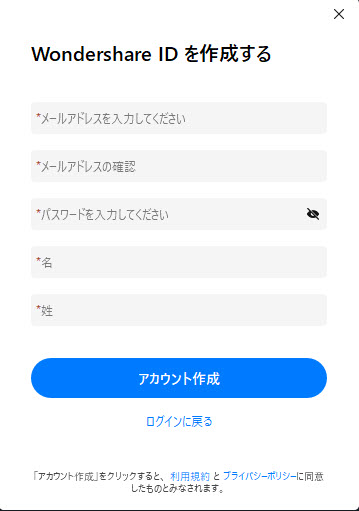
Twitter、Googleのアカウントでログインすることもできます。
例:Twitterの場合、 Twitterのアイコンをクリックします。自分のTwitter IDとパスワードを入力し、[連携アプリを認証]をクリックします。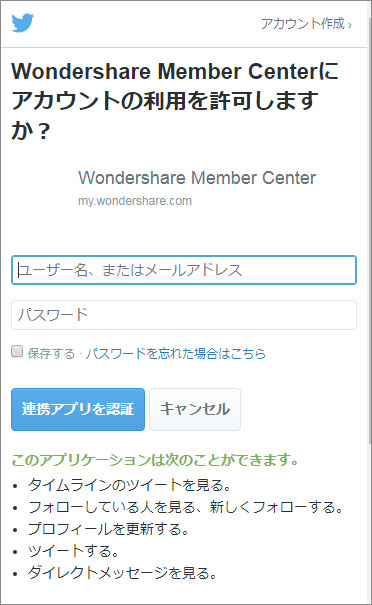
メールアドレスを使ってTwitterアカウントとWondershare IDをリンクし、[次へ進む]をクリックします。(メールアドレスがWondershare IDになります) ガイドに従い、[接続して登録]をクリックし、 ログインした状態になります。次回からは、Twitterアカウントまたは入力したメールアドレスでログインすることができます。
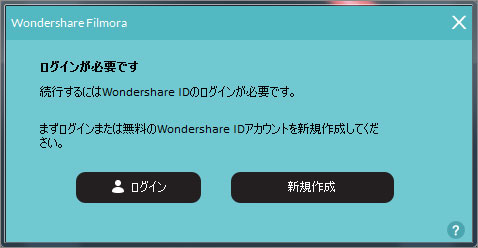
注: 無料体験版では、作成したファイルには、透かしが自動的に追加されます。
透かしを消去するには、製品を購入してください。
パスワードを5回連続して間違って入力した場合、セキュリティのため、アカウントは1時間ロックされます。パスワードを設定/変更する方法
画面右上の「アカウント」ボタンをクリックしたら、登録画面が表示されます。[パスワードをお忘れですか?]をクリックし、パスワードを変更します。
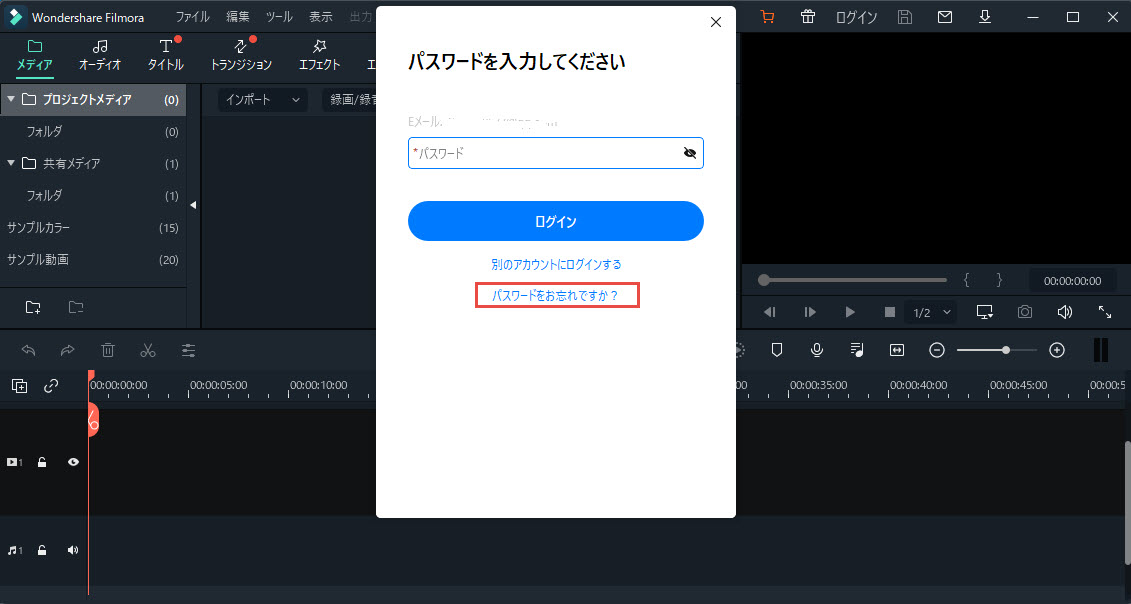
製品のアップデート
Filmoraを最新の状態に保つために、アップデートは、自動と、手動の2種類方法があります。
更新プログラムを自動的にインストールする(推奨)
1. トップメニューの [ファイル] から [設定] 画面に入ります。
2. 更新を毎日、毎週、毎月または確認しないかに変更します。
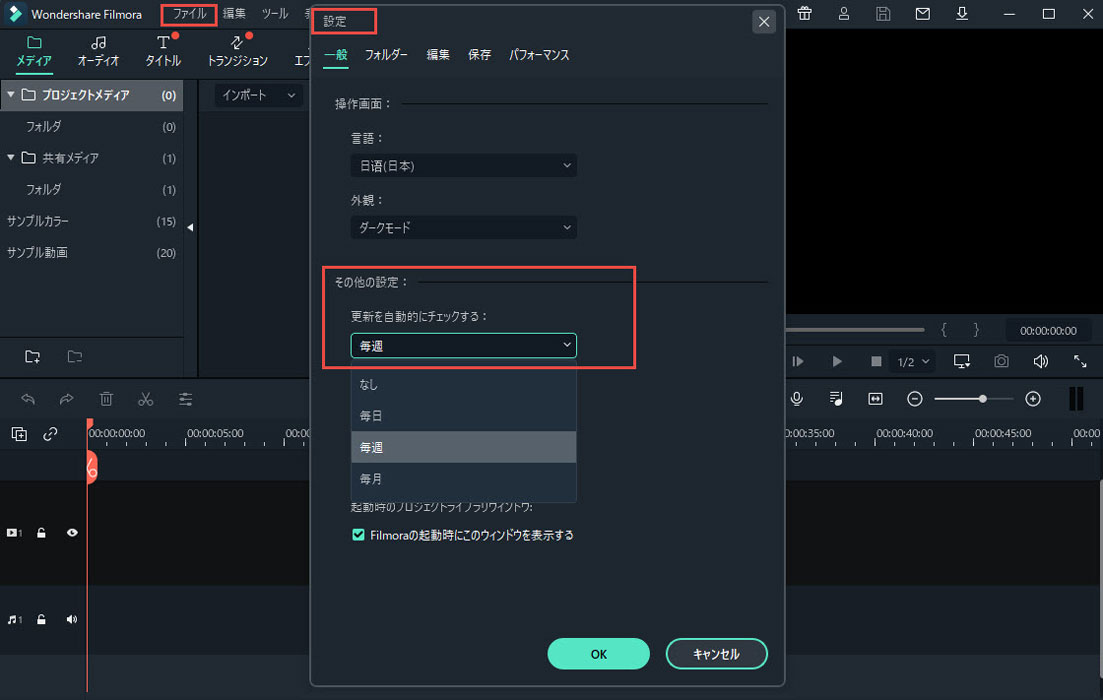
3. 更新プログラムがあるときは、アップデート通知が表示されます。[ダウンロード開始] を選択して、Filmoraを最新バージョンにアップデートします。
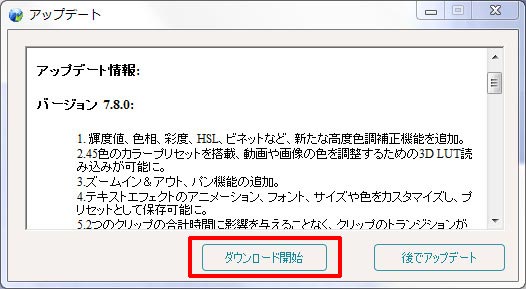
4. ダウンロードが完了しましたら、[OK] をクリックして最新バージョンをインストールします。
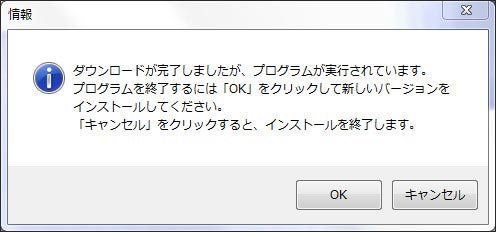
手動的にアップデートを確認する場合、トップメニューの [ヘルプ] から [アップデートを確認] 画面に入ると、Filmora の最新バージョンを確認できます。
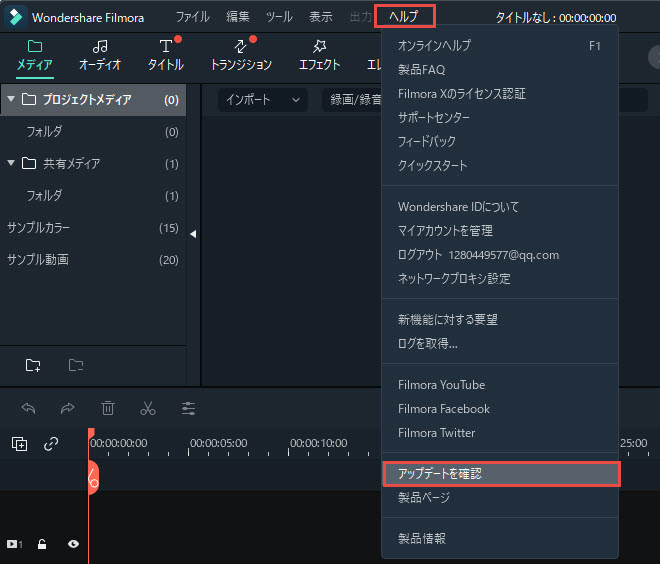
- 動画をタイムラインに追加/削除する
- 動画をクロップする
- ズームイン/ズームアウト
- 動画からオーディオを分離する
- 動画をミュートする
- オーディオのノイズを除去する
- サウンドエフェクト
- タイトル
- トランジション
- フィルターとオーバーレイ
- エレメント
- オーディオダッキング
Filmoraの基本操作
Filmora の開始
ソフトFilmora9をクリックして、プログラムを起動します。表示された [開始]画面には、[プロジェクトライブラリ]、[新しいプロジェクト]、[プロジェクトを開く] の 3 つの方法があります。いずれをクリックすると、編集画面に入ります。

① プロジェクトライブラリ
プロジェクトライブラリには、作成されたプロジェクトが表示されます。プロジェクトをダブルクリックして、プロジェクトを開けます。上の検索バーにプロジェクト名を入力して、特定のプロジェクトを検索できます。
② 新規プロジェクトを作成する
[新しいプロジェクト] を左クリックすると、編集インターフェイスで新しいプロジェクトを 始めることができます。
③ 既存のプロジェクトを開く
[プロジェクトを開く] をクリックして、コンピューターに保存されているプロジェクト (.wfpファイル) を選択して開けます。
編集インターフェイス
「開始」画面から編集インターフェース画面へ入ります。
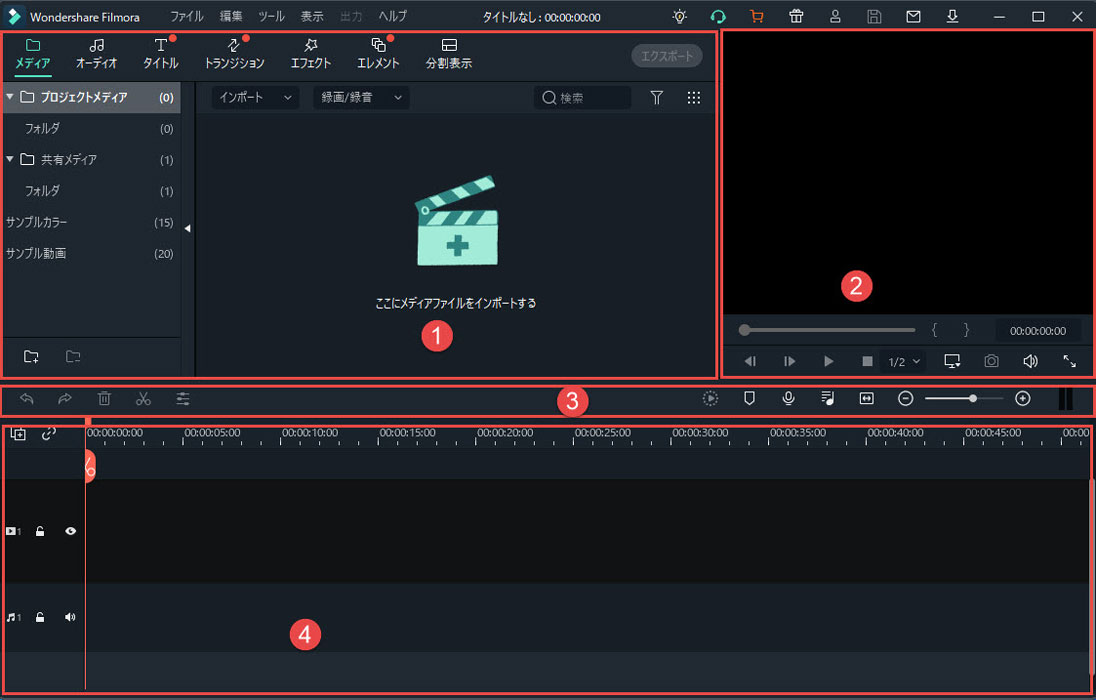
① メディアライブラリー:ビデオ、画像、音楽素材が表示される場所です。インポートされたビデオ、画像、音楽はこの場所で見えられます。プログラム内に内蔵されているタイトル、トランジション、エフェクトなどの素材もこの場所で見えられます。
② プレビューウィンドウ:タイムライン上の動画が表示されます。プレビューウインドウで編集されている動画を確認できます。
③ ツールバー:よく使用するツールはツールバーに表示されます。プレビューレンダリング、録音、ズームイン/ズームアウトなどのツールを簡単に利用できます。
④ タイムライン:ビデオ編集などにおいて作品全体の流れを時系列で管理する機能のことです。ビデオ編集におけるタイムライン機能では、映像の切り替わりやBGM、効果音の発生などのタイミングを簡単に把握・編集することができます。
メディアファイルのインポート
Filmoraを起動後、メディアファイル(動画、画像、音楽ファイルを含める)をインポートすることができます。
方法1: [ファイル] > [メディアのインポートする] を順次にクリックして、メディアファイル、メディアフォルダ、またはカメラやスマホから動画などのファイルをインポートします。
方法2: [共有メディア] > [メディアを複数のプロジェクトで使用するには、ここにインポートしてください] をクリックして、表示される画面からメディアファイルを選択してインポートします。
方法3: メディアライブラリにドラッグ&ドロップしてメディアファイルを追加します。
ダーク & ライトモード
Filmoraの操作画面のライトとダークモードを切り替えるには、 ファイル -> 設定 ->一般に移動し、外観で「ライトモード」or「ダークモード」 を選択します。
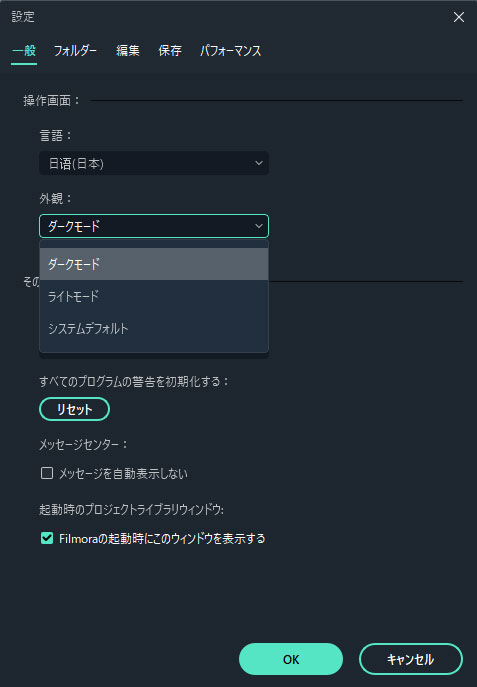
ライトモードを選択すると、画面は以下のように見えます。
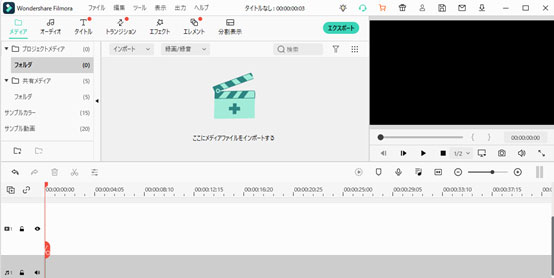
注: システムデフォルトを選択した場合、プログラムの再起動後の操作画面はOSと同じになります。
Filmoraの基本編集
メディアファイル(動画、画像、音楽ファイルなど)をFilmoraへインポートできたら、編集を始めます。ここは動画を例として説明します。
動画をタイムラインに追加/削除する
動画をタイムラインに追加する
動画ファイルをタイムラインに追加するには、二つの方法があります。
方法1:メディアライブラリから動画をクリックして、タイムラインにドラック&ドロップします。
方法2:メディアライブラリに動画ファイルを右クリックして、ツールバーの機能で動画をタイムラインに追加します。
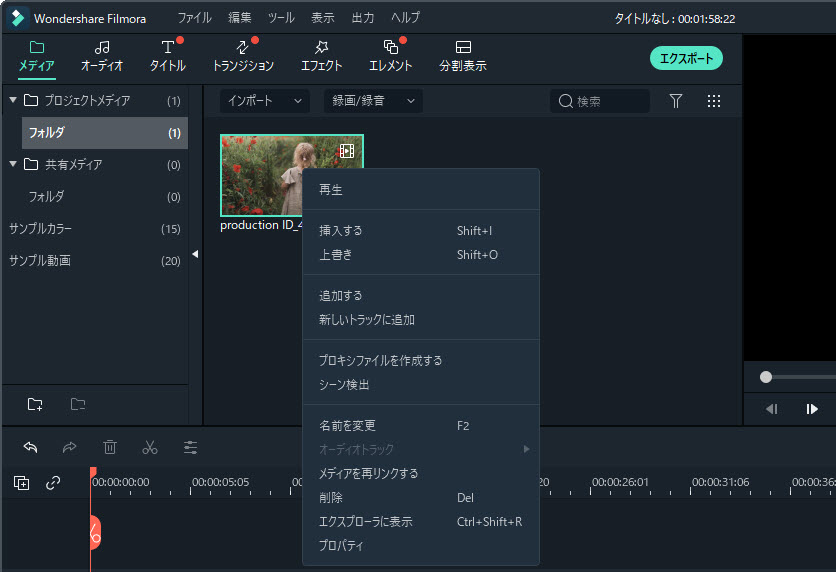
動画ファイルをタイムラインから削除するには、二つの方法があります。
方法1:タイムライン内の動画を右クリックして、表示されるツールバーに「削除」を選択して、動画を削除します。
方法2:タイムライン内の動画を選択して、キーボードの[DEL]ボタンを押して動画を削除します。
リップル削除タイムライン内の複数の動画から一つ動画を削除すると、動画の間に隙間が入ります。隙間を除去するには、リップル削除機能を利用します。
タイムラインの動画を右クリックして、ツールバーに[リップル削除]を選択して削除すると、トラックに残っている動画は自動的に右へ移動して動画間の隙間を埋めます。
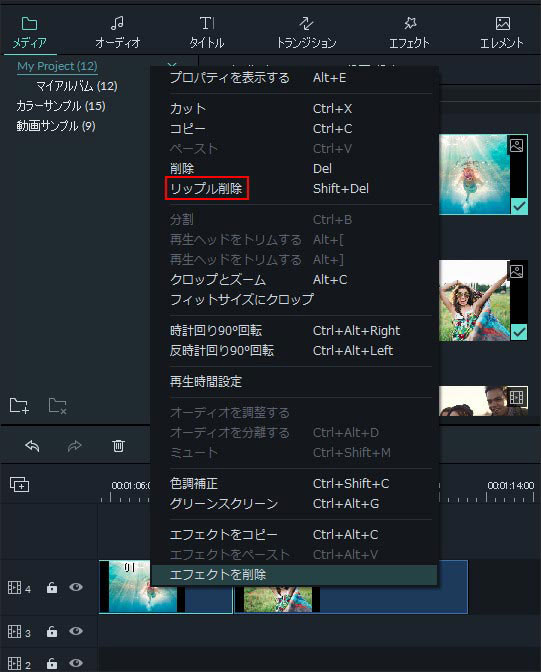
動画をクロップする
動画の一部のみ必要な場合、クロップ機能を利用します。
1.タイムラインの動画を右クリックして、ツールバーから[クロップとズーム]を選択します。
2.クロップウインドウで、水色のドラッグポイントを移動して、動画の範囲を調整します。アスペクト比から16:9、4:3、1:1、9:16を選択できます。カスタムでアスペクト比も設定することができます。
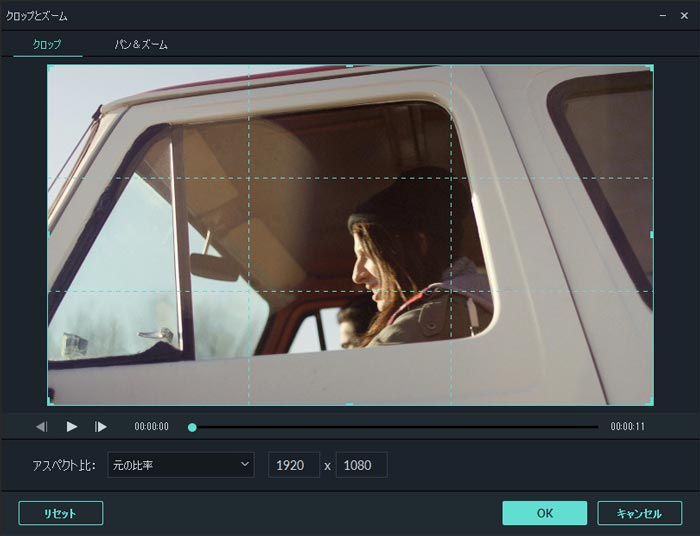
ズームイン/ズームアウト
タイムラインを大きく/小さくするには、ズームイン/ズームアウト機能を利用します。三つの方法があります。
1.ツールバーの[ズームイン/ズームアウト]スライダーを利用します。ズームインするには をクリックします。ズームアウトするには
をクリックします。ズームアウトするには をクリックします。
をクリックします。
2.ツールバーの をクリックして、タイムライン全体に合うようにズームします。
をクリックして、タイムライン全体に合うようにズームします。
3.キーボードショットカットを利用します。[Ctrl]+[=] でズームイン、[Ctrl]+[-] でズームアウトします。
オーディオのノイズを除去する
動画、あるいは録音ファイルからノーズを除去するには、下記の方法があります。
タイムライン内の動画、あるいは音声ファイルをダブルクリックして、「オーディオ」編集画面へ入ります。[バックグラウンド ノイズを除去する] にチェックを入れます。 レベル(弱い、標準または強い)をスライダーでドラッグして、ノイズを希望に応じて減らします。
動画ファイル
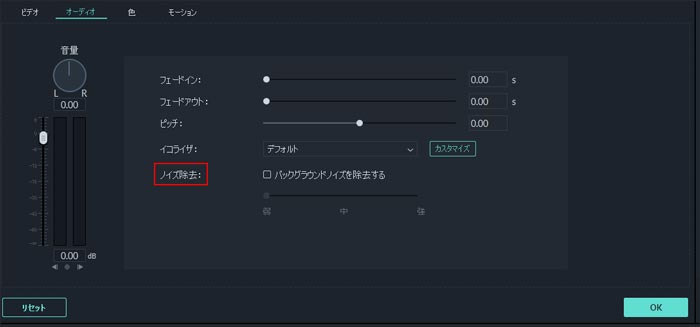
音声ファイル
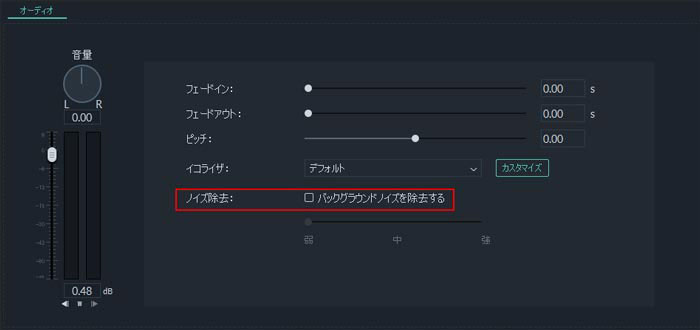
サウンドエフェクト
注: 音の追加ができます。いろんな音声効果をここで追加できます。Filmora 内の音楽やサウンド エフェクトは、個人的使用のみで、商業目的では使用できません。
サウンドエフェクトをプロジェクトに追加
[オーディオ] をクリックし、[サウンド エフェクト] 画面が表示されます。お好みのサウンド エフェクトを選択し、タイムライン内のオーディオ トラックにドラッグします。
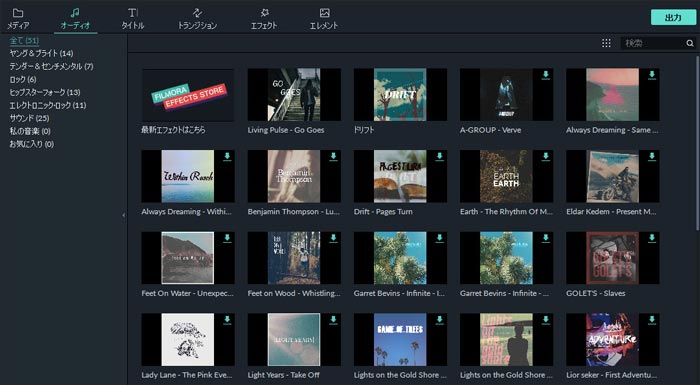
サウンドエフェクトをプロジェクトを調整
タイムライン内のサウンド エフェクトをダブルクリックし、[オーディオ] メニューが表示されます。サウンドエフェクトのボリュームやイコライザなどを調整することができます。
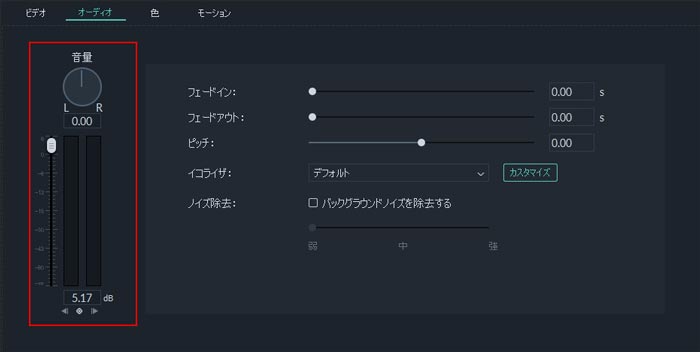
サウンドエフェクトを削除
方法1: タイムライン内のサウンド エフェクトを選択し、[delete]キーを押すと、サウンドエフェクトを削除します。
方法2: タイムライン内のサウンドエフェクトを右クリックし、[削除] をクリックします。
タイトル
タイトルの追加
タイトルはテンプレートから選んで中の文字を変更するだけで簡単にデザイン性の高いテキストを挿入することが出来ます。動画にタイトルのモーションを追加できます。
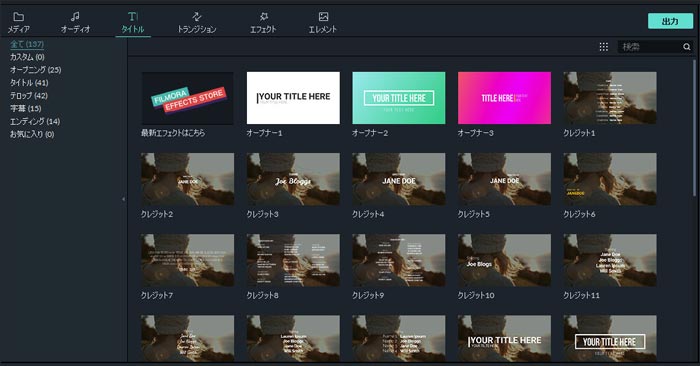
1.「タイトル」ボタンをクリックすると、お好みのタイトルを選択することができます。
2. 選択したタイトルをタイムラインにドラッグして、タイトルを動画に追加します。
3. 選択したいタイトル エフェクトを右クリックして [適用] を選択して、タイムラインに追加することもできます。
タイトルの編集
タイムライン内のテキスト エフェクトをダブルクリックし、編集画面が表示されます。サウンドエフェクトのボリュームやイコライザなどを調整することができます。ここでは文字のフォント、色、サイズ、アニメーション、スタイルなどの編集ができます。
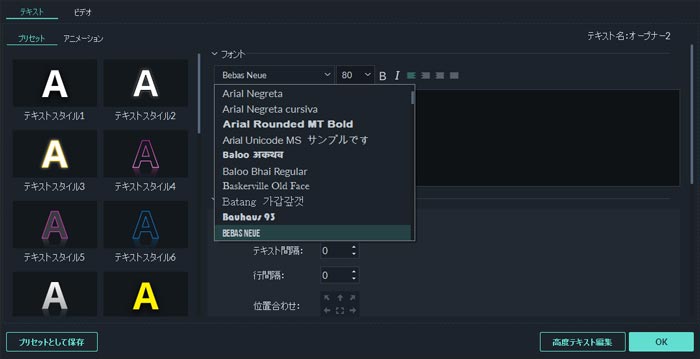
テキスト高度編集
「高度編集」をクリックすると、高度編集画面が表示されます。新たなテキストの追加 、画像の追加、ぼかし、不透明度などを調整することができます。
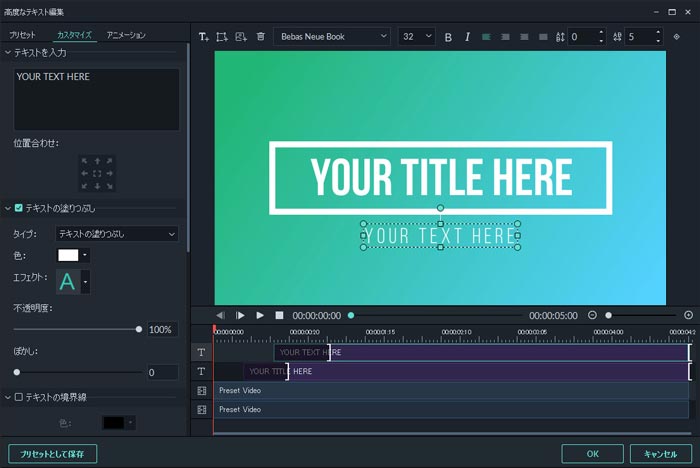
 アイコンをクリックして、新しいテキストボックスを追加することができます。
アイコンをクリックして、新しいテキストボックスを追加することができます。
 アイコンをクリックすれば、矢印、ひらめきマーク、円、三角形などの形状を追加することができます。
アイコンをクリックすれば、矢印、ひらめきマーク、円、三角形などの形状を追加することができます。
 アイコンをクリックすれば、画像を追加することができます。
アイコンをクリックすれば、画像を追加することができます。
テキストのカスタマイズが完了しましたら、[プリセットとして保存]をクリックし、名前を付けて、プリセットとして、タイトルメニューのカスタムの下に保存されます。
タイトルエフェクトを削除
方法1:タイムライン内のタイトル エフェクトを選択してキーボードの [DEL] キーを押して、タイトル エフェクトを削除します。
方法2:タイムライン内のタイトルエフェクトを右クリックし、[削除] をクリックしてもタイトルエフェクトを削除することもできます。
トランジション
画面切り替えの効果のことをトランジションといいます。 トランジションタブでは動画と動画の区切れ目をぶちっと切れてしまうと変なので違和感無くつなぐために必要な機能です。
トランジションを一つの動画クリップまたは画像に適用する方法
1.動画または画像をタイムラインにドラッグ&ドロップします。
2.[トランジション] をクリックします。
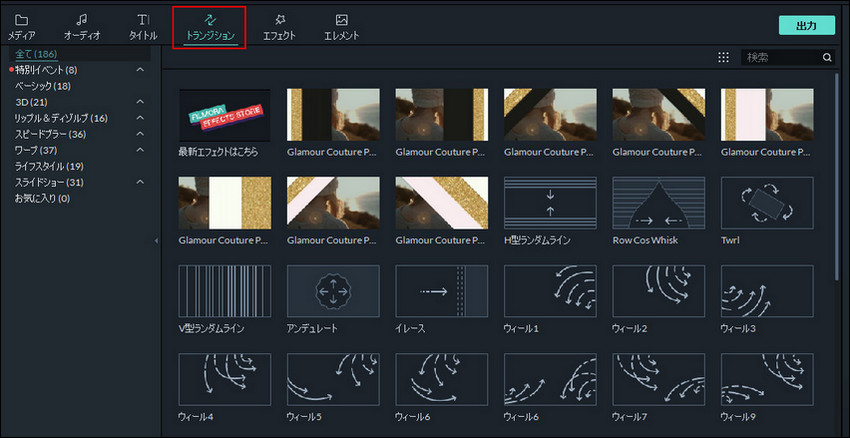
3.お好みのトランジションを選択し、タイムライン内の動画または画像にドラッグします。
4.タイムライン内のトランジションをダブルクリックして、トランジションの持続時間を変更することができます。
トランジションを二つ以上の動画クリップまたは画像に適用する方法
1.動画や画像をタイムラインにドラッグ&ドロップします。
2.[トランジション] をクリックします。
3.お好みのトランジションを選択し、2 つの動画クリップまたは画像の間にドラッグします。
4.タイムライン内のトランジションをダブルクリックして、トランジションの持続時間を変更することができます。
トランジションをプロジェクトから削除する方法
方法1:タイムライン内のトランジションをダブルクリックし、 [DEL]キーを押すと、トランジションを削除します。
方法2:タイムライン内のトランジションを右クリックし、[削除] をクリックします。
フィルターとオーバーレイ
映像に特殊な効果を持たせることで、独特の雰囲気を与え一味違った映像に変化させることができます。映像や音声に対して特殊効果を与えることができるエフェクト何種類があります。
フィルタータブでは動画に色を持たせることができます。
オーバーレイ(Overlay)とは、何かの表面を薄く覆い、透過色を変えることです。
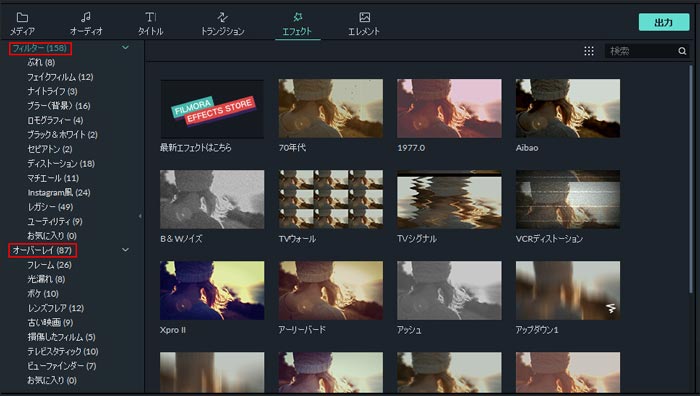
動画にフィルターやオーバーレイを追加する方法
1. [エフェクト] をクリックし、追加したいフィルターやオーバーレイを選択します。
2. 使いたいエフェクトのサムネイルにマウスを重ねます。表示される+アイコンをクリックし、エフェクトがタイムラインに追加されます。
3. フィルター/オーバーレイをドラッグしてタイムライン内動画クリップの上にドロップします (注: この方法では、エフェクトは動画クリップ全体に適用されます)。
注: 16:9 動画内でポートレート (9:16) クリップを編集する場合、背景ぼかしフィルターを追加して黒帯の代わりにすることができます。
フィルター/オーバーレイを削除する方法
方法1:タイムライン内のフィルター/オーバーレイをダブルクリックし、 [DEL]キーを押すと、フィルター/オーバーレイを削除します。
方法2:タイムライン内のフィルター/オーバーレイを右クリックし、[削除] をクリックします。
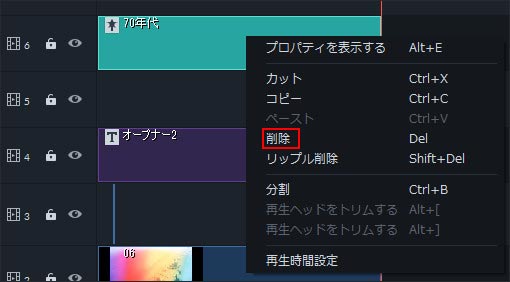
エレメント
エレメントでは動画の上にこのようなスタンプを使用することができる機能です。 メインの映像素材に別の映像素材を重ねる映像効果のことです。テレビのバラエティ番組でよく見られると、メインの映像の端に小さな映像を重ねる演出が可能です。
動画にエレメントを追加する方法
1.「エレメント」ボタンを押し、お好みのエレメントをタイムラインにドラッグします。
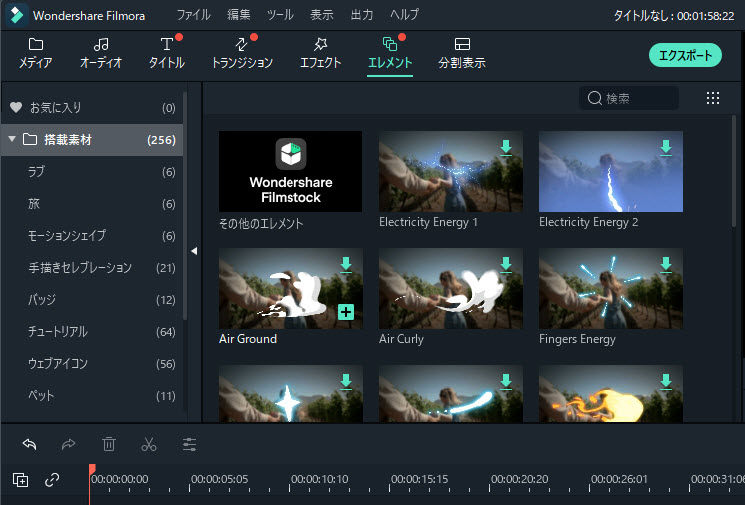
2.「エレメント」のイラストに編集を加えたい場合、タイムライン上のエレメントをクリックし、編集画面が表示され、手ぶれ補正、レンズ補正、コントラストなどを調整することができます。
エレメントを削除する方法
方法1:タイムライン内のエレメントをクリックし、 [DEL]キーを押すと、エレメントを削除します。
方法2:タイムライン内のエレメントを右クリックし、[削除] をクリックします。
オーディオダッキング
オーディオダッキングとは、BGMなどの音量を下げて、会話をより明瞭にすることができます。 操作手順は次のとおりです:
1.オーディオダッキングを適用するクリップを1つ以上選択します。
注意:音量を下げたいクリップではなく、よりはっきりと聞きたいクリップを選択します。
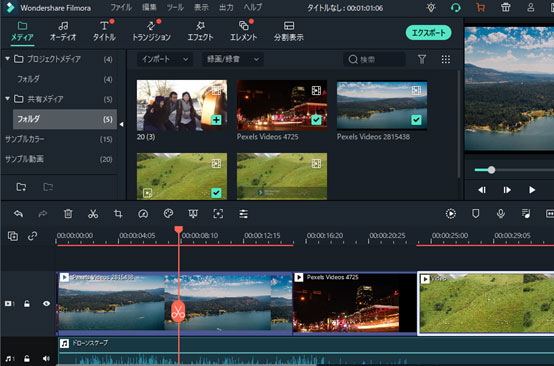
2.右クリックして、「オーディオを調整する」を選択します。
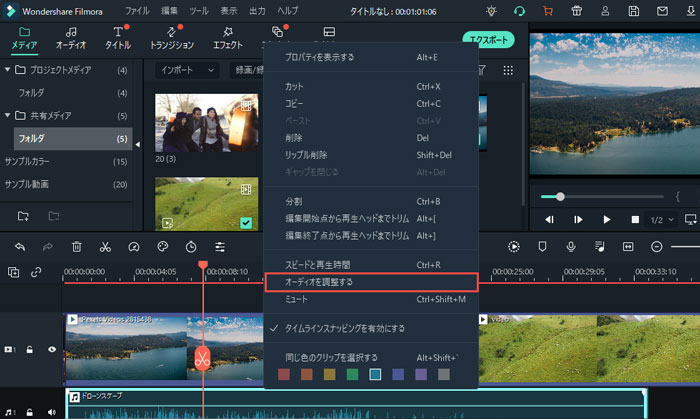
3.他のクリップの音量を下げるには、横のチェックボックスをオンにします。 ポップアップスライダーを使用して、音量を調整できます。
Filmoraの高度編集
パン&ズーム
デジタルカメラやフォトレタッチソフトなどで、画像の一部分を切り出すことです。トリミングとも言います。タイムラインにあるファイルを右クリックして、クロップとズームをクリックします。
1. 動画や画像をタイムラインにドラッグ&ドロップします。
2. タイムラインにあるファイルを右クリックし、[クロップとズーム] を選択します。
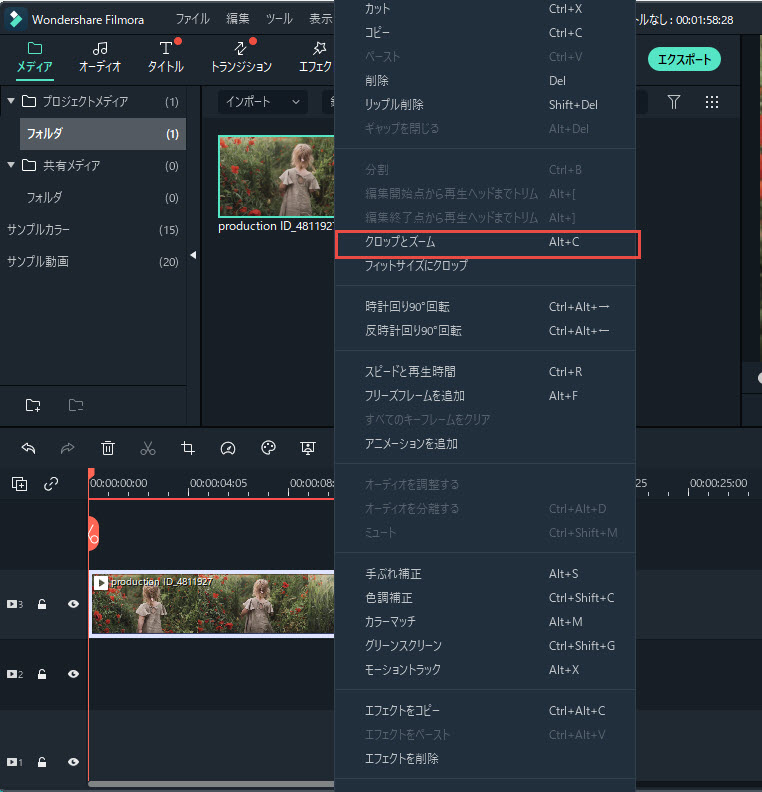
3. [パン&ズーム]を選択すると、動画クリップ上に[開始]と [終了]枠が表示されます。
4. [開始]枠を選択してドラッグして、クリップの開始点が目的の大きさになるまでリサイズします。
5. [終了]枠をドラッグして設定します。
6. 再生ボタンをクリックし、プレビューを再生します。
7. 問題なければ、[OK]をクリックします。
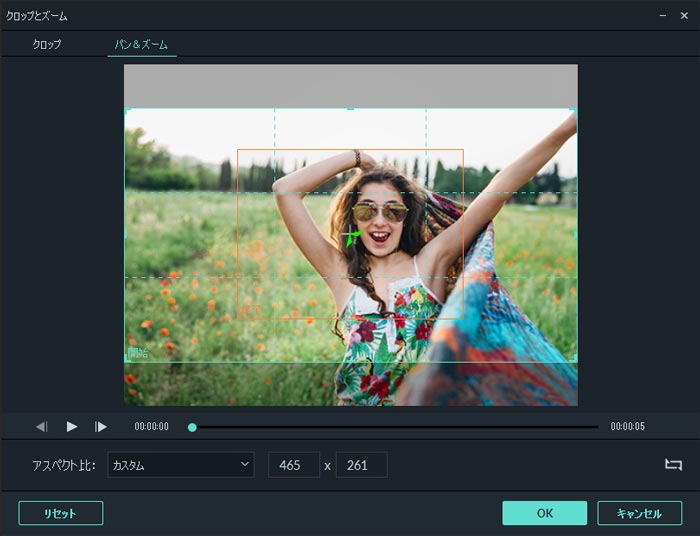
PIP
PIP(ピクチャーインピクチャー)とは、ひとつの画面の隅などに小さく別の画面を重ね合わせる、それによって両方の画面を同時に表示させておけるようにするエフェクトです。
1. Filmora を起動し、[新しいプロジェクト] をクリックします。
2. 背景動画と重ねたい動画クリップをインポートします。
3. 動画をタイムラインの動画トラックにドラックします。
4. 背景クリップを別の動画トラックにドラックします。
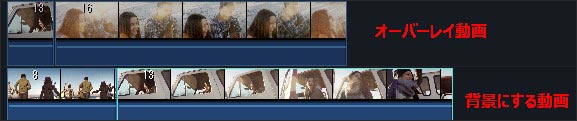
5. PIP トラックの動画をクリックし、プレビュー ウィンドウでクリップのサイズを調整することができます。
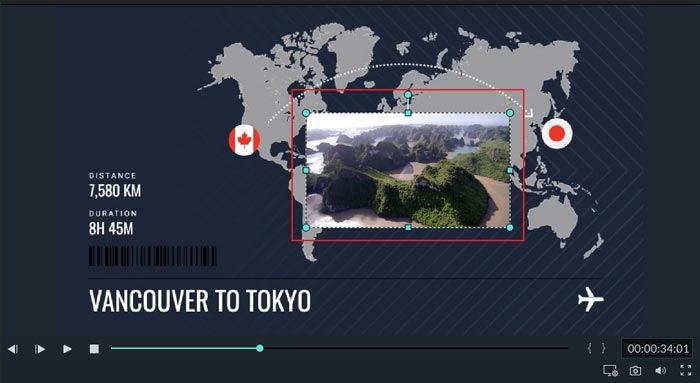
グリーンスクリーン
1. Filmoraを起動し、[新しいプロジェクト]をクリックします。
2. 背景動画とグリーン スクリーン クリップをインポートします。
3. 背景動画をタイムライン内の動画トラックにドラックします。
4. グリーンスクリーンクリップを別の動画トラックにドラッグします。
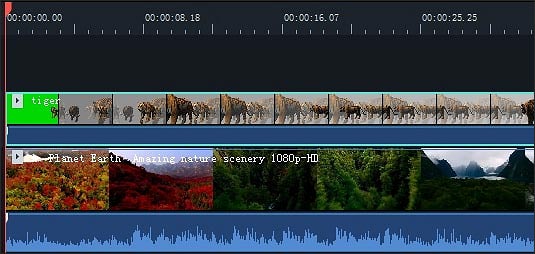
5. グリーン スクリーンクリップをダブルクリックすると、設定画面が表示され、[クロマキー]にチェックを入れます。
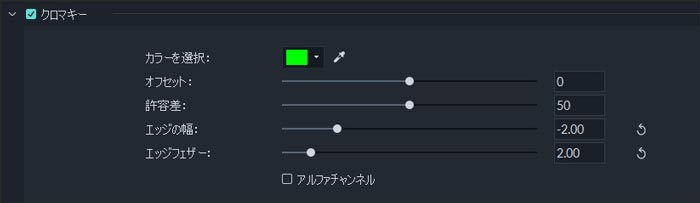
6. [カラーを選択]で背景色を設定することができます。[オフセット]、 [許容差]、 [エッジの幅]、[エッジ フェザー] などを調整し、問題がなければ、[OK] をクリックします。
手ぶれ補正
メディアライブラリーのビデオコンテンツの不安定な映像を固定することができます。携帯やカメラの手ぶれのせいで、ぼやけた画像を補正する可能があります。
1. Filmora を起動し、[新しいプロジェクト] をクリックします。
2. 動画をメディアライブラリにドラッグ&ドロップします。
3. メディアライブラリ内の動画をタイムラインにドラックします。
4. タイムライン内の動画をダブルクリックすると、 [手ぶれ補正] のパネルが表示されます。
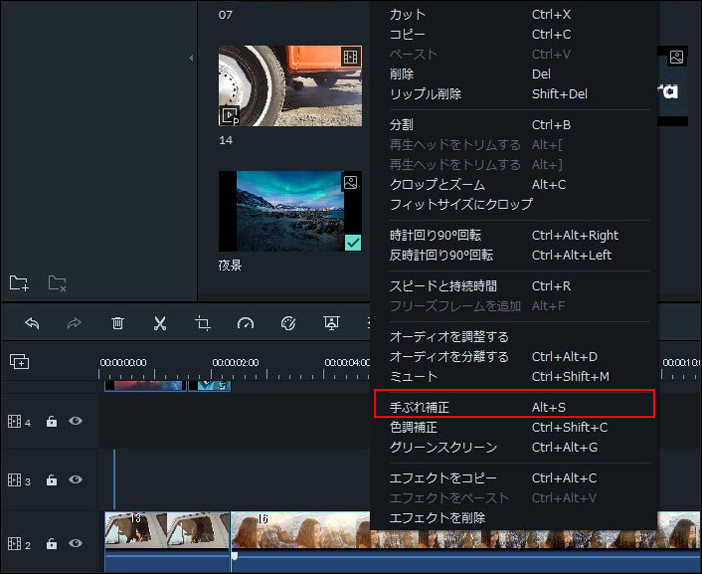
5. 手振れ補正にチェックを入れって、動画を分析します。100%完了しましたら、スムーズ レベルを使ってカメラの手ぶれを補正することができます。
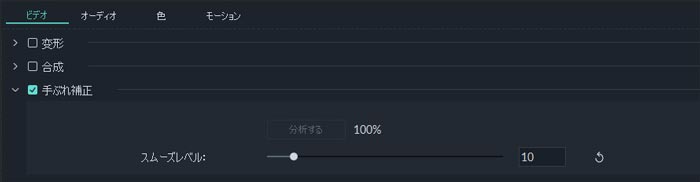
6. 最後に「OK」をクリックすると、手ぶれの補正が完了します。
録画/録音
1. Filmora を起動し、[新しいプロジェクト] をクリックします。
2. [録画/録音] から[PC 画面録画] を選択します。
![[PC 画面録画]](https://images.iskysoft.jp/filmora-for-windows/record-pc-screen.jpg)
3. 画面、スピーカー、フレームレートなどを調整します。
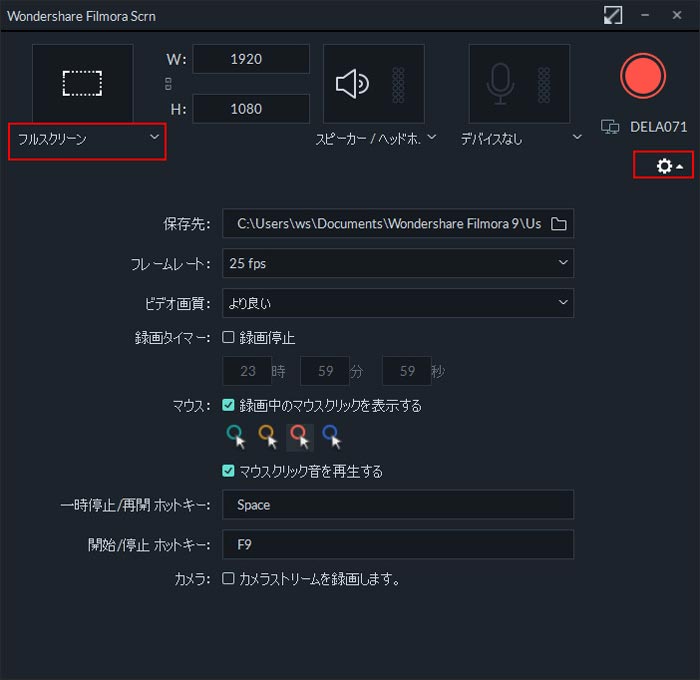
4. 赤色の「REC」ボタンをクリックし、録画を開始します。「F9」キーを押すと、録画を停止することができます。録画された動画が自動的にメディアライブラリに表示されます。
モザイク
1. [エフェクト] > [フィルター] > [ユーティリティ] からモザイク エフェクトをタイムラインにドラッグします。
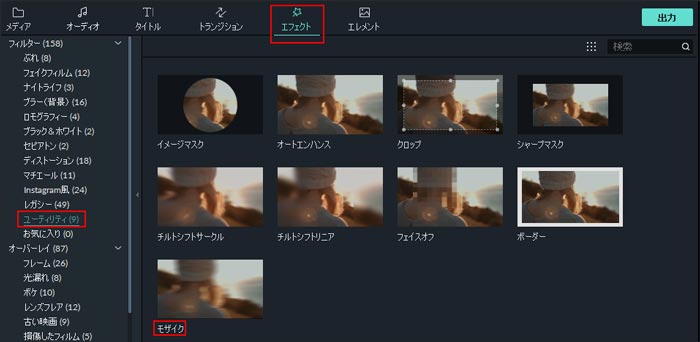
2. タイムライン内の [モザイク] エフェクトをダブルクリックする編集画面が表示されます。モザイクのタイプ、ぼかし具合、不透明度を調整することができます。
フェイス-オフ
フェイス-オフ エフェクトは動きのある顔をぼかすことができます。
1. [エフェクト] > [フィルター] > [ユーティリティ] からフェイス-オフ エフェクトをタイムライン内のクリップにドラッグします。
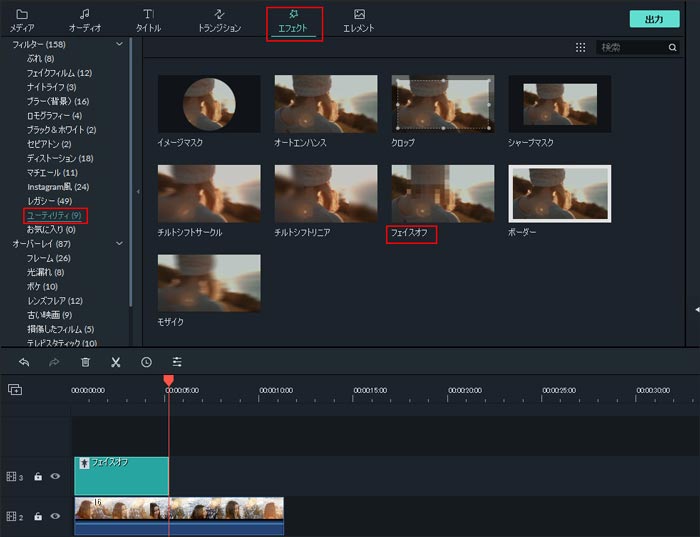
2. タイムライン内のエフェクトをダブルクリックして [フェイス-オフ]画面が表示されます、お好みのエフェクトを選択し、「OK」をクリックします。
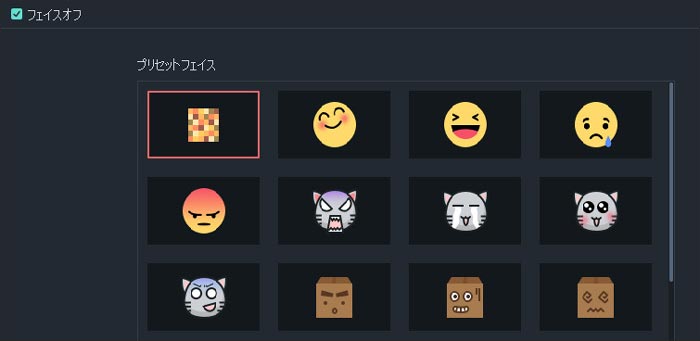
チルトシフト
チルトシフトサークルとチルトシフトリニア二つの種類があります。
1. [エフェクト] > [フィルター] > [ユーティリティ] からシフトエフェクトをタイムラインにドラッグします。
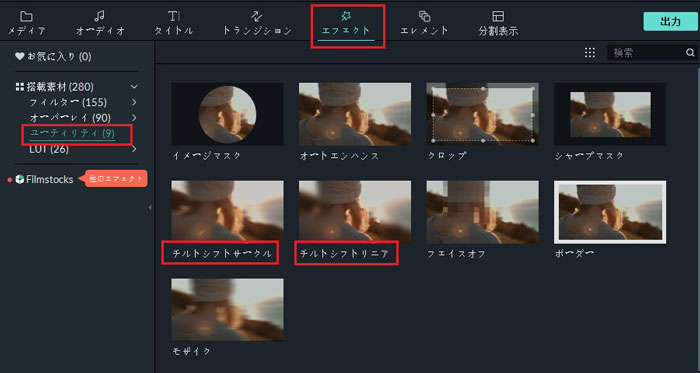
2. タイムラインのシフトエフェクトをダブルクリックすると、編集画面が表示され、チルトシフトのサイズ、強度などを調整することができます。
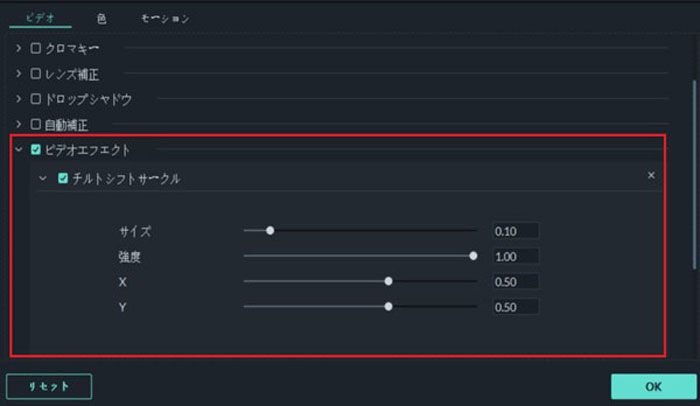
分割表示
分割画面というのは一つの画面に複数のビデオを同時に表示する意味です。マルチ画面とも呼ばれます。
分割表示を選択する
分割表示ライブラリに様々の分割画面タイプがあります。ここは分割表示9を利用します。分割表示9で同時に三つのビデオ画面を表示することができます。分割表示9をタイムラインにドラッグして追加します。
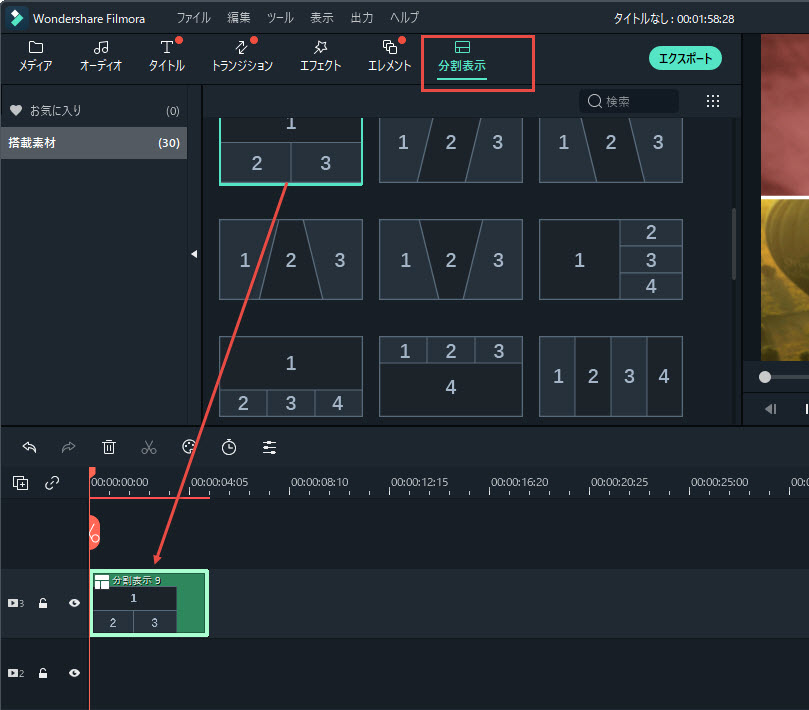
分割表示にクリップを追加する
プレビューウィンドウの画面1、画面2、画面3をそれぞれ選択して、メディアライブラリからビデオをクリックして分割表示画面に追加します。プレビューウィンドウに各ビデオクリップをドラッグして、表示されたい画面を調整します。
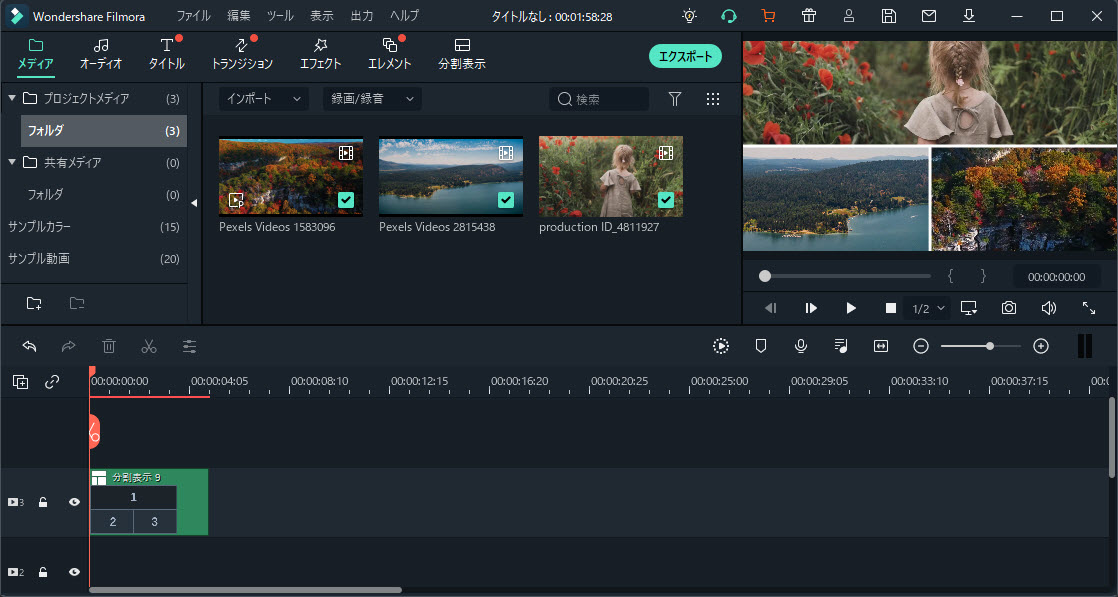
分割表示の編集
タイムラインに分割表示をダブルクリックして、高度編集画面へ入ります。
[ボーダー]にボーダー色とサイズを調整します。
[変形]に分割画面を回転して、スケールと位置を調整します。
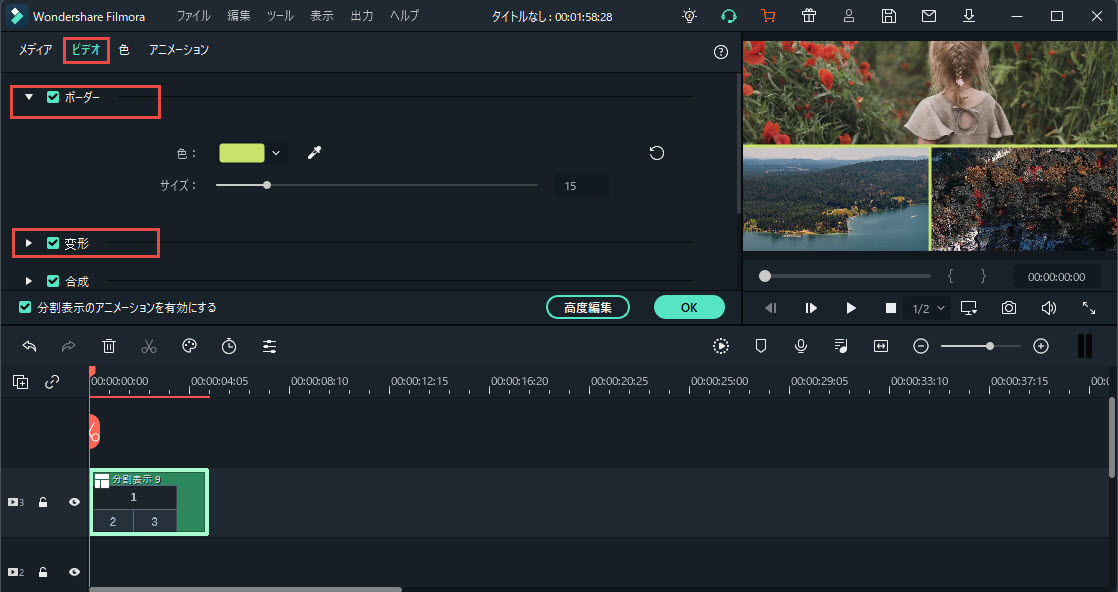
分割表示の色補正
[色]タブにホワイトバランスとトーンを調整します。3D LUT効果も適用できます。
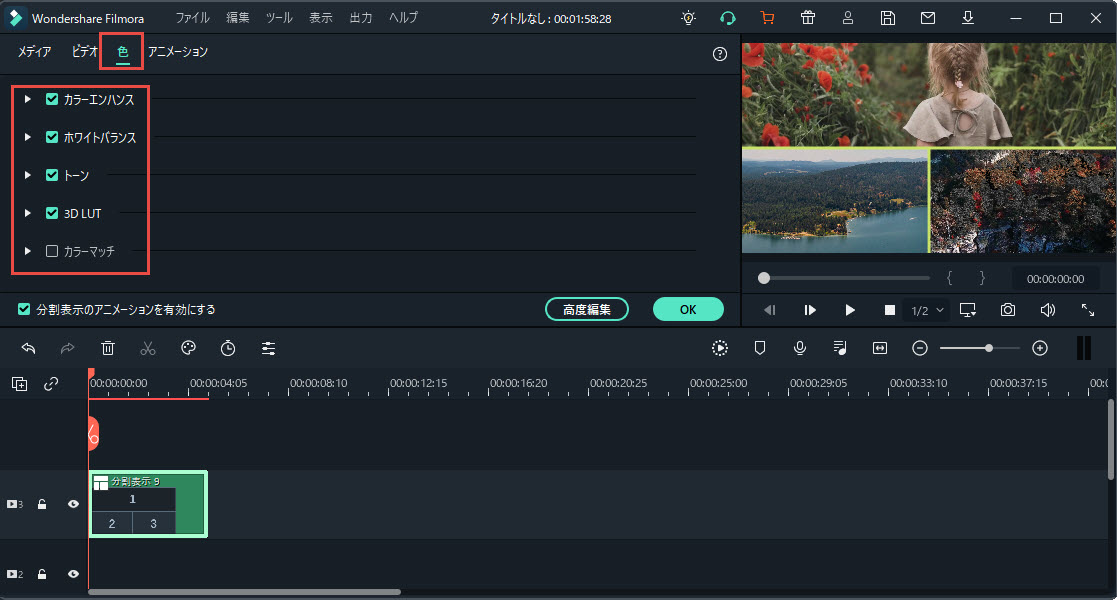
分割表示にアニメーションをかける
[モーション]タブに分割画面にアニメーションを追加します。
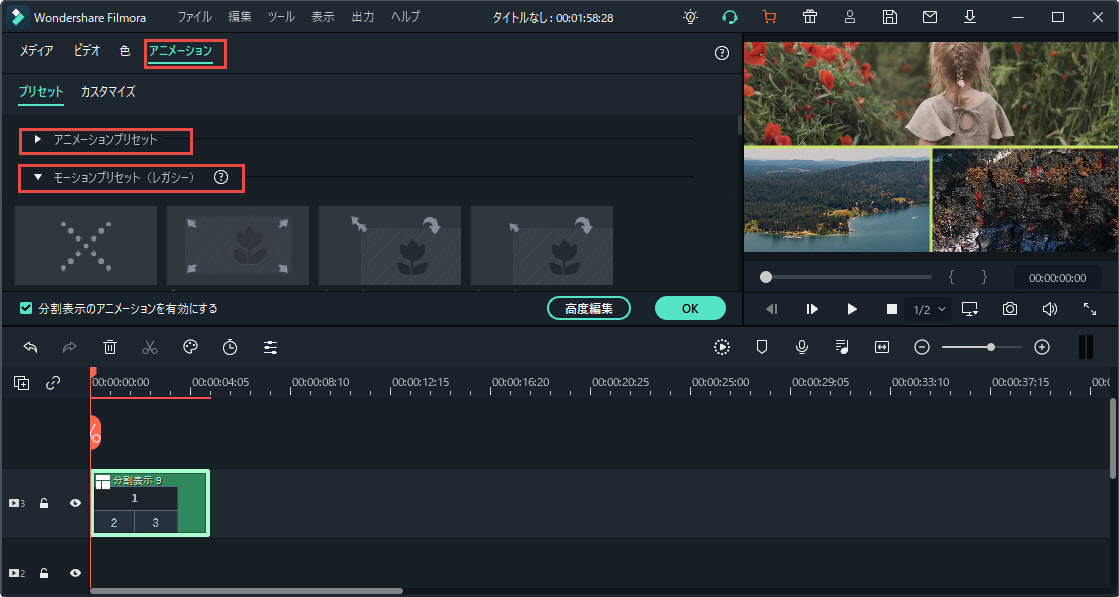
分割表示高度編集
編集画面に分割画面を全体的に位置、色、アニメーションを調整できますが、単一のクリップの位置、色、アニメーションを調整するには、高度編集を利用します。
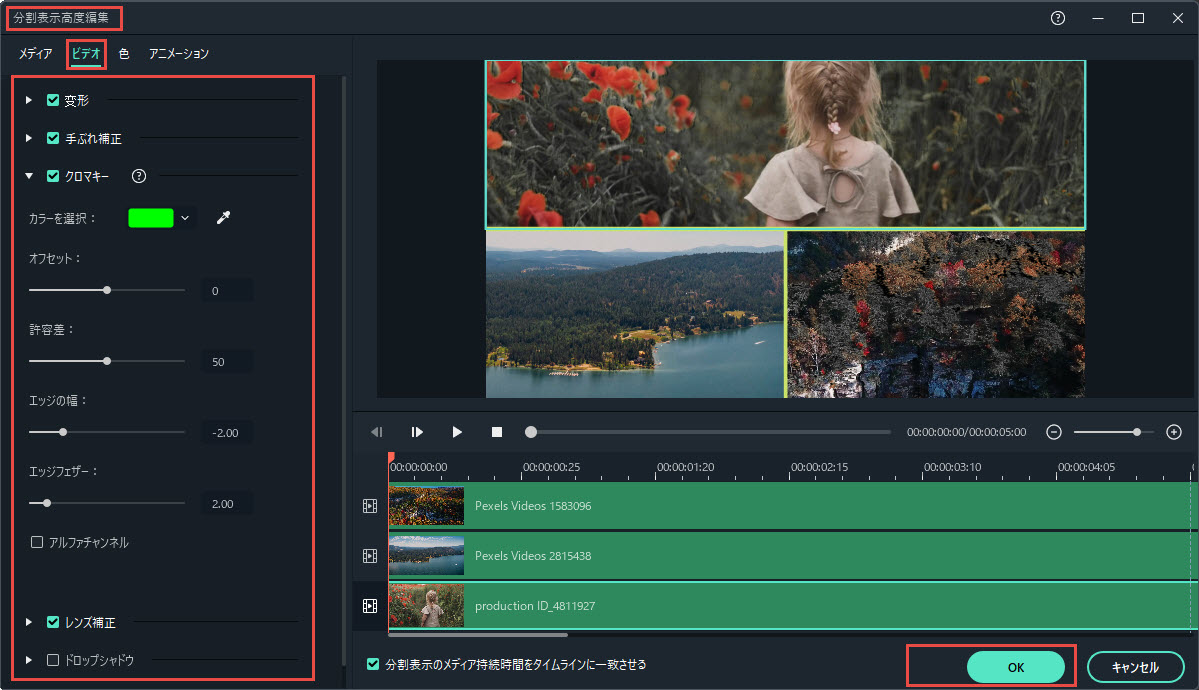
分割表示から音声を除去する
単一のクリップの音を取り除く場合、高度編集画面にクリップをクリックして、スピーカーアイコンをクリックして音をミュートします。
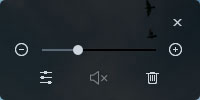
高度色彩補正
動画や写真の色を調整するには、色補正機能を利用します。色調整とも呼ばれます。
タイムライン内の動画クリップをダブルクリックして、編集画面が表示されます。[色]タブに[高度編集]をクリックして、[高度色彩補正]画面を入ります。この画面に[プリセット]と[調整する]二つのタブがあります。[プリセット]を利用して、簡単に動画の色を調整できます。
色をもっと細かく調整するには、[調整する]タブに色温度、露光、ライトなどを手動的に調整します。
ここは各機能を紹介します。
1. 高度色彩調整‐プリセット
[プリセット] タブにはフイルム風、ビネット、3D LUT風など設定済の色があります。[カスタム] ドロップダウンメニューからプリセットとして保存された色を簡単に見つけます。
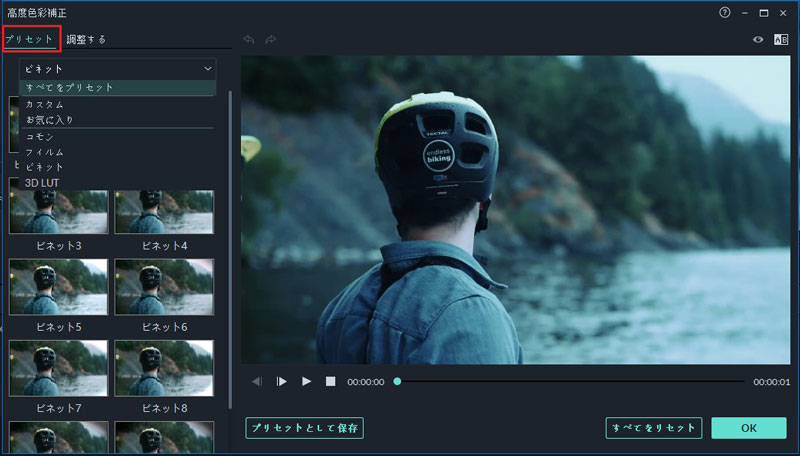
2. 高度色彩調整‐調整する
[調整する]タブには色を細かく設定できます。
各項目には、横にチェックボックスがあります。必要な項目のチェックボックスにチェックを入れてから、色を調整します。
ホワイトバランス
このセクションには、色温度と色合いを調整します。
1. [色温度]スライダーを左側に移動すると寒色 (マイナスの値) に、スライダーを右側に移動すると暖色 (プラスの値) になります。
2. [色合い]スライダーをドラッグして、動画に適用する色相を調整します。
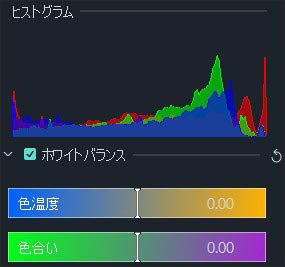
3D LUT
LUTはLook-Up Tableです。3D LUT を適用するには、以下の操作を行います:
1. ドロップダウンメニューをクリックして、3D LUTが表示されます。
2. 設定したい項目を選択して、動画に適用できます。
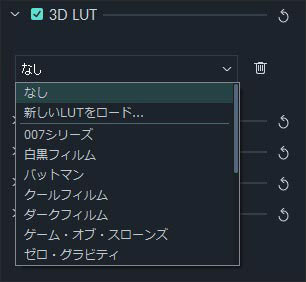
色
このセクションには、露光、明るさ、コントラスト、彩度、鮮やかさを調整できます。
露光: スライダーを左側にドラッグすると、色が暗くなって、右側にドラッグすると明るくなります。
明るさ: スライダーをドラッグして、動画の明るさを調整します。
コントラスト: 動画の明るい部分と暗い部分のコントラストを調整します。
鮮やかさ: スライダーを右側にドラッグすると、色の強さを増やします。左側にドラッグすると動画の色の強さを減って、灰色がかった仕上がりになります。
彩度: スライダーをドラッグして、動画の彩度を調整します。
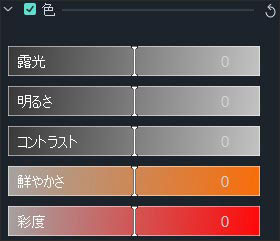
ライト
このセクションには、ハイライト、シャドウ、白、黒を調整して、動画のライトを最適化することができます。

HSL
HSLは、Hue(色相)、Saturation(彩度)、Luminance(輝度)の略語です。このセクションには、調整したい色を選択し、色相、彩度、軽さを調整できます。
色相: スライダーをドラッグして、動画内の特定の色を選択し、その色の色相を調整します。
彩度: スライダーをドラッグして、色の鮮やかさを調整します。
明るさ: スライダーをドラッグして、色の明るさを調整します。
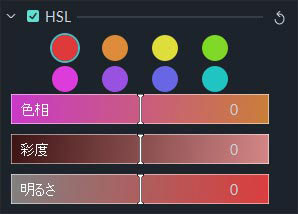
ビネット
このセクションには、ビネットエフェクトを動画に適用できます。
量: スライダーを左側にドラッグすると、動画の四隅が黒くなり、逆にドラッグすると、白くなります。
サイズ: スライダーを右側にドラッグすると、ビネットの範囲が大きくなります。
円形: スライダーを右側に移ドラッグすると、ビネットの形が丸くなります。
フェザー: スライダーをドラッグして、ビネットの四隅の鋭さを調整できます。
露光: スライダーをドラッグして、動画の明るさを調整します。
ハイライト: スライダーをドラッグして、ビネットの四隅のぼやけの明るさを調整します。
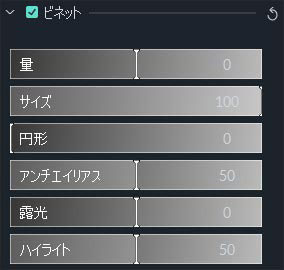
3. 効果のプレビュー
高度色彩調整]で動画の色を調整してから、元の動画と比較して効果を確認することができます。プレビューウィンドウの右上の[A/B]をクリックして、調整前後の動画を[並べて比較]、[分割比較-左/右]、[分割比較-上/下]三つの方式で比較して確認します。
[オリジナルを表示] ボタンをクリックすると、元の動画が表示されます。
再調整する必要な場合で、[すべてをリセット]ボタンをクリックします。
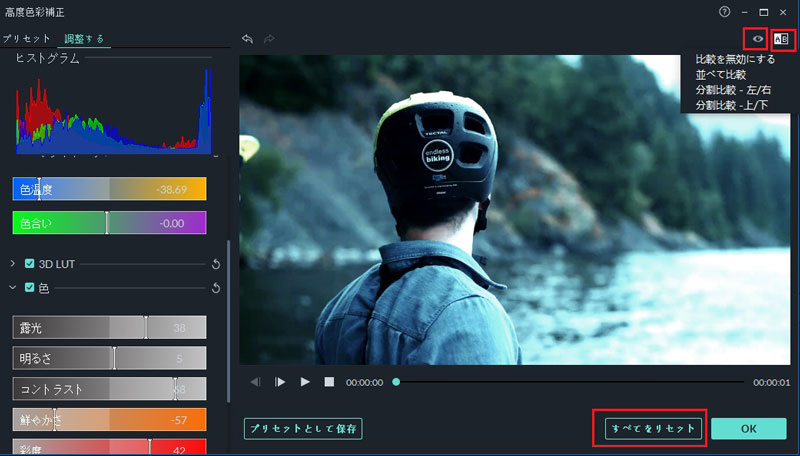
4. プリセットとして保存
調整できた色を別の動画に利用したい場合、[プリセットとして保存]ボタンをクリックして保存します。
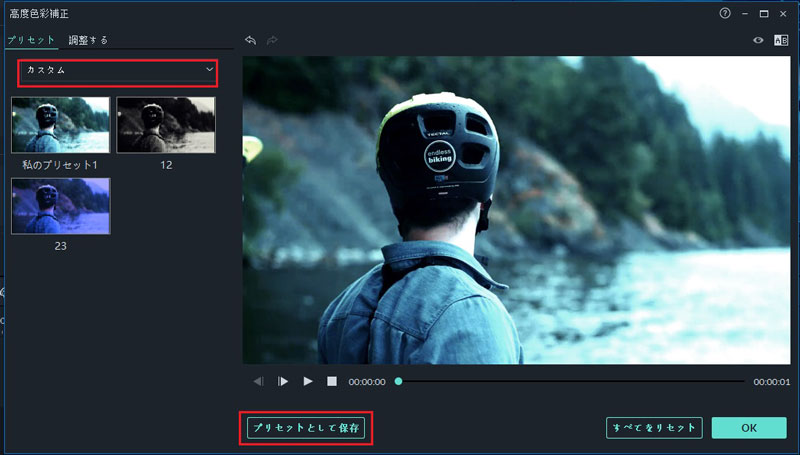
モーショントラック
モーショントラックツールを使用して、ビデオにある特定のオブジェクトの動きをトラッキングし、エレメント、ビデオ、画像、テキストなどの別のオブジェクトの動きと一致させることができます。
Filmoraでモーショントラックを適用する方法は以下の通りです:
ビデオクリップにモーショントラックを適用
1. タイムラインのクリップをダブルクリックして編集メニューを開き、「モーショントラック」の横にあるチェックボックスをチェックします。
![]()
2. トラッカーボックスをビデオ内で移動しているトラッキングしたいオブジェクト上に移動して、「追跡開始」をクリックしてエフェクトをレンダリングします。
![]()
3. 次に、タイムラインでトラッキングされたクリップの上のトラックにテキスト、画像、エレメント、またはビデオクリップをドラッグ&ドロップし、必要に応じて位置、サイズ、および方向を調整して下さい。
![]()
4. タイムラインでモーショントラックビデオクリップをダブルクリックし、編集メニューにある[モーショントラック]下のドロップダウンメニューをクリックして、動きを合わせたいオブジェクトを選択します。
![]()
5. ビデオを再生して仕上がりを確認します。仕上がり画面を再開しなくても、オブジェクトのサイズと位置を微調整できます。また、動きに合わせるオブジェクトはいつでも切り替えることができます。
Filmoraでモーショントラックをオフにする
モーショントラックをオフにするには、[ビデオ] → [モーショントラック]の横にあるチェックボックスをオフにします。
(クリップをダブルクリックし、[ビデオ]タブに移動してこのメニューにアクセスしてください)
![]()
アニメーションキーフレーム
キーフレームを追加してクリップのポジション、回転、スケーリング、不透明度を変更することにより、カスタムアニメーションを作成できます。
キーフレームを作成して、ビデオの特定のフレームにアニメーション化可能な品質値を指定します。例えば、0:30タイムスタンプにスケール(サイズ)値を設定し、1:00タイムスタンプにもっと大きなスケール値を設定した場合、 キーフレームを作成するメディアは、成長の間のこれら2つのキーフレームに含まれます。
キーフレームのスケール(サイズ)、ポジション、回転、不透明度を設定できます。
・ 編集したいエレメントをタイムラインに追加し、それを右クリックして、「アニメーションを追加」を選択します。
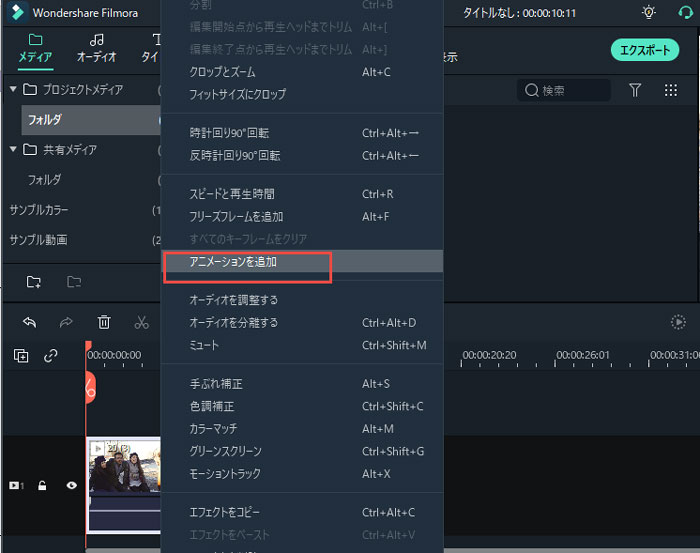
・ メニューを開いて「アニメーション」をクリックして、 「カスタマイズ」を選択します。
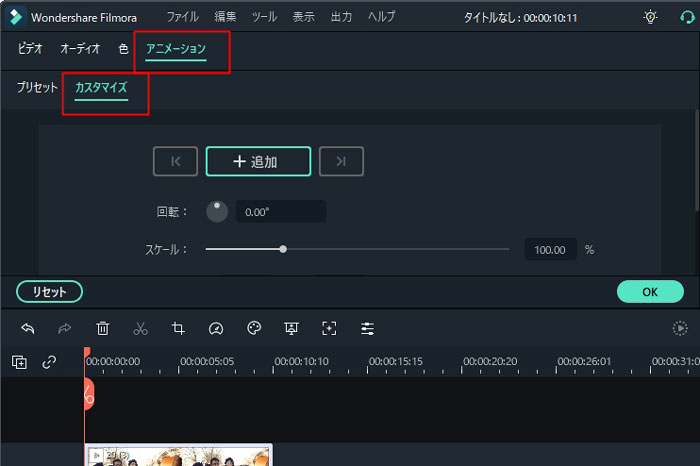
・ キーフレームを作成するタイムスタンプにインジケーターを移動し、[追加]をクリックします。
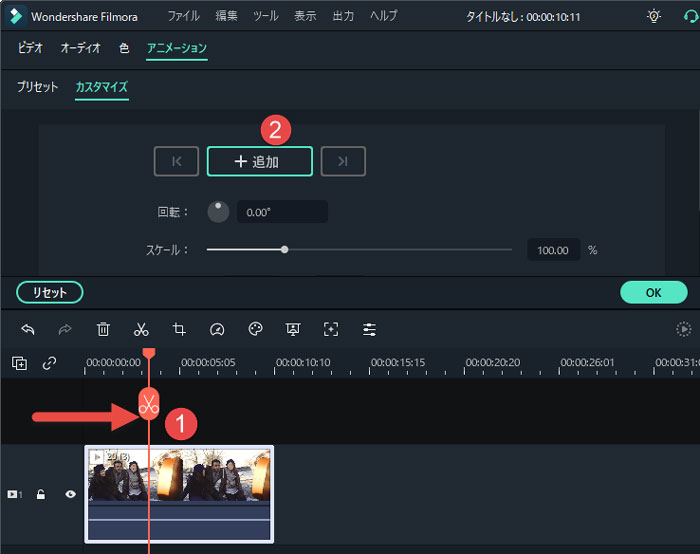
・ 次に、図のように、ビデオクリップに追加されたキーフレームが表示されます。 キーフレームメニューで値を設定できます。また、プレビューでメディアをドラッグして、キーフレームのサイズ、ポジション、回転を調整することもできます。
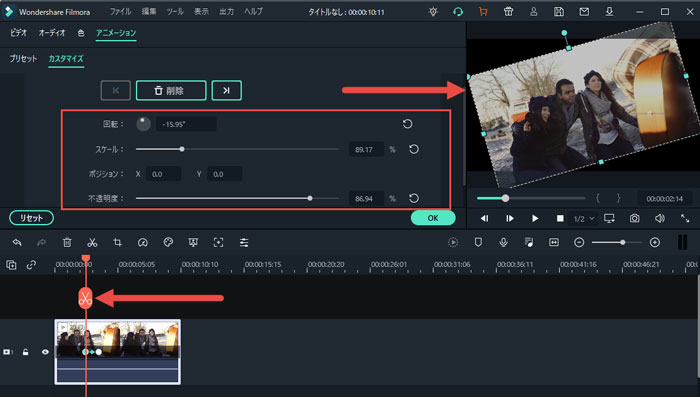
・ インジケーターをもう一度2番目または3番目のタイムスタンプに移動し、[追加]をクリックしてキーフレームを追加し、必要に応じて回転、ズーム、ポジション、不透明度の値を調整できます。
![[追加]をクリック](https://images.iskysoft.jp/filmora/key-framing5.jpg)
注意:
アニメーションを作成するには、少なくとも2つのキーフレームが必要です。理由:最初に作成したキーフレームがアニメーション化するメディアの現在の状態に使用され、2番目のキーフレームが変更されたクリップの後半で設定されるためです。
・ タイムラインでビデオを再生し、作成されたアニメーションを確認します。 ビデオクリップのキーフレームを右クリックして、作成されたキーフレームを編集、削除、またはクリアすることもできます。
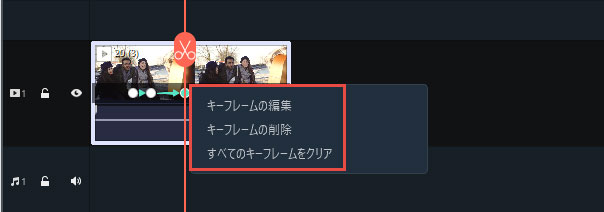
カスタムアニメーションの作成はもちろん、プリセットアニメーションを設定することで時間を節約することもできます。
・ タイムラインのクリップ、エレメント、または画像を2回クリックして、編集メニューを開きます。 次に、「アニメーション」タブをクリックして、「プリセット」を選択します。
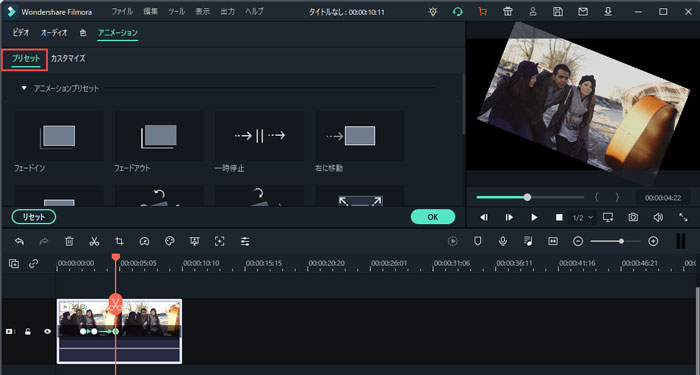
・ プリセットを見つけてタイムラインにドラッグするか、ダブルクリックするか、右クリックして適用します。
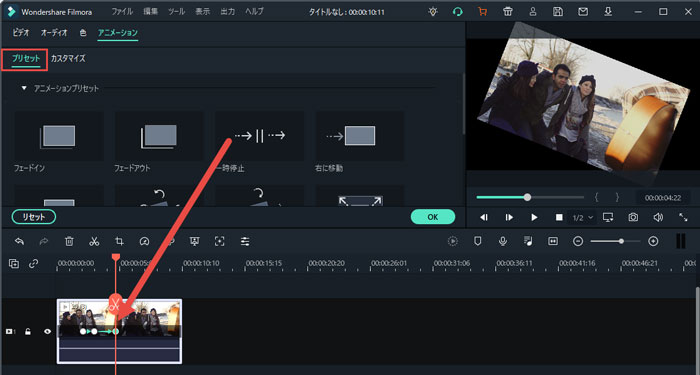
・ アニメーションプリセットを編集するまたは削除する場合は、ビデオクリップのキーフレームをクリックして、回転、ズーム、ポジション、および不透明度の値をカスタマイズすることできます。
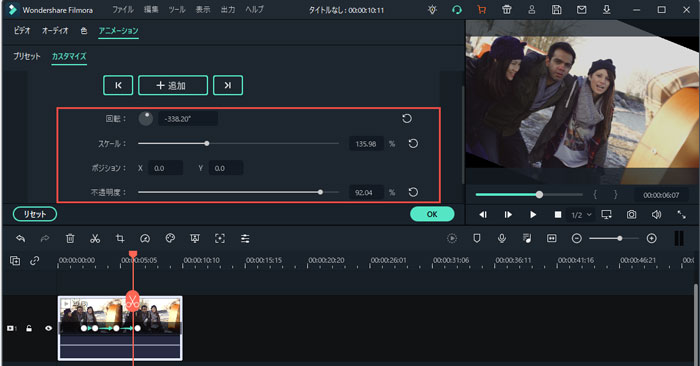
カラーマッチ
カラーマッチを使用すると、複数のビデオのクリップを簡単に統一できます。各ビデオを個別に編集する代わりに、複数のビデオクリップまたは写真を一括して同時に色補正できるため、時間とエネルギーを節約できます。
1. 編集するビデオと写真をタイムラインにドラッグします。クリップの色補正をカスタムするには、クリップまたは写真を1つ選択して変更します。
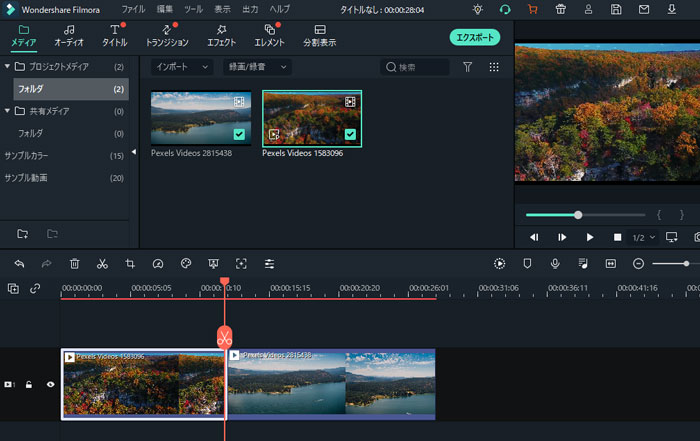
2. 色を一致させたいビデオフレームにカーソルを移動します。ビデオクリップまたは写真を選択し、右クリックして「カラーマッチ」を選択します。または、ツールバーの高度カラーボタンを直接クリックし、「カラーマッチ」を選択して開始します。
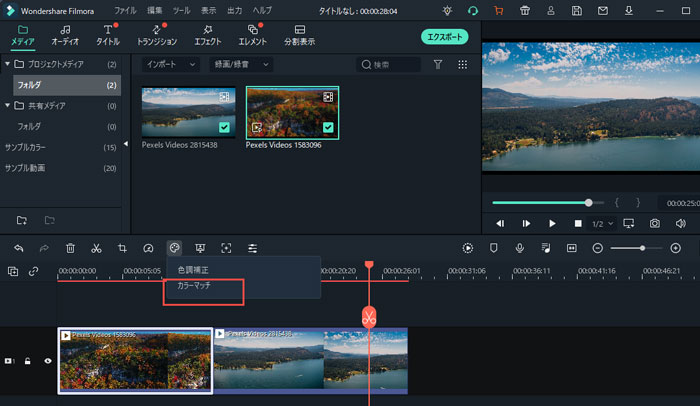
3. 色調を一致させたいフレームを選択し、「一致」をクリックします。次に、選択したフレームのビデオまたは画像の色が以下の図のようになります。
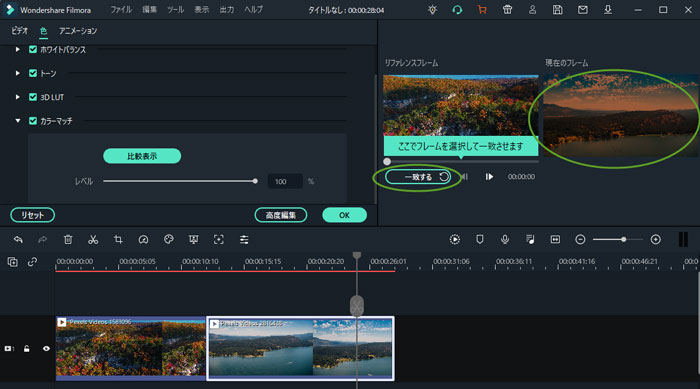
4. 左側のツールバーのビデオカラー設定に一致する度合いを調整できます。次に、プレビュー画面の「比較表示」をクリックして、調整結果を確認できます。
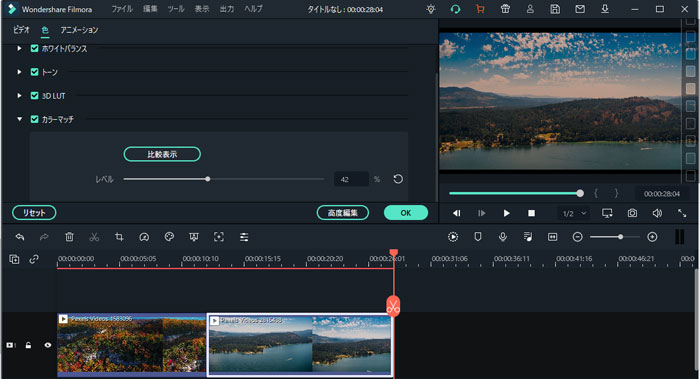
動画の出力と共有
編集完了後、ローカル、デバイス、ウェブサイトとDVDの四つの方式で動画を出力できます。
2.デバイス適用
iPhone,iPad,iPod的touch、PSPなど、多様な機種が選択可能です。名前や保存先を設定してから、「出力」ボタンをクリックすると、動画がデバイスに最適の形式に出力されます。
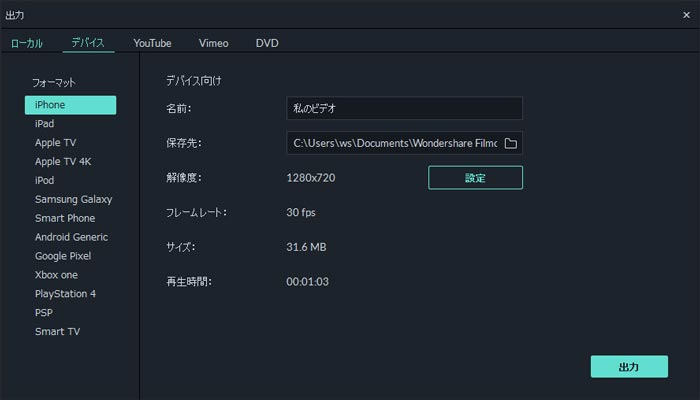
エフェクトスドア
Filmstockへのログイン
方法1:Filmoraからログイン
1. Filmoraを起動し、「新規プロジェクト」をクリックしてメイン画面に入ります。
2. 右上のアカウントアイコンをクリックし、WondershareIDとパスワードを入力、ログインします。
※Wondershare ID をお持ちでない場合は、IDを新規作成してください。 Wondershare IDを作成する方法
を参考にしてください。
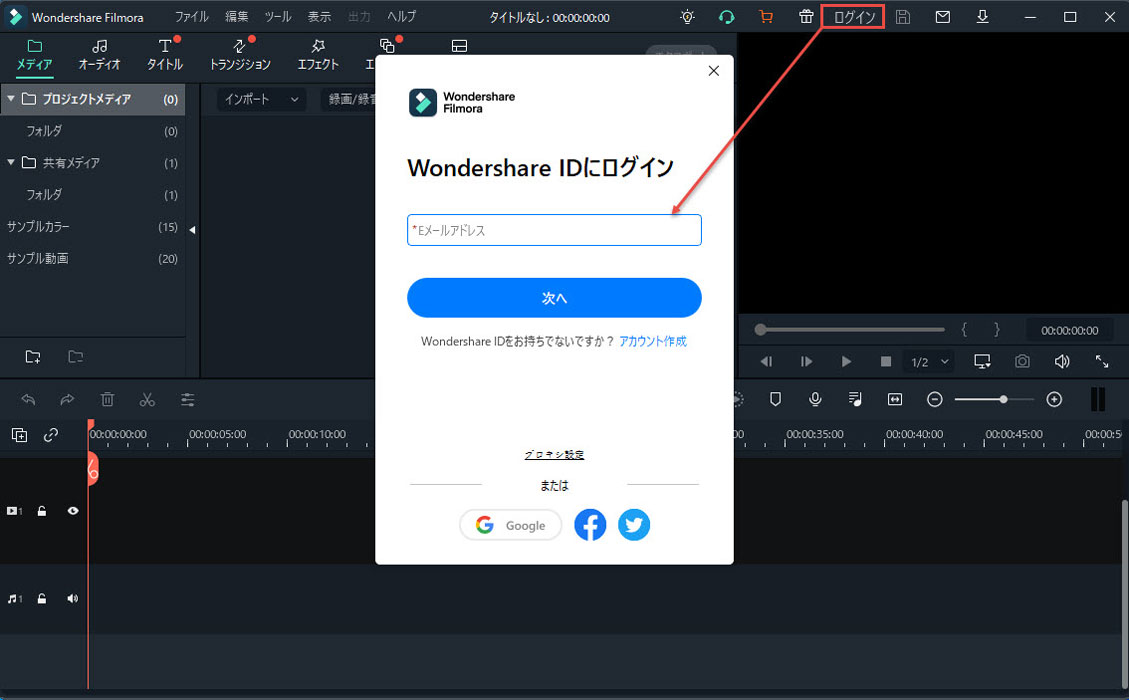
3. ログインしてから、 をクリックして、Filmstockをログインします。
をクリックして、Filmstockをログインします。
方法2:Filmstock公式サイトよりログイン
1.Filmstock公式サイト(https://www.filmstocks.com/jp?fs_channel=isky)へアクセスします。
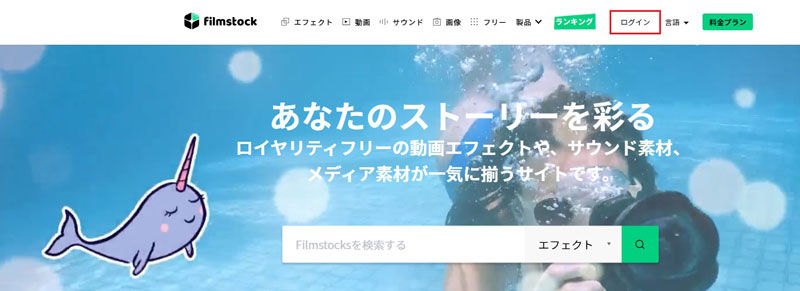
2.ログインメニューよりWondershare IDを入力、ログインします。
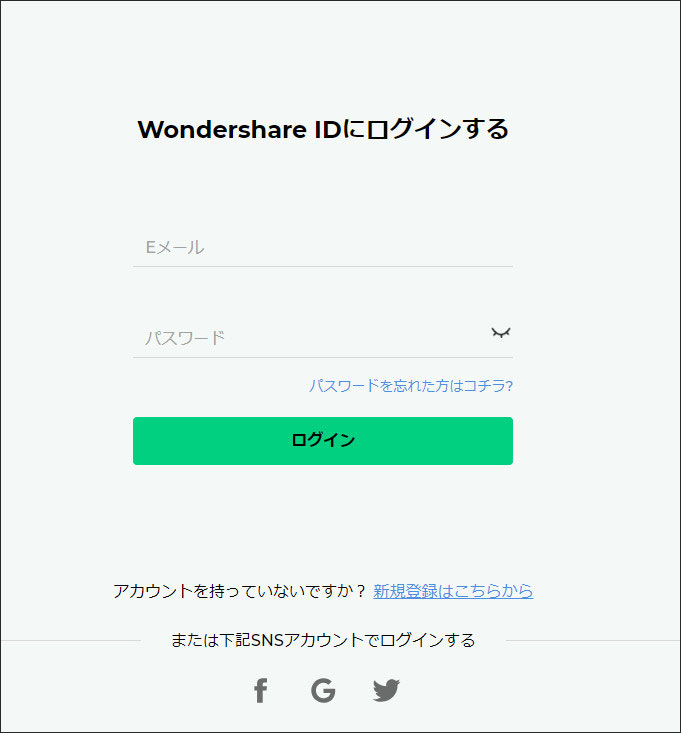
エフェクトストアのサブスクリプション
Filmstock公式サイトよりログインします。 [料金プラン]ボタンをクリックし、購入ページに入ります。
![[プラン]ボタンをクリック](https://images.iskysoft.jp/filmora-for-windows/filmstock-buy.jpg)
サブスクリプションプランには、無料、スタンダートプラン、プレミアムプランの3つのプランがあります。お好きなプランを選択し[購入する]をクリックします。支払いが終了しましたら、ホームページの検索を利用して、エフェクトをダウンロードします。