パソコンやスマートフォンに保存される動画ファイルの中には、「3gp」という拡張子が付いたものがあります。3GPは特定の方法で記録された動画に付く拡張子ですが、MP4などの拡張子に比べると汎用性が低く、使い勝手が良くありません。そこで今回は、3GPの動画をMP4に変換できるオススメソフトを3つ紹介するとともに、それぞれのソフトの変換方法についても詳しく解説していきます。
part1. そもそも「3GP」って何?
「3GP」という単語について、あまり聞きなれていないという方も多いでしょう。一言で説明すると、3GPは携帯電話向けのファイルフォーマットの一つです。パソコンや家庭用ゲーム機などで幅広く使用されているMP4というフォーマット・拡張子をベースに、携帯電話でも扱えるように軽量化したものが3GPとなっています。動画の品質に大きな違いはないものの、MP4の方が対応ハード・ソフトが多く、汎用性ではMP4に大きく劣っているフォーマットです。
part2. 3GPをMP4に変換できるオススメソフト及び方法
ここからは、実際にFilmora Xを使って3GPファイルをMP4に変換する方法を解説していきます。
おすすめソフト①、無料で全ての機能を使えるFilmora X
Filmora Xで3GPをMP4に変換する方法
>> step1. 3GP動画をタイムラインに追加する

まず初めに、変換したい3GP動画をFilmora Xのメディアライブラリにドラッグ&ドロップして追加します。その後、下にあるタイムラインに再度メディアライブラリの該当ファイルをドラッグ&ドロップして追加すれば、準備完了です。このタイムライン上で編集することもできるので、もしカット編集やエフェクトの追加が行いたい場合は、この段階で済ませておきましょう。
>> step2. 出力設定を行う

タイムラインに動画を追加できたら、メディアライブラリの右上にある[出力]をクリックしてください。すると、出力の設定画面が表示されるはずです。左の欄にフォーマット一覧が表示されているので、その中から[MP4]を選択しましょう。あとは動画の名前、保存先、解像度などを指定すれば、一通りの設定作業は終了です。
>> step3. MP4動画として出力(エクスポート)する
設定を終えたら、出力画面の右下にある[出力]という項目をクリックし、動画を出力してみましょう。出力した動画は、前段階で設定した保存先のフォルダに保存されます。動画ファイルの拡張子が「mp4」になっていれば、MP4への変換は完了です。
おすすめソフト②、「RealPlayer」で3GPをMP4に変換する方法
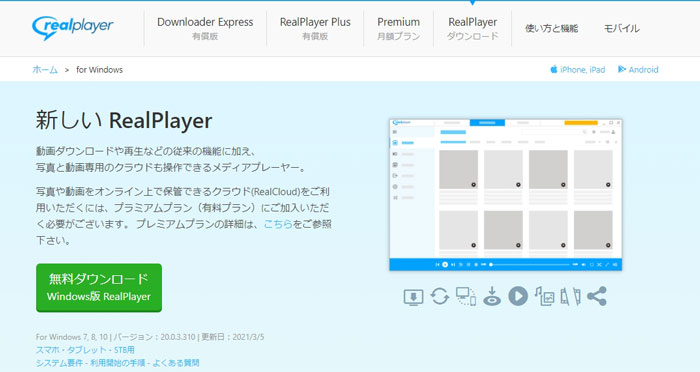
>> step1. 変換する動画を選択する
まずはRealPlayerを起動し、ウィンドウの上部にある[ライブラリ]と書かれたタブをクリックしてください。その後、サイドバーにある[動画]という項目を選択すると、別のウィンドウで変換画面が起動します。左上にある[追加]ボタン、もしくは動画をドラッグアンドドロップすることで、変換したい動画をリストに追加することが可能です。
>> step2. 動画を変換する
動画を選択できたら、画面下部にある[変換後のフォーマット]という項目から、MP4を選択しましょう。あとは右下にあるスタートボタンを押すだけで、動画の変換が開始されます。
おすすめソフト③、「XMedia Recode」で3GPをMP4に変換する方法
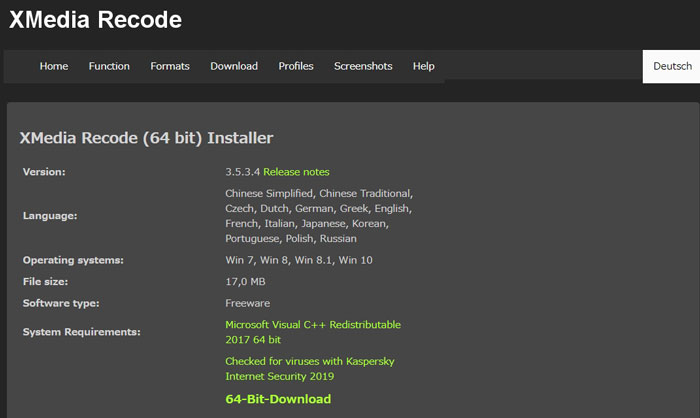
>> step1. 動画ファイルを読み込む
まずはXMedia Recodeを起動し、画面上部にある[ファイルを開く]という部分をクリックしてください。すると、ファイル選択画面が表示されるので、エクスプローラー内部にある3GPファイルを選択します。
>> step2. 変換の設定を行う
動画ファイルを読み込むと、画面の左側に変換の設定項目が表示されます。形式・映像・字幕などの項目が追加されますが、ここでは[形式]というタブを選択してください。そこにある[一般]の欄から「形式」を選び、一覧の中にあるMP4をクリックしましょう。下にある[出力ストリーム形式]という欄で映像・音声の出力の有無を設定できるので、必要に応じて設定してください。
>> step3. 動画を変換する
設定を終えた後、そのままの状態だと動画の変換を開始できません。設定した動画ファイルを、リストに追加する必要があります。方法はさまざまですが、ここでは[ファイルを開く]の横にある[リストに追加]という項目から、データをリストに追加してください。リストにデータを追加すると、上部にある[エンコード]という項目を選択できるようになります。後はエンコードボタンをクリックすれば、変換が開始されます。
3GP動画を汎用性の高いMP4形式に変換してみよう!
3GP動画はスマートフォン端末でもよく採用されているファイル形式ですが、パソコンやゲーム機などその他のハードウェアでは汎用性が低いです。そのため、パソコンなどに動画を移す場合はファイル形式をMP4など汎用的な規格にする方が良いと言えます。動画を変換する場合は、ここで紹介したソフトや変換方法を参考にすると、スムーズに変換することができるでしょう。








