もしあなたが耳が聞こえない状態で映画やドラマを観たいと思ったら、何が必要だと思いますか。内容が分からないから映像作品は観ない、あらすじだけ調べればいいと諦めてしまう人もいるかもしれません。そんなときに助けてくれるのがバリアフリー字幕です。ここでは様々な障害があっても映画やドラマを楽しむことが出来るバリアフリー字幕の基礎知識や、字幕を付けるときのオススメのソフトについて紹介します。
バリアフリー字幕とは
バリアフリー字幕とは、聴覚障害などがある人に向けての日本語字幕のことを指します。一般的な字幕は海外作品などで日本語以外の言語が使われているときなどは現地の言葉を日本語に訳しますが、バリアフリー字幕は国内作品、海外作品に関わらずストーリーを補足する上で欠かせない情報が字幕になります。登場人物のセリフはもちろんのこと、ドアや窓の音、音楽なども文字で表現されます。セリフの他に説明文が付くので、耳が聞こえない人でも十分に映像作品が楽しめるのがメリットです。セリフの字幕を付けるときには誰が言ったのか分かるように、話した人の名前が載ることもあります。耳が聞こえないと声色で誰が喋っているのか判断することが難しいので、セリフに加えて役名が付け加えられるのです。聴覚障害者が観たいと思った作品を、より楽しく観ることが出来るのがバリアフリー字幕なのです。
オススメソフト ①:無料でも全ての機能を使えるFilmora X
バリアフリー字幕をつけられるソフト3選
最新バージョン Filmora X(フィモーラテン)

- *最新機能搭載:移動する物を追跡できるモーショントラッキング、複数の色調を統一させるカラーマッチ、動画クリップの2点間で画像やテキストの移動、回転、サイズ、不透明度などを変更できるキーフレーム
- *動画録画、音声分離、動画カット、動画分割、回転、トリミング、ノイズ除去、結合などを備える
- *フィルター、トランジション、オーバーレイ、エレメント、字幕、タイトル編集を内蔵する
- *縦横比、色相、明るさ、速度、彩度、コントラストなども調整できる
- *ローカル、デバイス、ウェブサイトとDVDの四つの方式で動画を出力できる
特徴:Filmora Xは、ワンダーシェア社がリリースしているソフトです。撮影した映像をプロのように編集することができ、クオリティーの高い作品を作ることが可能です。Filmora Xではモーショントラック機能があり、被写体の動きを検出してくれます。被写体の動きに合わせてビジュアルエレメントが付けられるので、簡単にモザイクなどをかけられるようになっています。いちいち映像を一時停止して編集する必要がなく、素早く作業を進められます。カスタム機能では自分だけのショートカットキーを設定することができ、自分がやりやすい方法で編集が出来るのも嬉しいポイントです。
Filmora Xでバリアフリー字幕を作成する方法・手順
>> step1.字幕をつけたい映像を用意したら、編集作業をするパソコンにFilmora Xをダウンロードします。既にソフトが入っている場合はバージョンなどを確認して、最新版になっているか見ておきましょう。
>> step2.準備が整ったら、バリアフリー字幕に使いたい文字のテンプレートを選びます。画面の下に表示される「タイトル」のボタンを選べば、様々なタイプの文字が現れます。動画の雰囲気や内容に合わせて、なるべく見やすい文字を選ぶのがポイントです。
>> step3.文字のタイプが決まったら、「字幕」ボタンをクリックします。画面の上の部分にタイムテーブルが表示されるので、文字を入れたい部分まで動かして字幕を挿入します。文字を入力する前には仮の文章が入っているので、それを消して字幕を入れ直します。
>> step4.一通り字幕を入れ終わったら、微調整です。文字の部分をドラッグさせれば、簡単に移動します。画面には中央線が現れるので、真ん中に字幕を入れたいときにはその線を目安に配置します。
>> step5.色やスタイルを変えたいときには「テキストテロップ」バーから、文字を編集するための画面に移ります。好きなタイプのものをダブルクリックすれば、色やスタイルを変えられます。
オススメソフト ②:Vrew
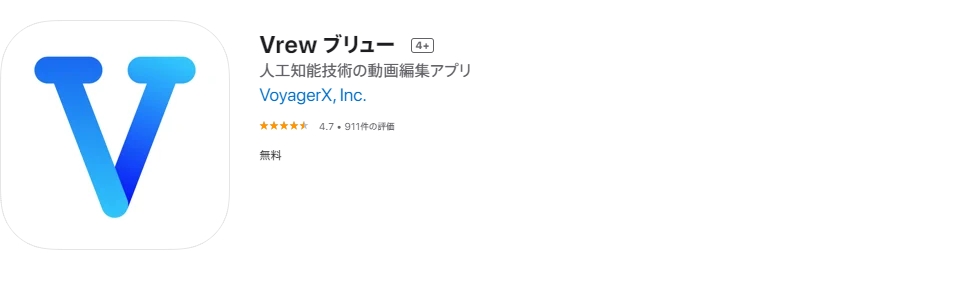
特徴:ユーチューブなどSNS関連の字幕に強いと言われているのが、Vrewです。Vrewはテロップを自動で作ることが出来たり、音声のない部分を自動的にカットしてくれるのが魅力です。WindowsとMac両方に対応していて、パソコンのOSに関係なく使えるのも良いところです。
Vrewを使ってバリアフリー字幕を作成する方法
>> step1.編集をしたいパソコンにVrewを公式サイトなどからダウンロードします。
>> step2.インストールしてソフトを起動し、「新しい動画を始める」という項目をクリックします。読み込みたい動画を選んで、音声認識したい言語を選びましょう。日本語字幕をつけたいときには「日本語」を選べば大丈夫です。そのまま「確証」を押せば、音声認識がスタートします。
>> step3.自動の音声分析でおかしなところを直します。日本語が不自然だったり、セリフなどと明らかに違う部分は直しましょう。字幕を変更するときには字幕の横にあるテキストを編集します。
オススメソフト③:Babel
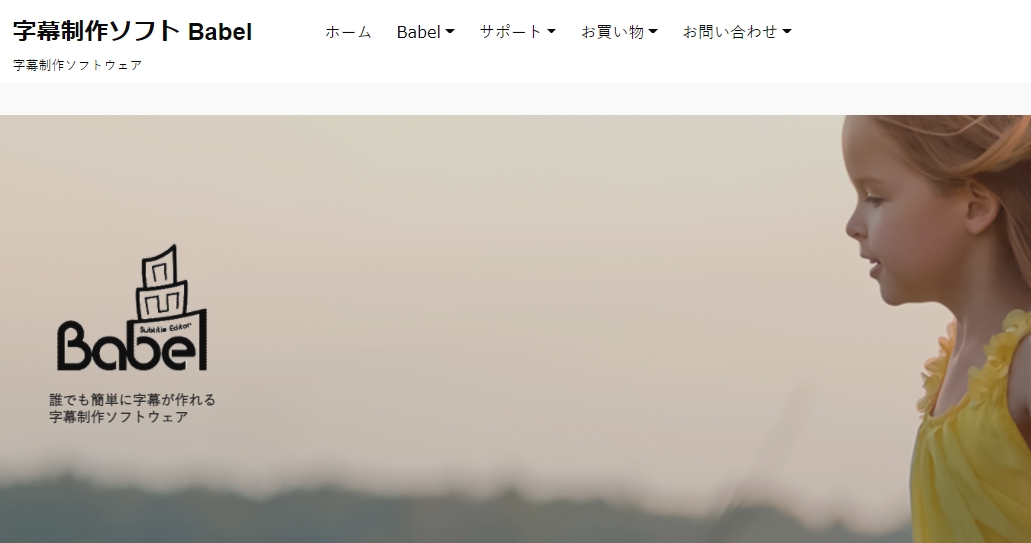
特徴:Babelは誰でも簡単に字幕を作れるソフトです。Windows用のソフトで、複雑な字幕編集作業にも対応しています。編集機能が豊富なので、バリアフリー字幕を作るときにも便利です。デスクトップパソコンはもちろんのこと、ノートパソコンでも編集可能です。
Babelを使ってバリアフリー字幕を作成する方法
>> step1.パソコンに入っている動画の中から、バリアフリー字幕を入れたい動画を選びます。
>> step2.画面の左側に字幕を入力する部分が出現するので、テキストを入力します。
>> step3.画面の右側には動画とタイムテーブルがあるので、字幕の位置がずれていないかチェックしましょう。
自分にぴったりのソフトを探して
バリアフリー字幕をつけるためのソフトは色々な種類があります。入力方法や画面のデザインなども違うので、自分が編集しやすいソフトを選ぶことが大切です。迷ったときにはいくつかのソフトを使ってみて、比較検討するのも賢い方法です。字幕をつけられるソフトの無料体験版なども積極的に利用して、自分と相性の良いソフトを見つけましょう。








