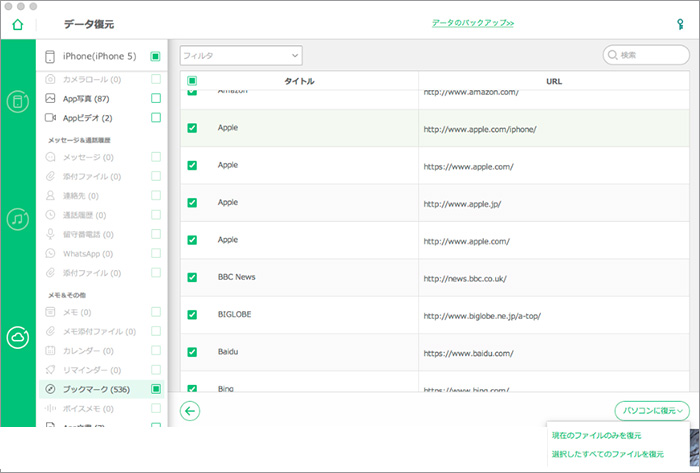iSkysoft Toolbox -iPhoneデータ復元操作ガイド
「iSkysoft Toolbox -iPhoneデータ復元」を利用して、iPhone、 iPad 、iPod touchからデータを復元する方法は三つがあります。各方法の詳細を確認してください:
Part1: iPhone、iPad、iPod touchからデータを復元
削除したデータや紛失したデータをiPhone、iPad、iPod touchから戻す可能性を高めるには、データが失われたことを認識した後、すぐにデバイスの使用をストップしてください。データ損失後の操作は、削除または失われたデータを上書きして、永久に失われます。
Step 1.準備作業:コンピュータに最新のiTunesをインストールする。
「iSkysoft Toolbox -iPhoneデータ復元」ソフトを利用する前に、パソコンに最新のiTunesをインストールしてください。次にiTunes同期しないの設定してください。まずiTunesを起動して、iTunesの『編集』→『設定』を開き、『デバイス』という項目をクリックして『iPhone、iPod touch、およびiPadを自動的に同期しない』にチェックをして、『OK』をクリックしましょう。設定完了しましたら、ソフトを安全にとめます。
Step 2.iOSデバイスをパソコンに接続する
ソフト「iSkysoft Toolbox -iPhoneデータ復元」のダウンロードを行い、ソフトをインストールします。そして、インストールした「iSkysoft Toolbox -iPhoneデータ復元」を起動してください。iPhone、iPad、iPod touchで「信頼」をタップします。パソコンに接続したら、メイン画面上の左上にある「データ復元」機能を選択します。デフォルトで、「iOSデバイスから復元」というウィンドウに移動します。

Step 3.デバイス上のデータをスキャンする
「iOSデバイスから復元」というウィンドウに「デバイスから消除されたデータ」、「デバイス上の既存データ」二つの選択が出ます。どちらか或いは全部を選択することができます。また、ニーズに応じて、二つの選択肢の中にファイルタイプを選択することもできます。

「開始」ボタンをクリックして、デバイス上のデータをスキャンし始めます。少し時間がかかって、スキャンの時間は選択したデータ容量に比例します。スキャン中に、探しているデータを見つかったら、ストップというボタンをクリックしてスキャンを停止します。
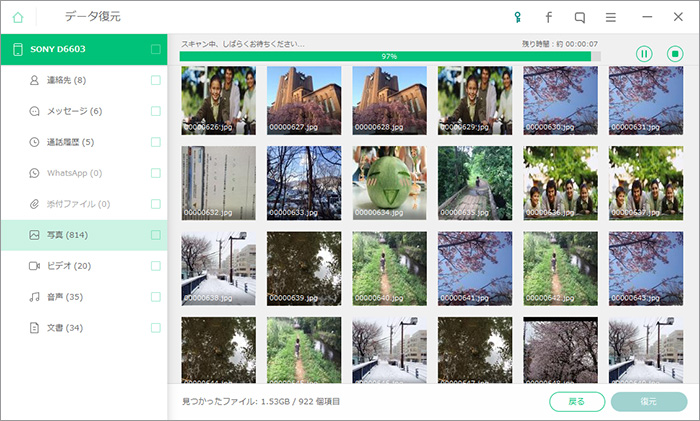
Step 4. スキャンしたデータをプレビューする
スキャンが完了後、検出されたデータを自動的にプレビューして、確認することができます。画面左側の項目をクリックすると、見つかったデータをプレビューすることができます。大量のデータがあれば、ファイルの名前を入力して必要なデータを検索するして、便利になります。
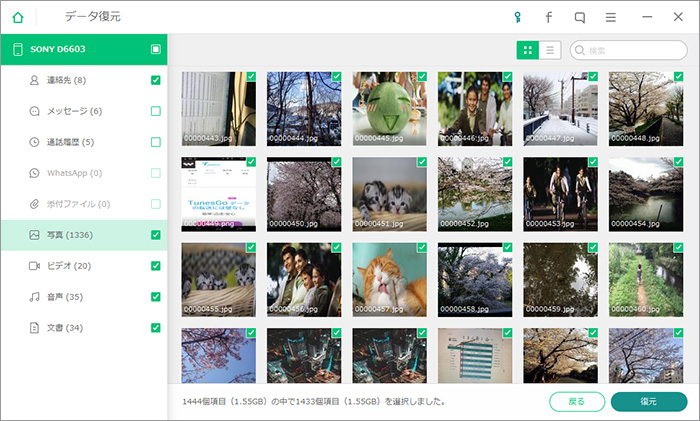
注意:既存および削除されたデータをスキャンしたら、明晰になるために、「削除データを表示」と「既存データを表示」、両方で一つだけを選択することができます。
Step 5. iPhone、iPad、iPod touchからデータ復元する
復元したいデータを見つけたら、ファイルタイプをチェックします。そして、この画面の下側にある「復元」というボタンをクリックします。選択したデータはデフォルトでパソコンに保存されます。ただし、、メッセージ、連絡先、メモのファイルは「パソコンに復元」、「デバイスに復元」二つの選択が出てきます。「デバイスに復元」にするか、「パソコンに復元」にするか必要に応じてどちらか選択してください。
Part 2. iTunesバックアップファイルから復元
Step 1. 事前にiTunesでバックアップを保存したら、iTunesバックアップファイルから復元することができます。「iSkysoft Toolbox for ios」を起動して、「iTunesバックアップファイルから復元」を選択してください。

Step 2. iTunesブックアップファイルを選択して、スキャンする。
iTunesで生成したバックアップファイルがデフォルトで自動的に表示されます。必要に応じて復元したいバックアップファイルを選択して、。そして、「スキャン開始」をクリックします。
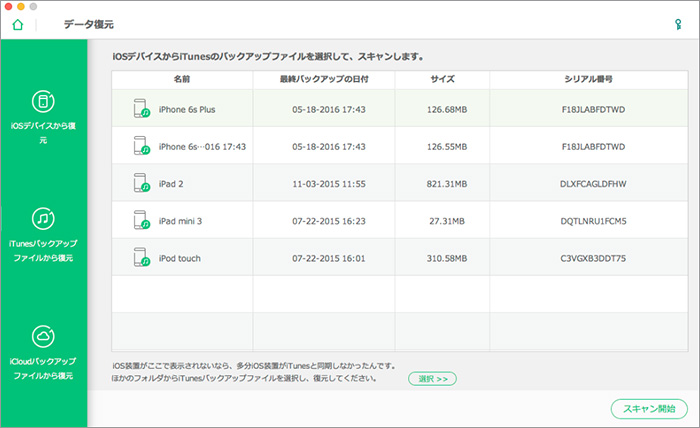
Step 3.バックアップファイルからデータをプレビューして復元する。
スキャンが終了後、バックアップデータの内容はカテゴリで表示されます。ニーズによってファイルタイプを選択することができます。そして、ファイルをクリックして、「MACに復元」を選択してください。選択したデータはデフォルトでパソコンに保存されます。連絡先、テキストメッセージ、メモを復元すれば、事前にUSBケーブルでiOSデバイスをコンピュータに接続してから、デバイスに復元することができます。
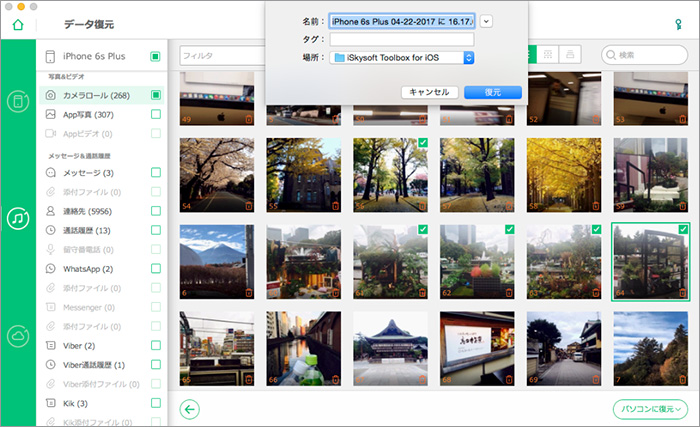
Part 3.iCloudバックアップファイルから復元
Step 1. 「iCloudバックアップファイルから復元」を選択する。
事前にiCloudでバックアップを作成しなかったら、この方法を使えません。iCloudでバックアップを作成したことを確認して、「iSkysoft Toolbox for ios(Japanese)」を起動して、「iCloudバックアップファイルから復元」を選択します。
Step 2. iCloudにサインインする。
iCloudアカウント情報でiCloudにサインインしかしません。ソフトはお客様のiCloudアカウント情報を一切収集しませんので、ご安心ください。
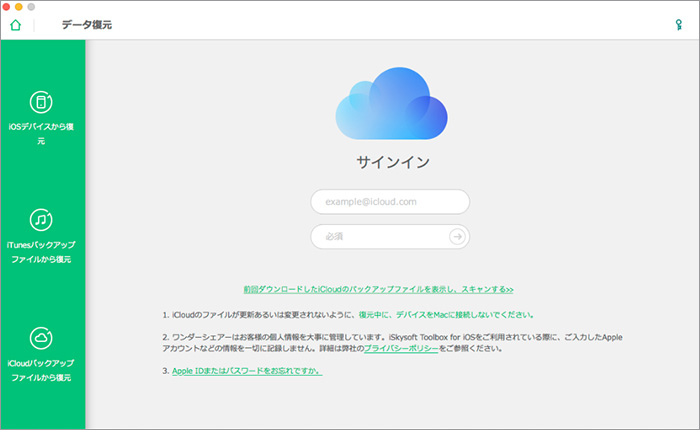
Step 3. iCloudバックアップファイルをダウンロードする。
iCloudにサインインした後、すべてのiCloudバックアップファイルが検出され、メインウィンドウに表示されます。復元したいバックアップファイルを選択して、右の「ダウンロード」ボタンをクリックします。次の画面で、ダウンロードしたいファイルタイプを選択することができます。そうすれば、時間が短縮されます。ダウンロードが完了したら、「次へ」をクリックします。
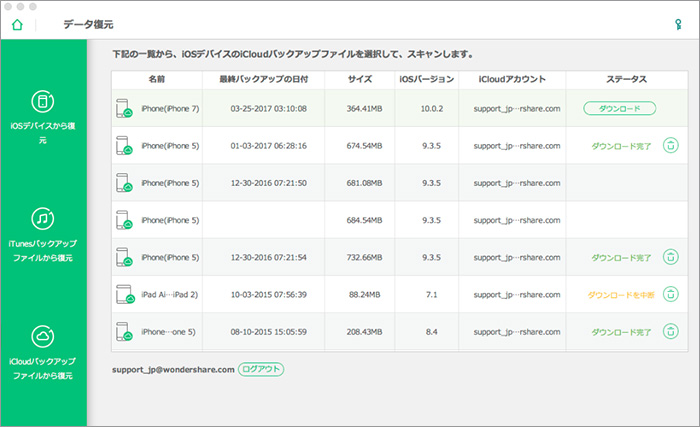
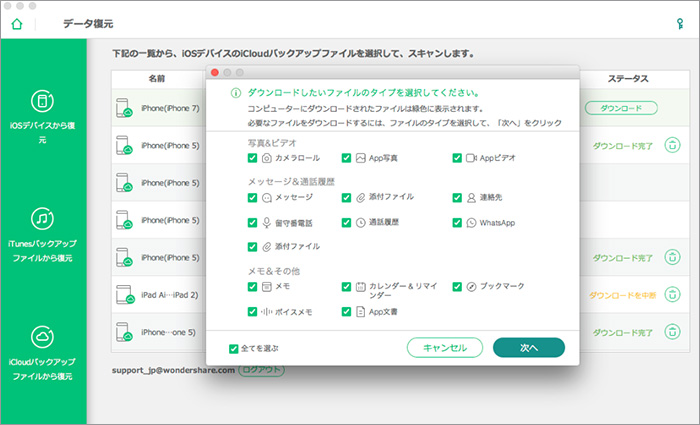
Step 4.iCloudバックアップファイルからデータをプレビューして復元する。
スキャンが終了後、すべてのデータがカテゴリで表示されます。次に、復元する前に、プレビューしたいデータを選択できます。