iSkysoft Toolbox - iOS iPhone画面録画(Japanese)の操作ガイド
Part 1. iPhone、iPad、iPod touch画面を録画する。
まずソフト「Wondershare iSkysoft Toolbox for ios(Japanese)」のダウンロードを行い、ソフトをインストールします。ソフトを起動して、この画面を見ることができます。次に、「画面録画」機能を選択して続行します。

これで、「iphone画面録画」というインターフェースが表示されます。このガイドに従って。パソコンにミーラリングと録画機能を実行します。
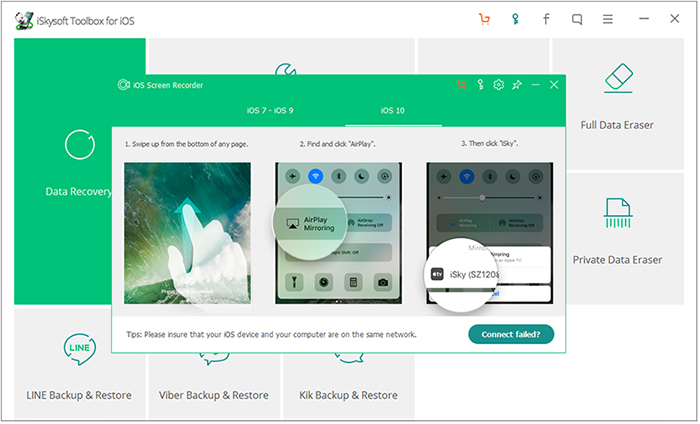
ステップ1:iPhone、iPad、iPod touch端末とPCが同じネットワークに接続する
本機能を利用まえに、 iPhone・iPad・iPod Touch端末とPCが同じWi-Fiまたはネットワークに接続します。iPhone、iPad、iPod touchをUSBケーブルでコンピュータに接続することは必要がありません。
ステップ2:iPhone、iPad、iPod touchのスクリーンをPCにミラーリングする
iOS10端末:
iPhoneのロックを解除し、画面の下部から上にスワイプしてコントロールセンターを開きます。「AirPlay」をタップして、「iSky(PC Name)」を選択して、デバイスをコンピュータにミラーリングします。
iOS7、iOS8、iOS9の端末:
画面の下部から上にスワイプしてコントロールセンターを開きたら、「AirPlay」をタップします。そして、「iSky(PC Name)」を選択して、「ミラーリング」をオンにしてください。
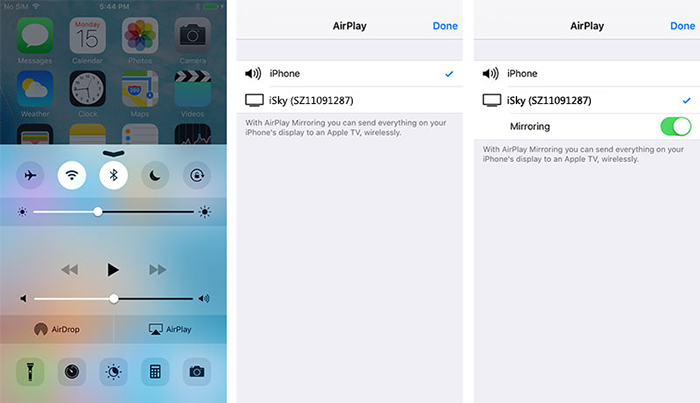
これで、iOSデバイスがPCにミラーリングされます。 AirPlayオプションを開くことができませんでしたか? このソリューションをチェックしてください。
ステップ3:iOSデバイスの画面録画をする
iOSデバイスがミラーリングされるとき、パソコンに赤いボタンが表示されます。赤いボタンをクリックすると、iOSデバイスの画面をパソコンで録画ができます。。録画を終了したら、もう一度赤い丸ボタンをクリックしてください。
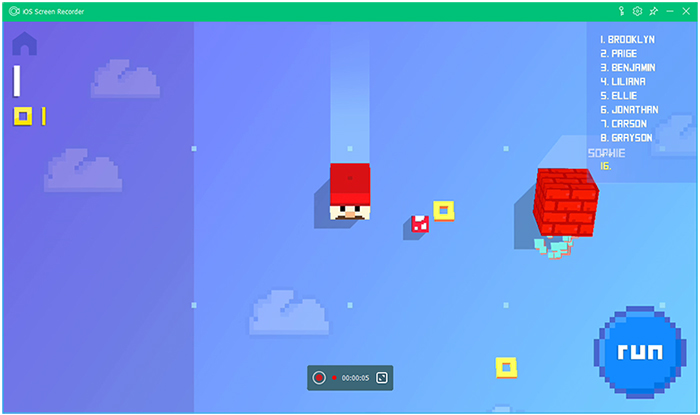
必要に応じて、正方形のボタンを押すとフルスクリーンが表示されます。 また、正方形のボタンやEscというボタンを押すとフルスクリーンモードを終了できます。
最後に、記録されたビデオはHD MP4形式で保存されます。 録画したビデオファイルを開き、いつでも自由に再生して共有することができます。