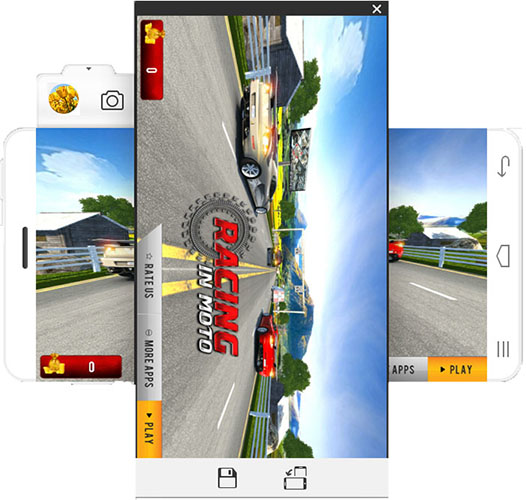iSkysoft Toolbox - Android画面録画の操作ガイド
- Part 1. AndroidデバイスをミラーリングしてPCに記録する方法
- Part 2. コンピュータでAndroidのメッセージを返信する方法
- Part 3. コンピュータでスクリーンショットを撮る方法
Part 1. AndroidデバイスをミラーリングしてPCに記録する方法
ステップ1:ソフトを起動し、Androidデバイスをコンピュータに接続します。
お使いのコンピュータにiSkysoft Toolboxをダウンロードしてインストールしたら、ショ—トカットアイコンをダブルクリックして開きます。 次に、以下のようなメイン画面になります。
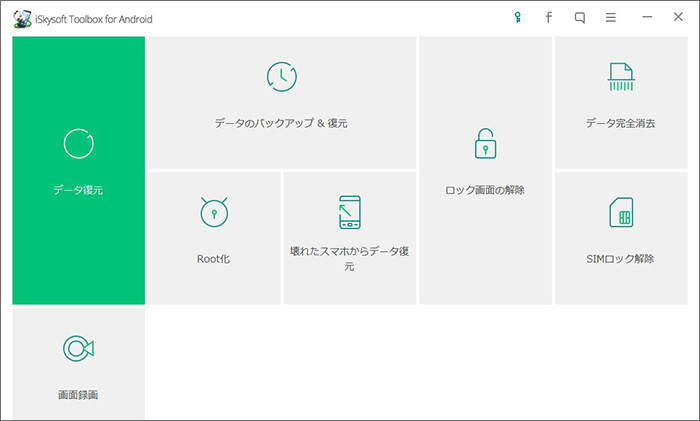
それから、USBケーブルを使ってAndroidデバイスをPCに接続する必要があります。 続行するには、お使いのスマホでUSBデバッグを有効にしてください。
Android 4.2以上を端末に搭載する場合:
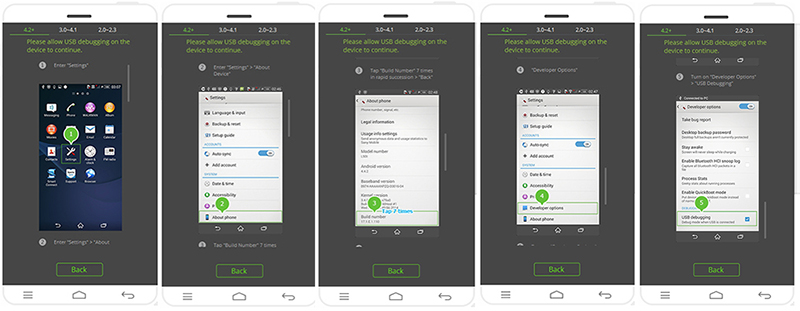
ところで、端末でUSBデバッグを許可するかどうかを尋ねるポップアップメッセージが表示されます。ここでは、「許可」をタップして続行します。
Android 3.0-4.1を端末に搭載する場合:
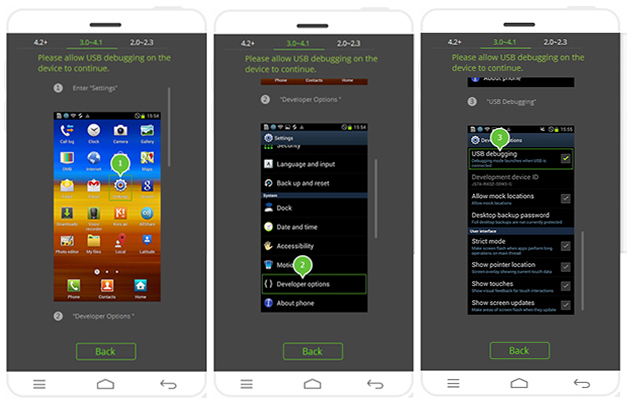
Android 2.0-2.3を端末に搭載する場合:
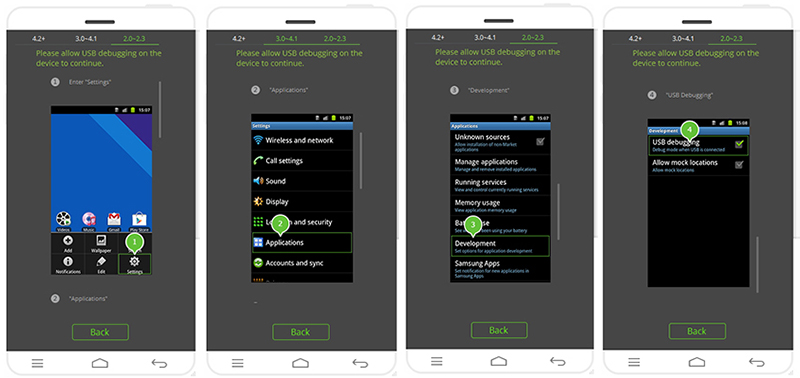
上記の手順してから、iSkysoft Toolbox – Android画面録画がお持ちのAndroidデバイスを正常に検出します。
ステップ2: Androidの画面をPCにミラーリングします。
Android 画面録画機能がお使いのAndroidデバイスを認識すると、すぐに自動的にAndroidのスクリーンをコンピュータにミラーリングします。 これでマウスを使ってPCでAndroidデバイスのすべての操作を実行できます。
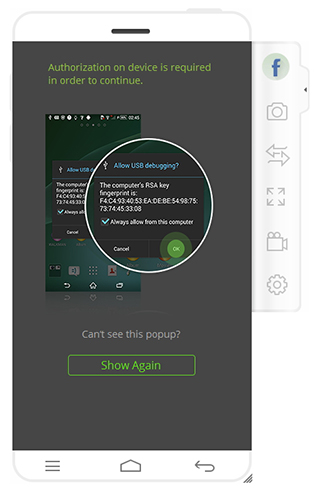
ステップ3: Androidデバイスの画面を録画します。
iSkysoft Toolbox – Android画面録画で、Androidの動画、ゲーム、またはあらゆるアプリの操作を記録するのはかなり簡単です。 右のナビゲーションバーにある録画ボタンをクリックするとポップアップウィンドウが表示されます。 次に、 "今すぐ開始"を選択して録画を始めます。
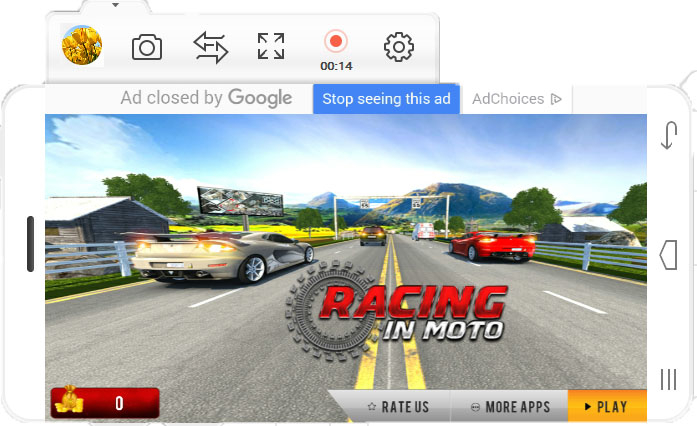
ところで、録画する前に、「設定」>「録画設定」で保存場所を変更することができます。 また、録画した動画をAndroidに保存するかどうかを選択することもできます。
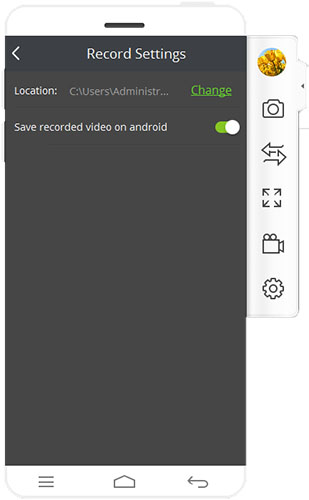
録音を完了するには、赤い丸のボタンを押してください。 録画した動画は自動的にPCに保存されます。
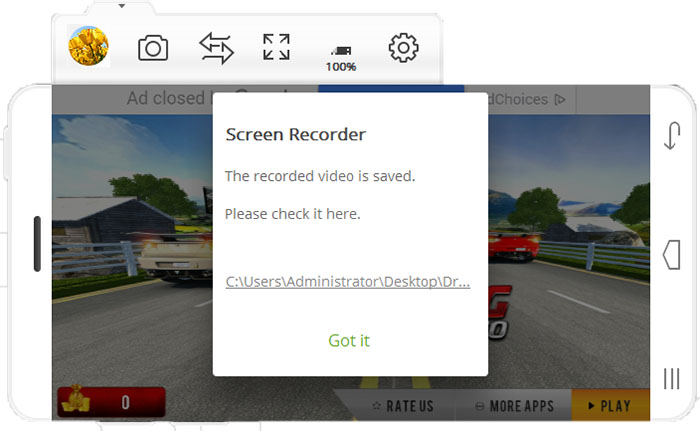
Part 2. コンピュータでAndroidのメッセージを返信する方法
ステップ1. AndroidデバイスをPCに接続します。
まず、Part 1のステップ1に従ってソフトを起動し、Android端末をコンピュータに接続します。 Android画面録画が端末を認識すると、気軽にAndroid端末でテキストメッセージアプリにアクセスできます。
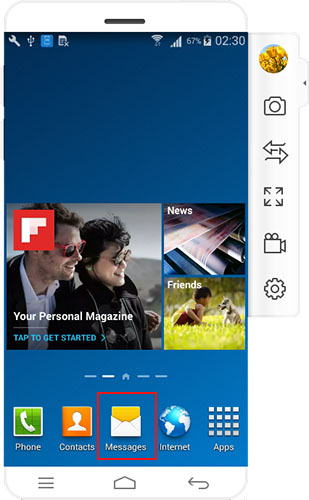
ステップ2. Androidのメッセージに返信します。
これで、マウスを使用してAndroid搭載端末のすべての操作を実行できるようになりました。メッセージアプリに入り、必要に応じてメッセージを読んだり、コンピュータでキーボードを使って返信したりすることができます。
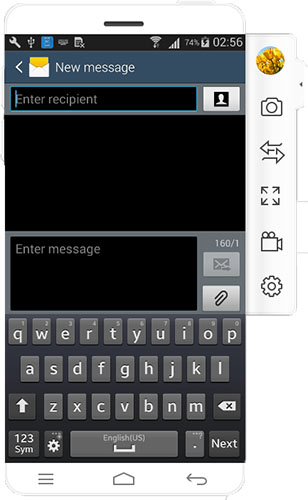
Part 3. コンピュータでスクリーンショットを撮る方法
ステップ1. AndroidデバイスをPCに接続します。
Part 1のステップ1に従って、Androidデバイスをコンピュータに接続し、Android画面録画で認識させるようにします。 Android画面録画がお持ちのAndroidスマホをPCに映し出すと、右のビゲーションバーは「録画」ボタンがあります。
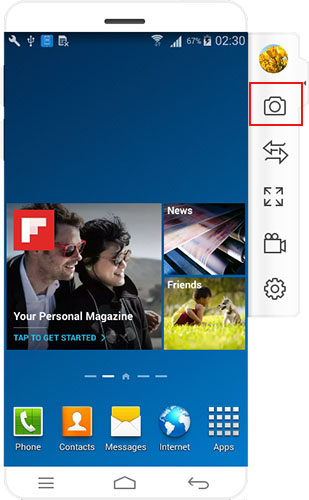
「スクリーンショット」ボタンをクリックし、キャプチャーした画像をコンピュータに転送するには[保存]を選択します。 必要に応じてスクリーンショットを回転するために、「回転」ボタンがあります。