今の時代、携帯電話はほとんどの人が持つようになりました。特に最近はスマートフォンが主流となり、二つ折りの方が珍しく感じます。様々な機種がでている中、特に人気があるのはiPhoneとなっていて、およそ半分の人が使っています。機能も充実しており、電話やメールはもちろんのこと、写真や動画の撮影、インターネットの閲覧など便利で使いやすくなっています。機種自体の容量も多く、沢山のものをデータとして保存することができます。
しかし、データ管理には気をつけなければならないこともあります。それは、iPhoneが壊れた時です。例えば、落として画面を割ってしまうことや、なんらかの不具合でデータが消失してしまうことなどがあるかもしれません。このように、iPhoneが壊れた場合のことも常に考えておく必要があります。では実際にiPhoneが壊れた時、データの心配をすると思いますが、こういった場合にはどんな対策が有効なのでしょうか。
いくつか方法がありますが、一般的に知られているのは事前対策としてバックアップをとっておくという方法です。バックアップをしておけば、大切な情報のコピーをとっておくことができます。iPhoneのバックアップ作成には、iCloudとiTunesを使うことができます。
iCloudでバックアップをとるには、iPhone本体から操作します。設定を開きiCloudをタップし、バックアップを選択します。すると、今すぐバックアップを作成という項目がでるのでそのまま選択しましょう。この操作ひとつでとても簡単なので、すぐに開始できると思います。
iTunesを使う場合は、前もってパソコンにiTunesをインストールしておきましょう。USBケーブルでiPhoneとパソコンを接続し、画面左上のアイコンを選択します。概要に中のデータが表示されるので、ここからバックアップを開始できます。このように、前もってiPhone壊れた時に備えましょう。
もしも、バックアップをとる前に破損してiPhoneの画面壊れた場合でも、データを取り出せる可能性があります。破損の程度にもよりますが、電源が入り多少なりに操作ができれば希望はあります。
そこで、壊れたiPhoneからデータを取り出したり、復元できる便利なソフトを紹介したいと思います。
「Dr.Fone - iPhoneデータ復元」でiPhoneからデータを取り出す手順
「Dr.Fone - iPhoneデータ復元」はiPhoneを直接スキャンして既存のデータや、過去に誤って削除された写真、ビデオ、連絡先などを復元できる専門的なツールです。今回のように、壊れたiPhoneから機体のデータを読み込んで取り出せる可能性も高いです。では、実際に手順を紹介していきましょう。
ステップ1.ソフトを起動する
パソコン上でソフトを起動したら、USBケーブルでiPhoneとパソコンを接続し、「データ復元」をクリックします。

ステップ2.iPhoneをスキャンする
「iOSデバイスから復元」というウィンドウに「デバイスから消除されたデータ」、「デバイス上の既存データ」二つの選択が出ます。ニーズに応じて、二つの選択肢の中にファイルタイプを選択することもできます。

ステップ3.復元を始める
右下の復元ボタンをクリックすると、パソコンに復元と、デバイスに復元、という項目がでるので、パソコンを選びましょう。
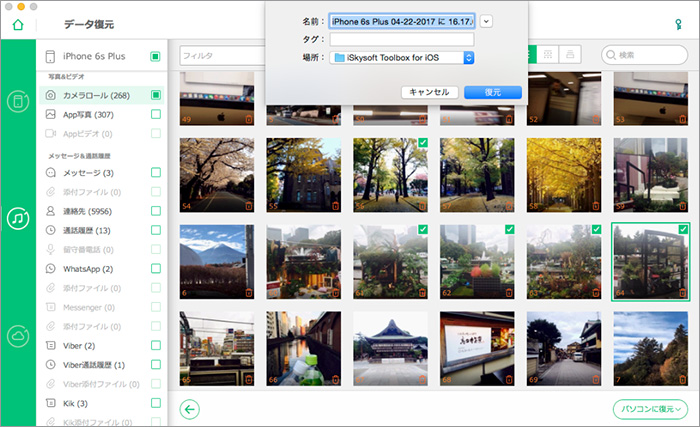
他にも機能として、iTunesかiCloudでバックアップをとったことがある場合、そのファイルから復元することもできます。
このように、「Dr.Fone - iPhoneデータ復元」はiPhoneが壊れた時データを取り出すことができます。私も過去に壊れた経験があり、その時は、壊れたiPhoneデータ取り出し、と慌てて検索して対策を探していました。そういった時にこのようなソフトを知っていると、もっとスムーズに動けると思います。このソフトは複雑な操作もなく、初めての人でも使いやすくなっているので、上手に使いデータを扱っていきましょう。










加藤清明
編集
0 Comment(s)