iPhoneやiPadをお使いの皆さんはiCloudを活用しているでしょうか。 iCloudが登場した事でより充実した生活スタイルを確立している人も多いでしょう。 まだそこまでは行っていない方はどんどんiCloudを活用して欲しいと思います。
しかし、iCloudを利用し続けていると「容量が不足しています」と警告が出てくる事があると思います。 これはつまり、iCloud上で保存できる領域が足りなくなってきているという事です。 まだまだ使い続けたい・・・という人はバックアップファイルを消してみると容量が増える(正確には空きができる)かもしれませんよ。
Macを利用している人はシステム環境設定からiCloudを開き、管理をクリックしましょう。 するとiCloudを利用しているデバイスのバックアップデータが表示されます。 「過去のバックアップデータが残っている」、「デバイス変更で使わなくなったバックアップデータがある」ならば、それらを削除すると十分な空きがでてくるはずです。 また、iPhoneからもiCloudをオフに設定する事で削除する事ができます。 設定からiCloud、iCloudからストレージとバックアップ、さらにそこからストレージ管理を開いていらないと思うバックアップファイルを選んでバックアップを削除します。
しかし、iPhone、iPadなどのiOSデバイスは数が多くなりがちで、その分バックアップデータも数が増えるわけですから、不要なバックアップデータを削除しても足りなくなってきます。 そういう時はPC上でバックアップファイルを管理しておくとiCloudの容量負担も減るでしょう。 では、どうすればiCloud上のバックアップファイルをPCに保存できるのか。 そんな時にはiSkysoft社からでている「Dr.Fone - iPhoneデータ復元」をおすすめします。
「Dr.Fone - iPhoneデータ復元」(Windows版もあり)は「iOSデバイスからリカバリー」、「iTunesバックアップファイルからリカバリー」、「iCloudバックアップファイルからリカバリー」の三つからデータを復元させる事ができる便利なソフトです。
iCloudの古いバックアップデータの削除、iCloud内バックアップデータのPC保存の方法を紹介します。使いやすく、初めての人でも簡単に操作できるでしょう。
Step 1 バックアップファイルをPCに保存するには「iCloudバックアップファイルからリカバリー」を選んで、Apple IDとパスワードを入力します。
Step2 次に進むとバックアップデータ一覧が表示されますので、該当するものを選んで「ダウンロード」をクリックします。
Step3 そのバックアップデータの中のデータをダウンロードするかを選ぶ画面が出てきます。
Step 4全てを選んでダウンロードする事もできますが、動画のみに絞りたい場合はその項目だけ選んでダウンロードしましょう。
Step5 ダウンロードが終わりましたら、左側にあるカテゴリーから該当するバックアップデータにチェックを入れて、右下にある復元をクリックします。
Step 6その時に「コンピュータに復元」か「デバイスに復元」を聞かれた場合、「コンピュータに復元」を選択しましょう。
これでPCにバックアップデータが保存されたので、iCloud内の同じバックアップデータは削除しましょう。 そうする事でiCloudの容量に空きができ、次のデータが余裕を持って保存可能になるでしょう。
評価:
使いやすい

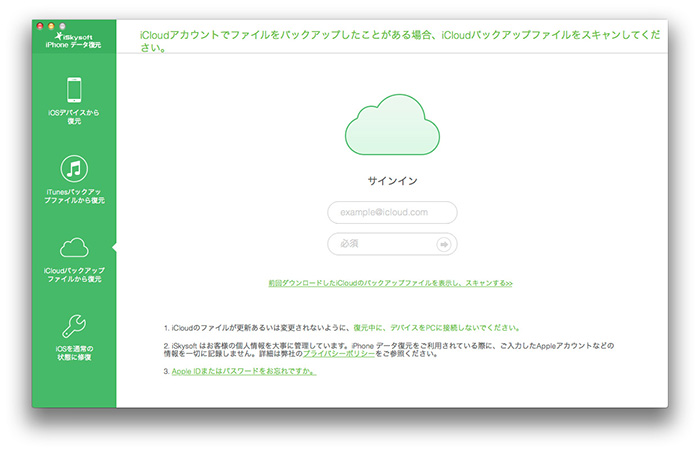
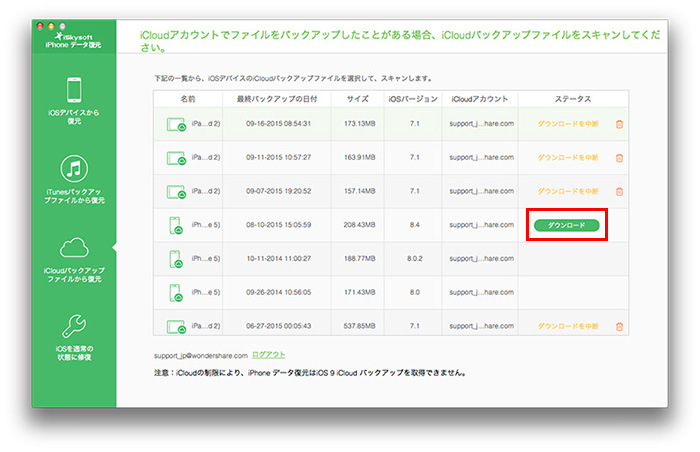
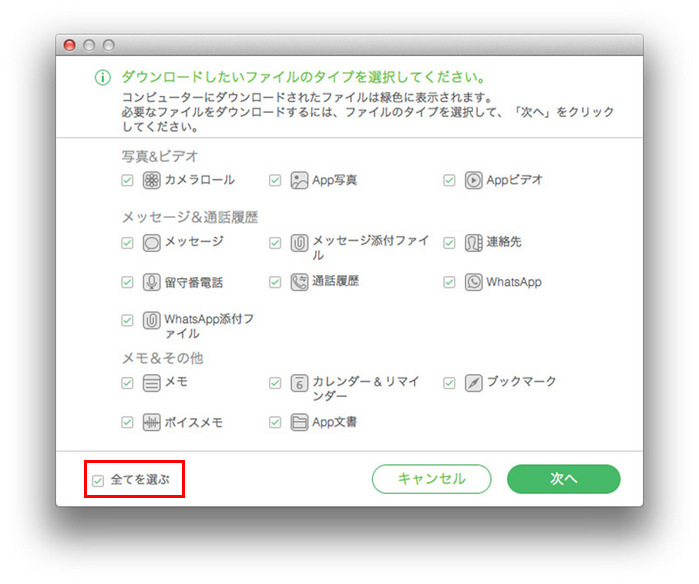
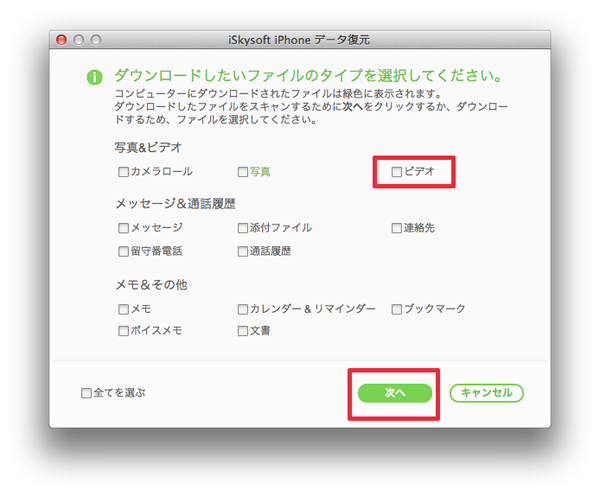
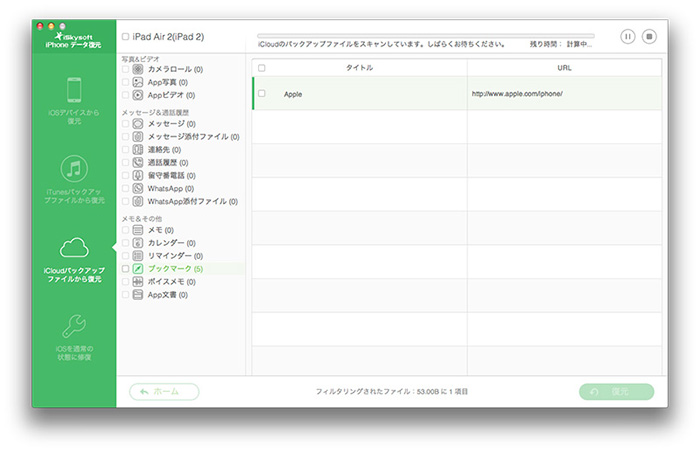
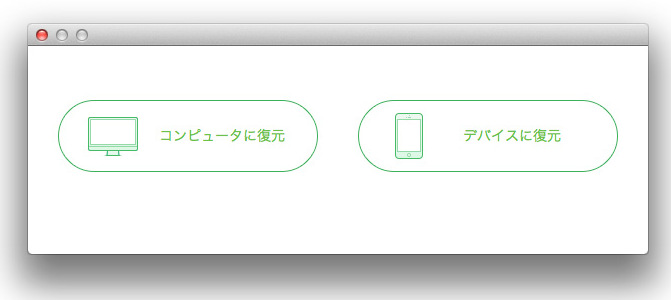








渡辺純子
編集
0 Comment(s)