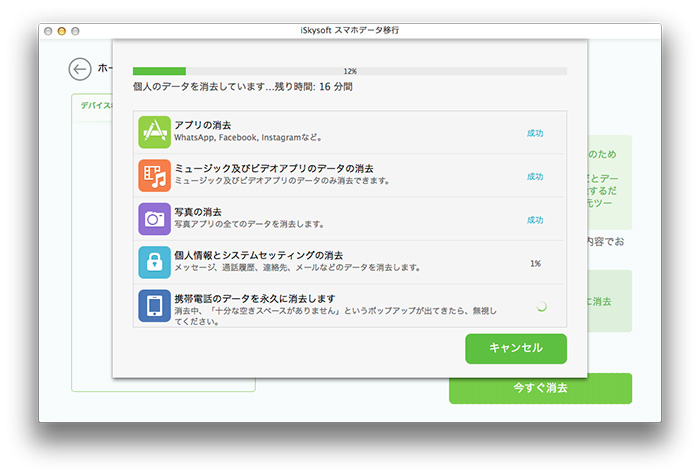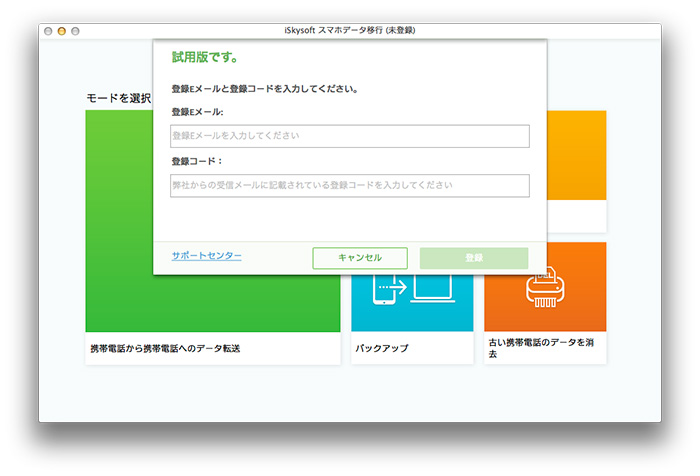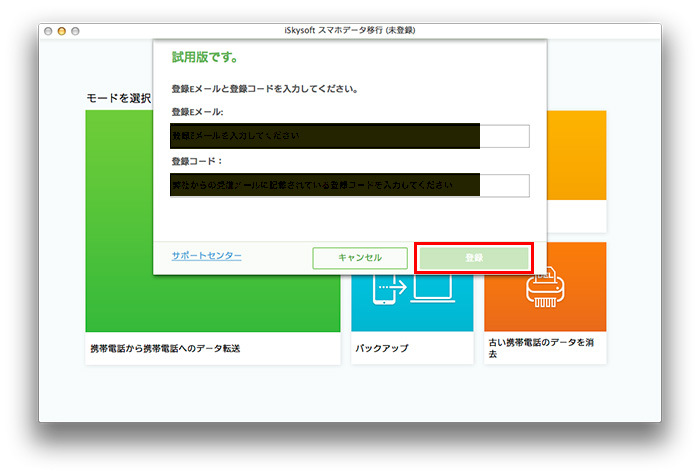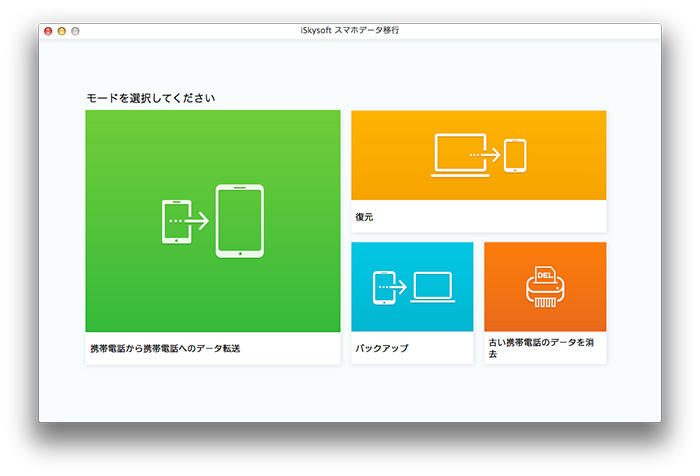-
製品のインストール
1-1 製品のダウンロード
1-2 製品のインストール
1-3 製品の登録
21)ダウンロードが完了した後、ご利用のSafariブラウザ右側の下記マークをクリックして、 .dmgファイルをダブルクリックします。
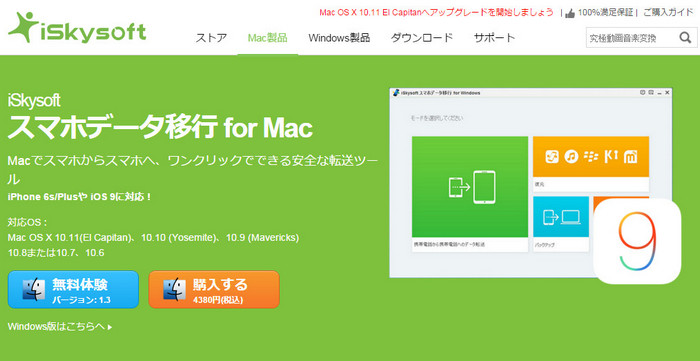
2)インストールウィンドウが現れます。ウィンドウの左側にある製品のアイコンを右側の「アプリケーション(applications)」へドラッグします。
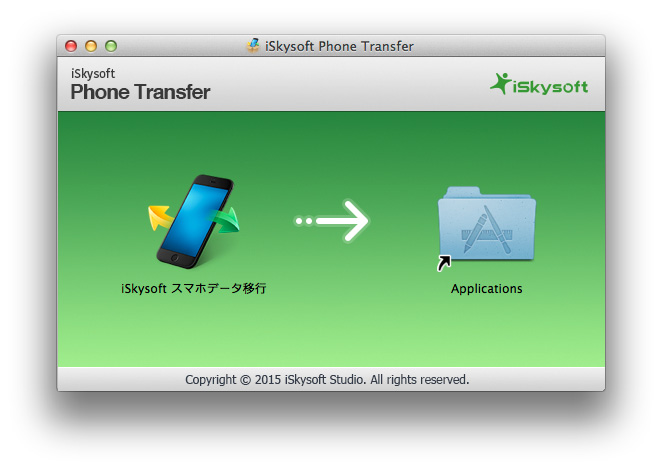
3)「アプリケーション(applications)」を開いて、製品のアイコンを見つけて、ダブルクリックして、製品を起動できます。
下記の画面が表示されて、開くボタンをクリックします。
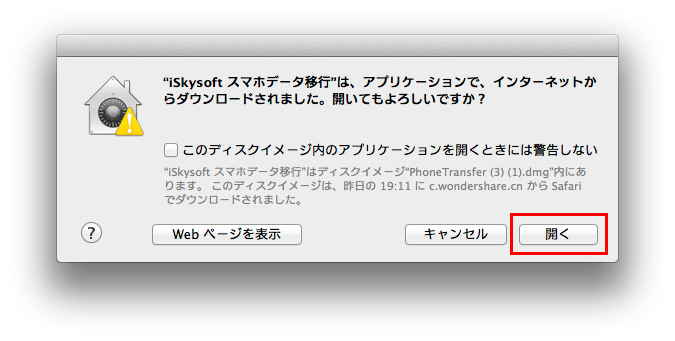
※上記の手順に従って、製品をインストールした後、「無料体験」をクリックし、無料体験できます。
(4) 製品の試用制限について
試用版は制限があるので、製品を購入して、正式版に登録する必要があります。
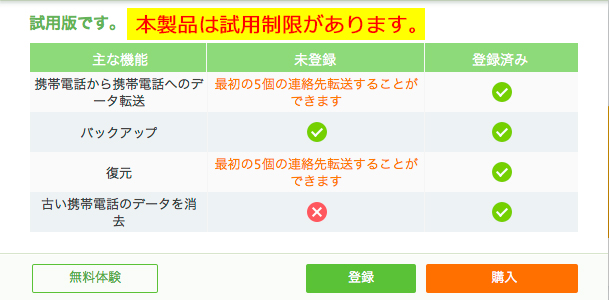
製品を購入する方法は二つあります。
試用版の画面の右上の購入アイコンをクリックし、現れた画面の「購入」ボタンをクリックしてください。もう一つは下記の「購入」ボタンをクリックし、製品版を購入しましょう。
-
Part 1: 連絡先、音楽、写真、メッセージなどを携帯から携帯へ転送する方法
1Mac向けスマホデータ移行を起動させる
まず、スマホデータ移行プログラムファイルをダウンロードします。ファイルをクリックし、プログラムアイコンを「アプリケーション」にドラッグします。その後プログラムアイコンをダブルクリックして、起動させます。(iSkysoft スマホデータ移行 for Mac は現在 iTunes 12に対応しています。)
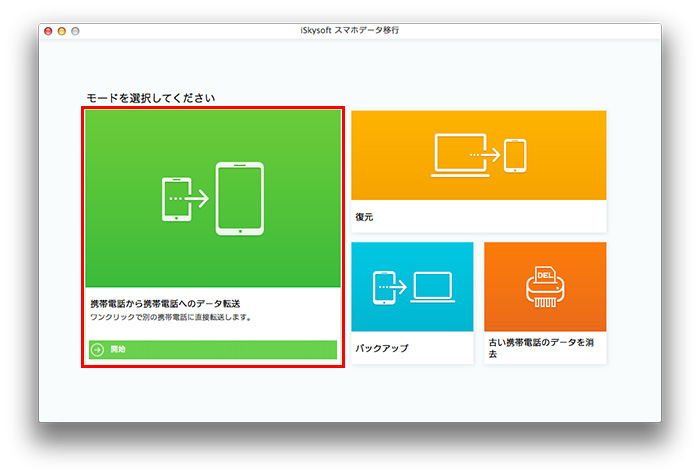 2
2Macにデバイスを接続し、ファイルを選択
次に2つのデバイスをUSBケーブルで接続します。接続する際には、Macで携帯の認証をしてから、プロセスを続ける必要があります。 その後、「携帯電話から携帯電話へのデータ転送」タブをクリックし、転送画面を開きます。2つのデバイスがインターフェースにソースデバイスデータと共に表示されます。
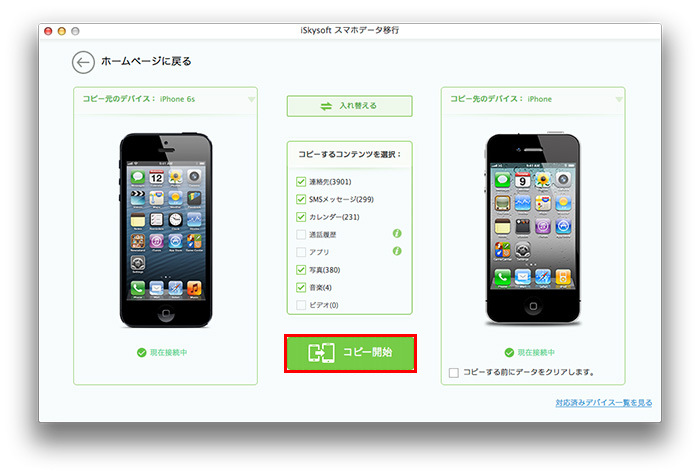 3
3Macで携帯から携帯の転送を開始
連絡先やビデオ、写真、音楽、アプリ、テキストメッセージなどのファイルを確認し、「コピーを開始」ボタンをクリックします。このMac向けスマホデータ移行がファイルの転送を開始します。
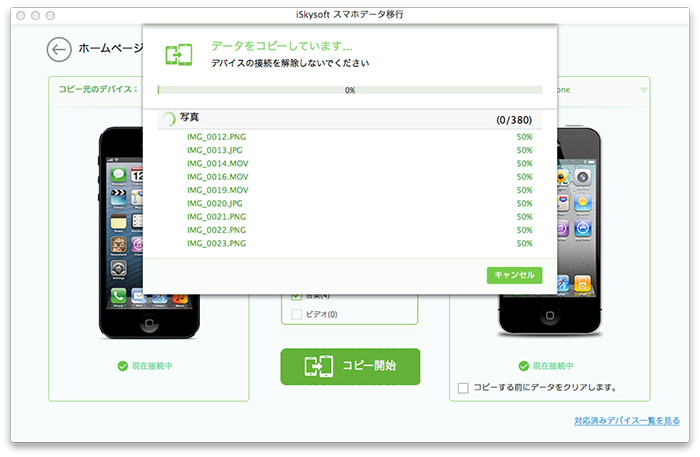
-
Part 2: AndroidやiDeviceデータをMacへバックアップする方法
1iSkysoft スマホデータ移行 for Macを開きます。そして「バックアップ」タブをクリックして、バックアップ画面に行きます。
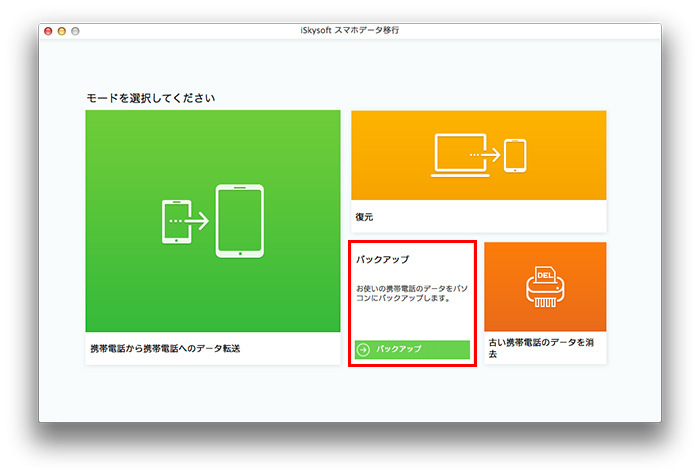 2
2携帯やタブレットをUSBケーブルを使用してMacに接続します。プログラムのインターフェースに携帯のデータが表示されます。ここでは、欲しいデータを確認し、「コピーを開始」をクリックして、Macへ携帯データをバックアップします。
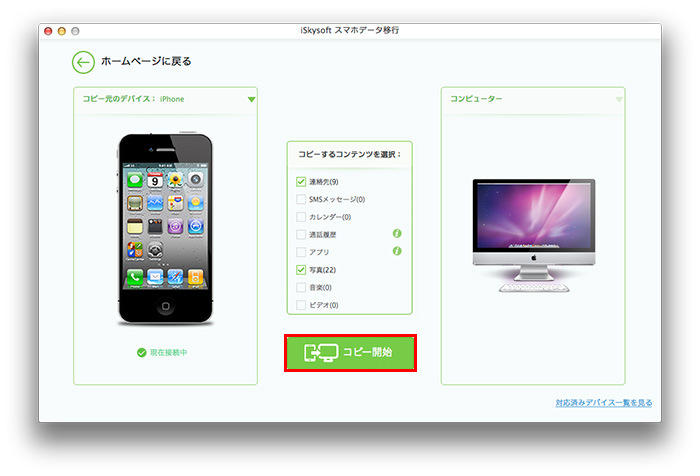 3
3その後、Macに携帯データが保存されます。
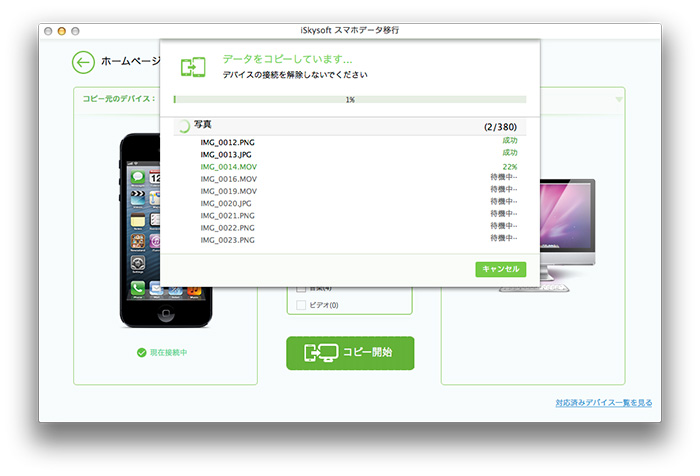 4
4指定したファィルが完全にバックアップされました。
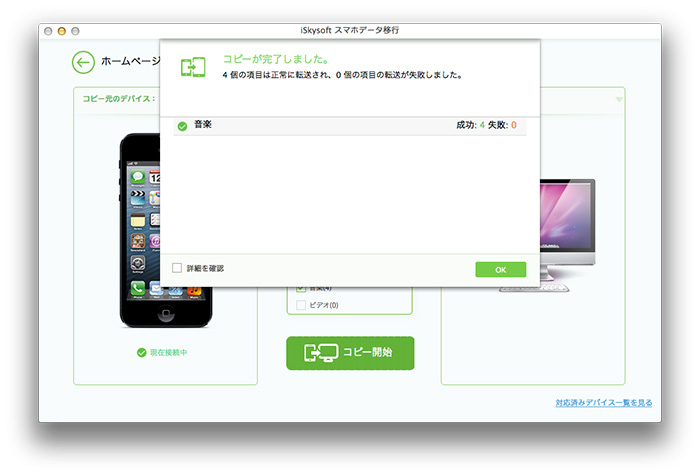
-
Part 3: スマホデータを復元する方法
iSkysoft スマホデータ移行 for Macは携帯間での転送、iCloudバックアップ、iTunesバックアップからデータを復元します。iTunes音楽をAndroid, iPhoneやその他の携帯に転送することもできます。
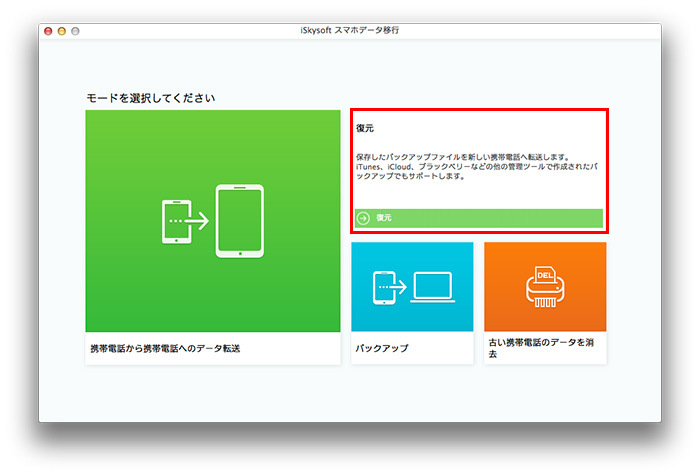 1
1スマホデータ移行バックアップファイルから携帯のデータを復元する方法
この携帯転送ツールは、iPhoneやAndroid携帯、その他から携帯のバックアップを復元できます。復元タブで「スマホデータ移行バックアップファィル」を選択し、復元するコンテンツを選択します。最後に「コピー開始」をクリックすると、バックアップから携帯のデータを復元します。
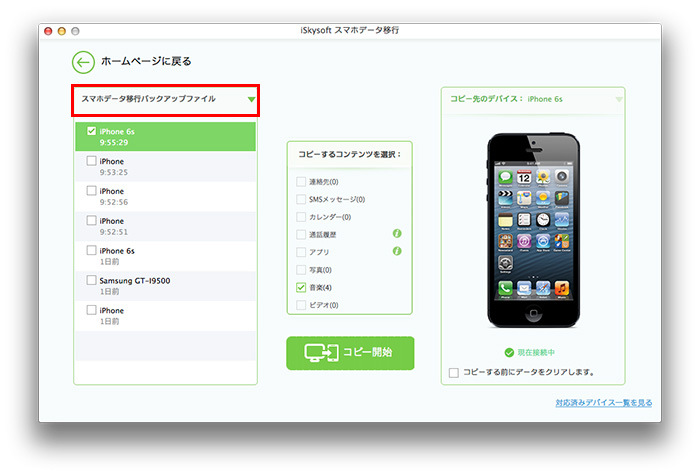 2
2iCloudからAndroidへデータを復元
Step 1. 復元画面を開きます。スマホデータ移行 for Macソフトウェアを起動させ、Androidやその他のデバイスをコンピューターに接続します。「バックアップから復元」をクリックし、「iCloud」を選択します。
Step 2. iCloudにログインします。Apple IDを使用してiCloudにログインします。iCloudのコンテンツをインターフェースで見ることができます。
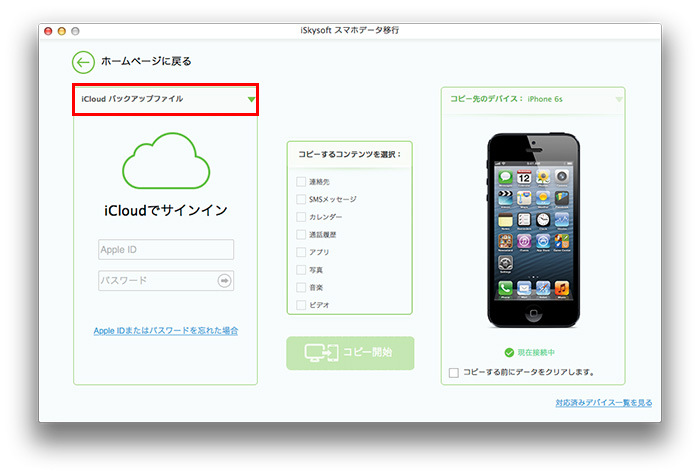
Step 3. データをiCloudバックアップから復元します。最後に欲しいコンテンツを確認し、「コピーを開始」をクリックして、iCloudからAndroidへデータを転送します。
3iTunesからAndroidへデータを復元
Step 1. 復元タブにいきます。スマホデータ移行をMacで起動させ、Androidやその他のデバイスを接続します。メインインターフェースで、「バックアップから復元」をクリックし、「iTunes」を選択します。
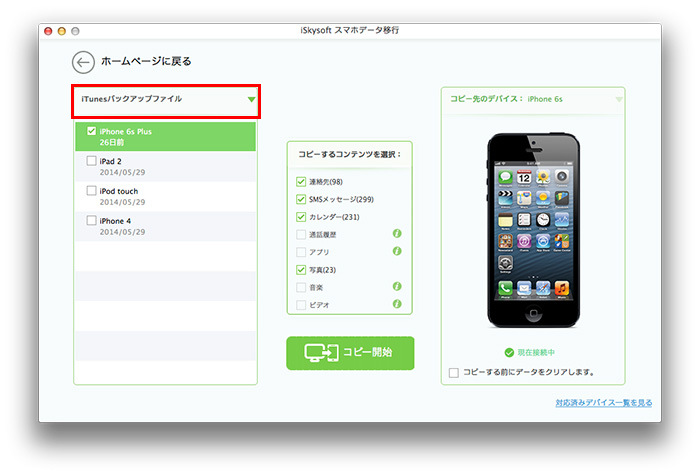
Step 2. itunesバックアップをAndroidへ転送させます。新しく開いた画面で、iTunesのバックアップファイルを見ることができます。矢印をクリックすると、iTunesの音楽やプレイリストを選択できます。欲しいコンテンツをチェックし、「コピーを開始」をクリックして、転送を開始させます。
-
Part 4: スマホデータを永遠に消去する方法
この携帯転送ツールを使うと、AndroidデバイスやiPhone, iPod, iPadやその他のデバイスのデータを永久に消去することができます。
1古い携帯をMacにUSBケーブルを使って接続します。この携帯転送はデバイスを検出し、プログラムのインターフェースに情報を表示します。
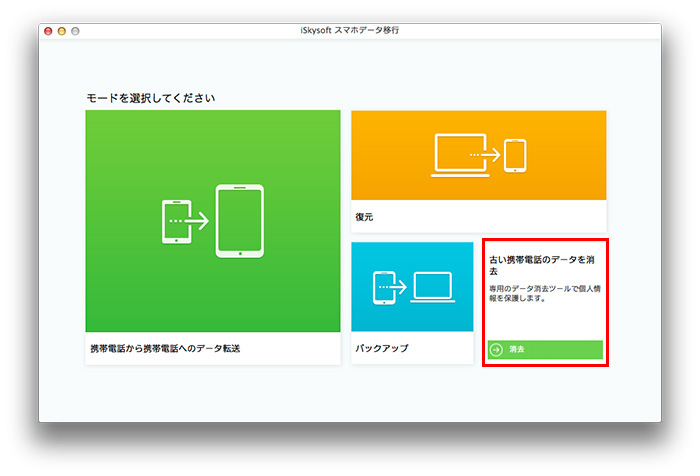 2
2右下の「いますぐ消去」ボタンをクリックし、ポップアップ画面のお知らせを読みます。
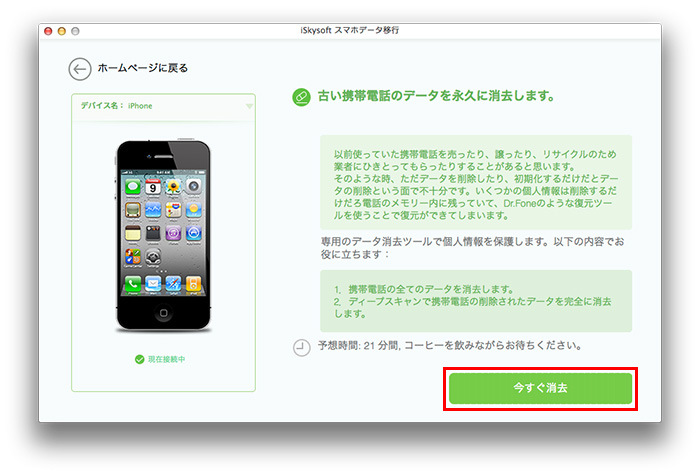 3
3注意をよく読み、ボックスに「消去」と入力します。
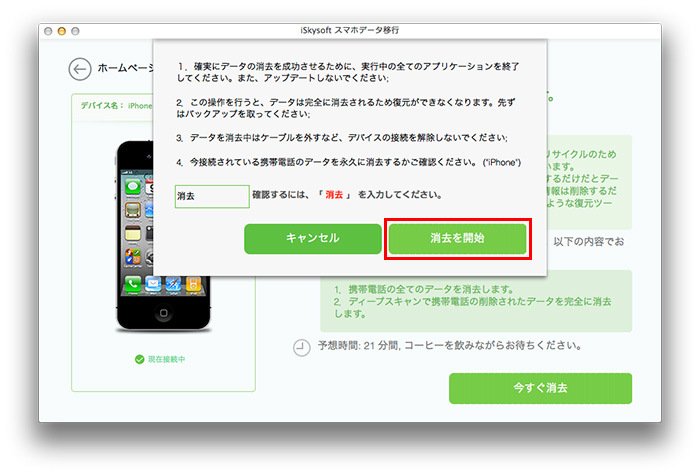 4
4その後「消去」をタイプし、「消去を開始」をクリックして、Android携帯やタブレット、iPhone, iPod, iPadやその他のデバイスのデータを消去します。