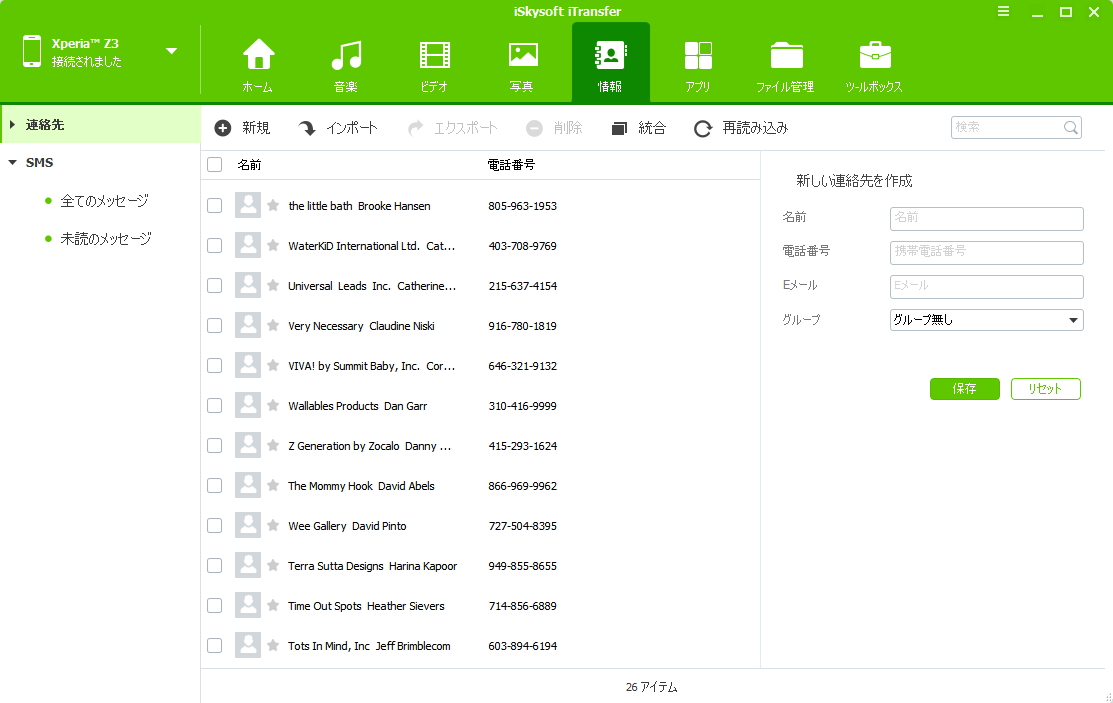「iTransfer for Windows」 マニュアル
1. 製品の購入・登録
注意:
iPad、iPodのデータを転送したい場合には、ソフトをパソコンの管理者として起動してください。
下記の方法で管理者としてソフトを実行します。
※ソフトアイコンを右クリックして、表示された画面に「管理者として実行」をクリックします。
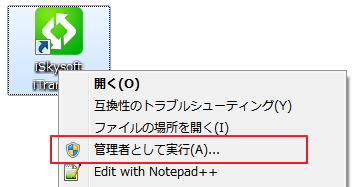
1-1. 製品のダウンロード
下記「無料体験」ボタンをクリックし、PC/PCに製品の保存場所を選んで、製品のダウンロードを始めます。
1-2. 製品のインストール
① ダウンロードが完了したら、ブラウザ右側のダウンロードマークをクリックし、iTransferを選択します。

② 「セキュリティの警告」画面に「実行」を選択します。言語の選択画面に「日本語」を選択し、「OK」をクリックして、続けてソフトを最後までインストールしてください。

③ 現れた画面に「次へ」をクリックし、使用許諾契約書の同意画面に「同意する」にチャックを入れて、「次へ」をクリックしてください。
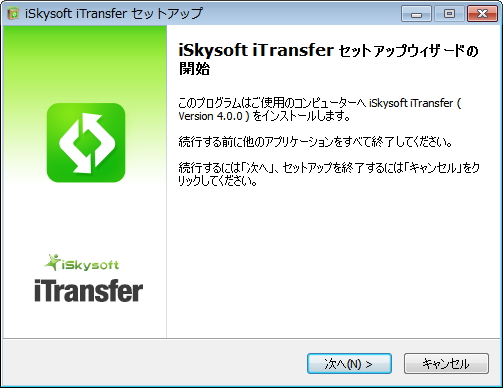
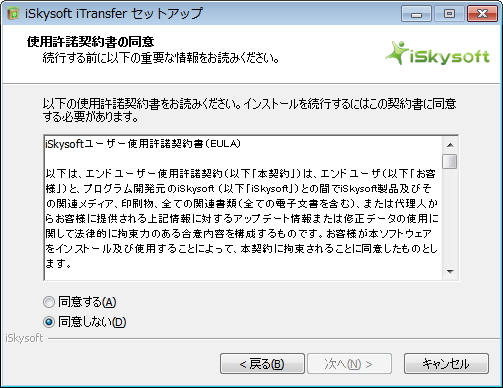
④ インストールが完了まで、しばらくお待ちください。「完了」ボタンをクリックし、iTransferを実行します。
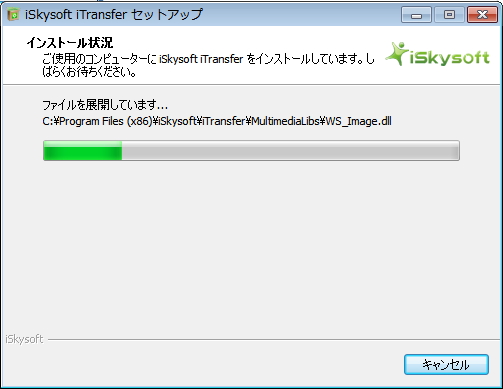
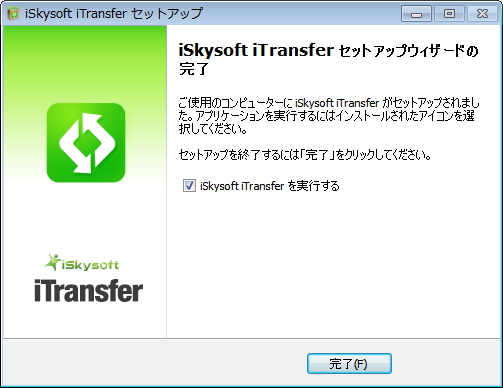
⑤ インストールが終わったら、下記のような画面になります。
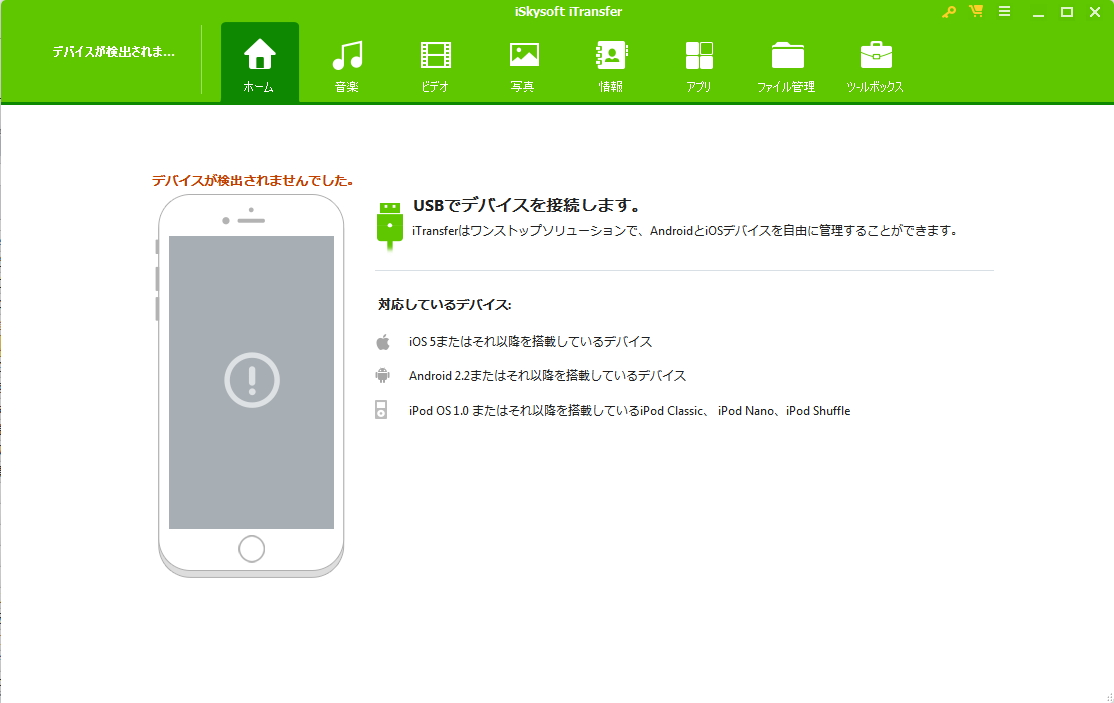
1-3. 製品の登録の手順
① 購入後、弊社より「製品登録情報」をメールにてお知らせいたします。
② 起動させた製品の画面の右上「カギ」ボタンをクリックし、「登録」を選択します。
③ メールアドレスを「Eメールアドレス」欄に入力し、 登録コードを「登録コード」欄に入力します。 「アクティブ」ボタンをクリックします。
*注意:登録情報を入力時に、スペースがないことを確認してください。コピー&ペーストをした際、半角スペースが入る場合があります。
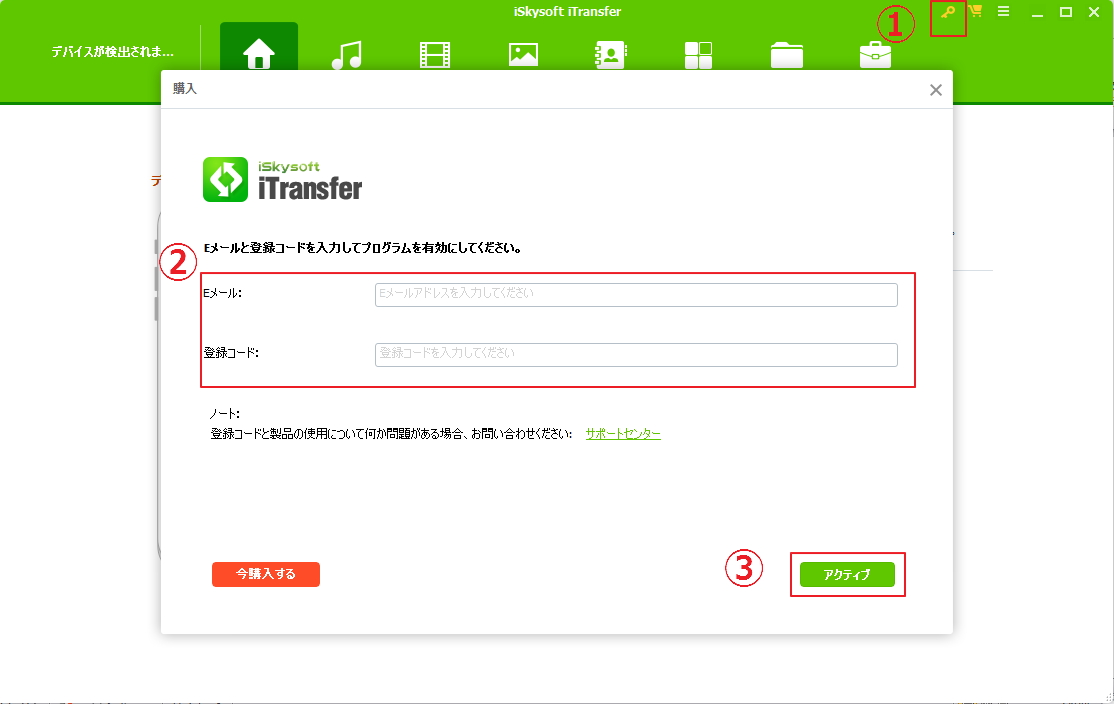
④ 下記の画面が現れて、登録が成功になりました。
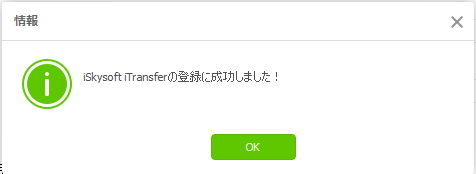
1-4. 製品の試用制限について
① 試用版は制限があるので、製品を購入して、正式版に登録する必要があります。
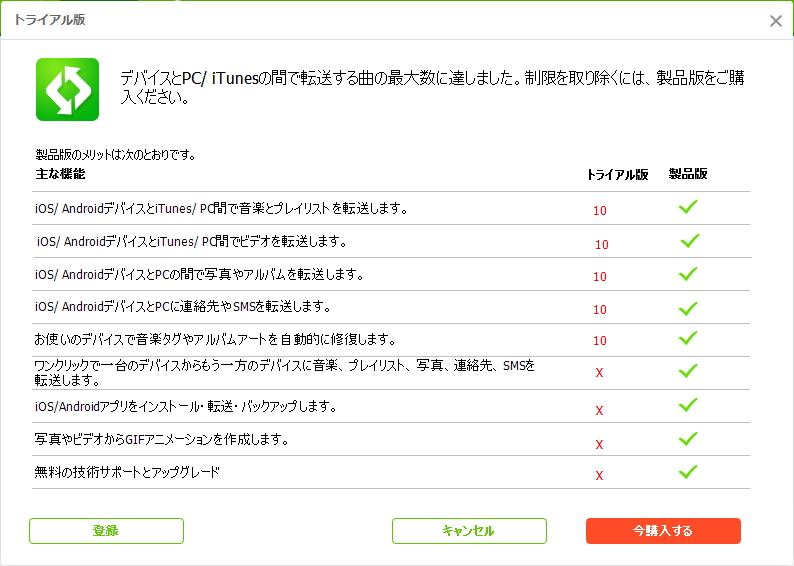
② 製品を購入するには2つの方法があります。
方法1:下記の「購入」ボタンをクリックして、製品を購入します。
方法2:製品を立ち上げ、「カギ」ボタンをクリックし、出てきた画面の「今購入する」を選択すれば、購入画面に入ります。
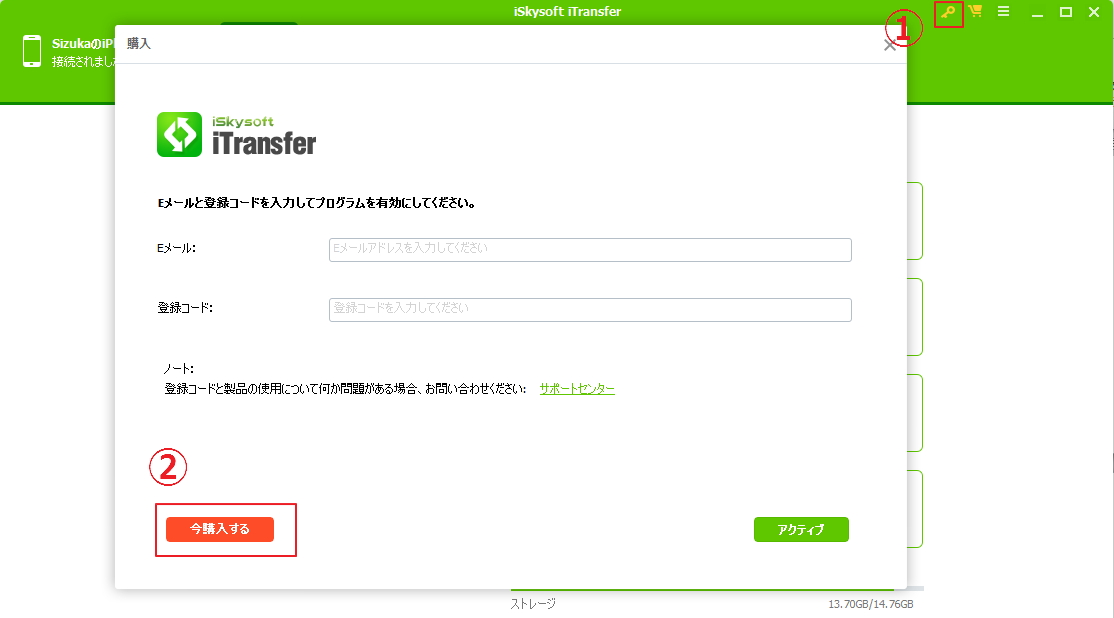
1-5. 環境設定
① 「iTransfer」を立ち上げ、メインフェイスの から 右上のボタン→「環境設定」の画面に入ります。
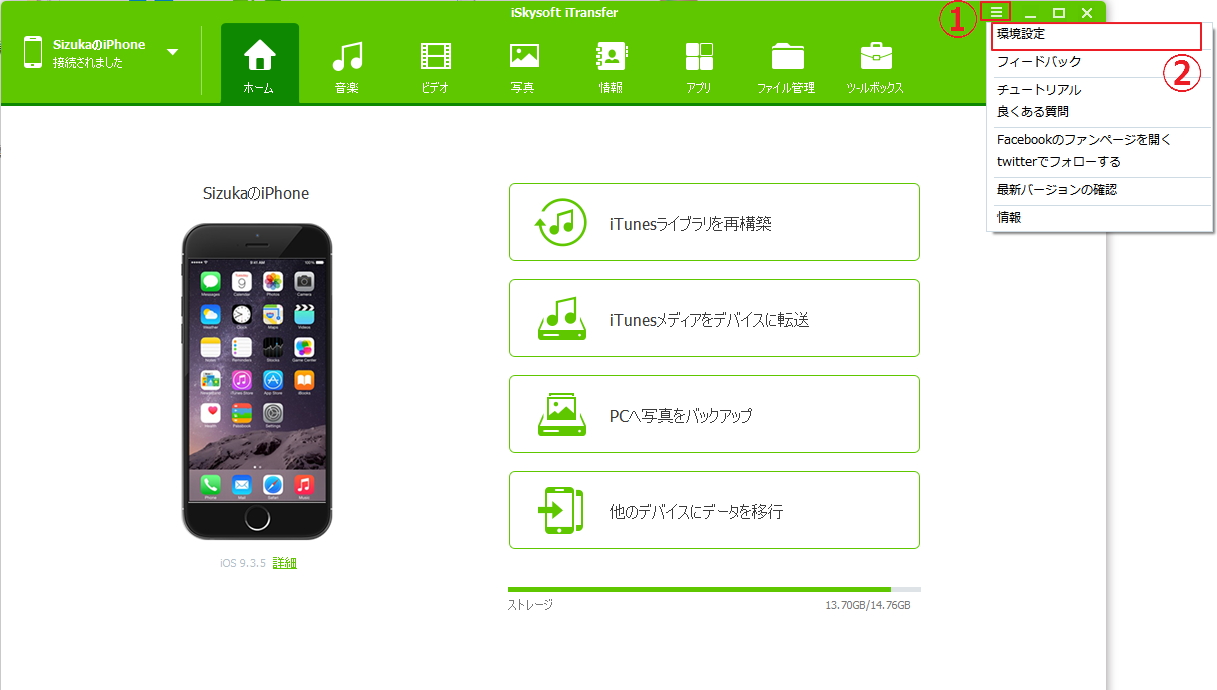
② 「環境設定」から、下記の設定が可能です。
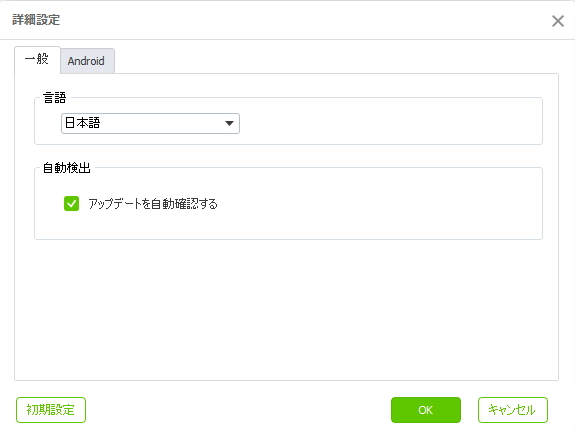
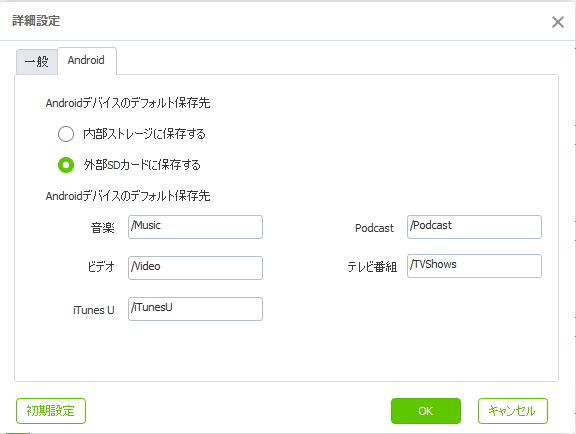
2. デバイスに接続する
2-1 iOS端末を接続する
① ソフトを立ち上げ、USBケーブルでiPhone/iPad/iPodなどのデバイスをPCに接続してください。
*iosデバイスと接続する時、デバイスに下記のような画面が出てきたら、「信頼」を選択してください。
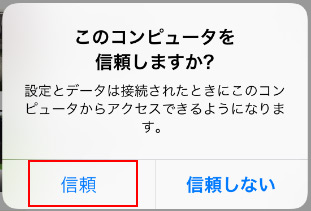
② 接続ができたら、下記の画面が表示されます。
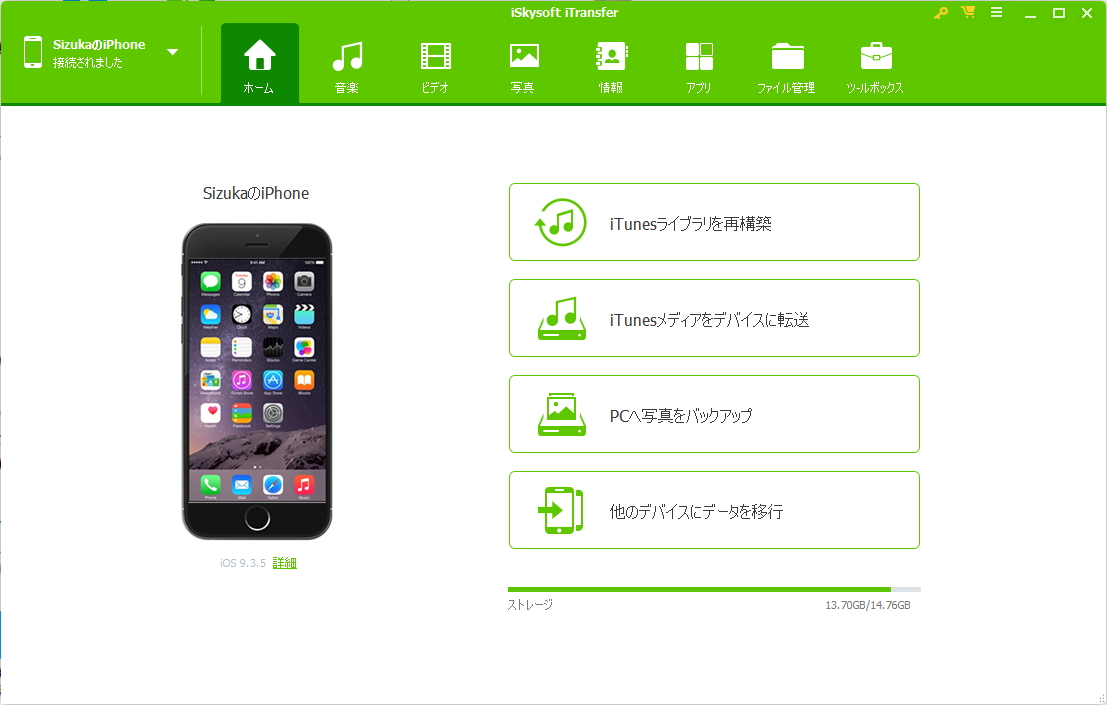
「詳細」設定から、接続されたデバイスの詳細情報が一覧できます。
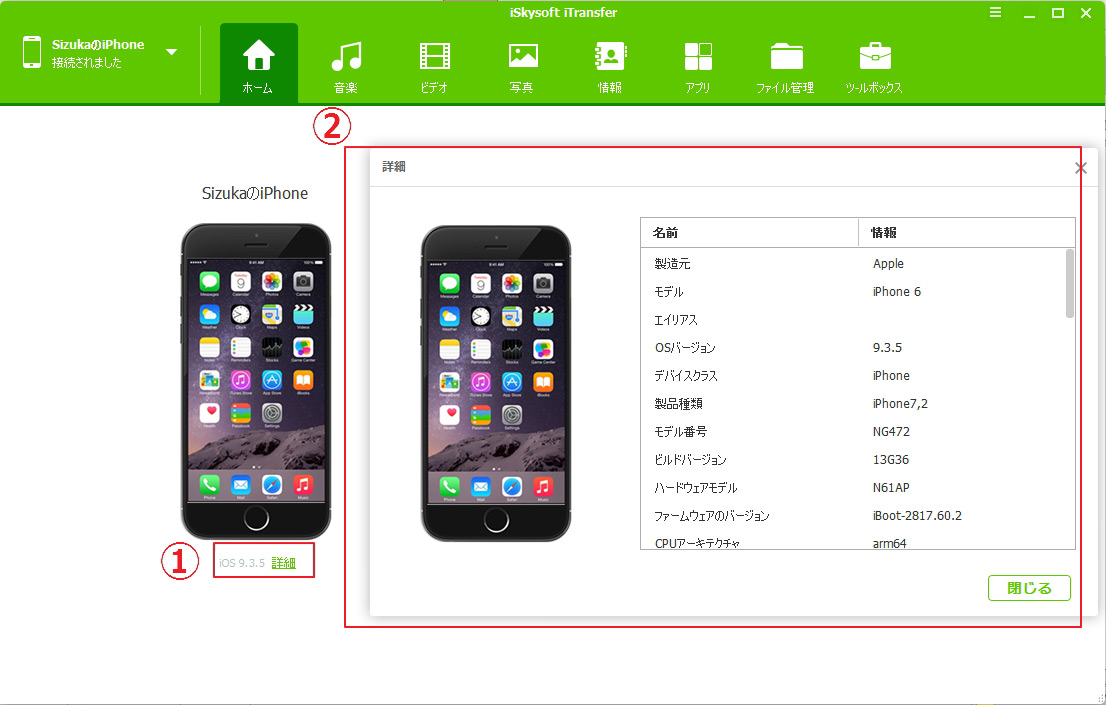
2-2 Android端末を接続する
① Android端末のUSBデバッグモードはオンにします。
Android 4.2以降: 本体のメニューボタンを押して、[設定]を選択します。[端末情報]を選択します。[ビルド番号]を7回選択します。すると、「これでデベロッパーになりました!」と表示されます。本体の戻るボタンを押して、「設定」ページに戻り、設定ページ内の[開発者向けオプション]を選択します。[USBデバッグ]を選択してチェックを入れます。
Android 3.0-4.1: 本体のメニューボタンを押して、[設定]を選択します。[開発者向けオプション]を選択し、[USBデバッグ]を選択してチェックを入れます。
Android 2.0-2.3: 本体のメニューボタンを押して、[設定]を選択します。[アプリケーション]を選択します。[開発者]を選択し、[USBデバッグ]を選択してチェックを入れます。
![[設定]を選択](https://images.iskysoft.jp/win-itransfer/guide/start-21.jpg)
② USBケーブルでAndroid端末をPCに接続してください。接続する時、もし端末に下記のような画面が出てきたら、「許す」をクリックしてください。
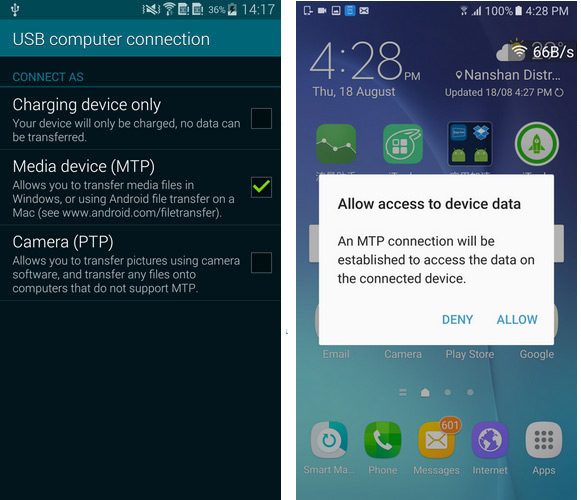
2-3 デバイスの切り替え
複数のデバイスが同時に接続する場合は、下記のようにデバイスの切り替えができます。
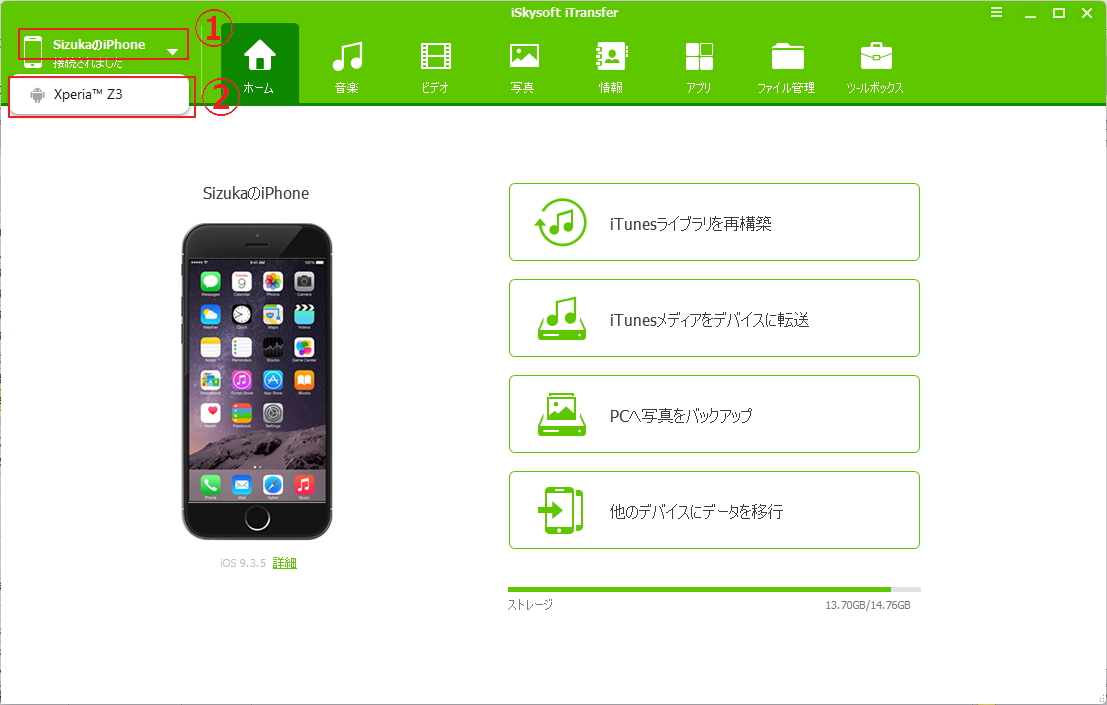
3. ワンクリックで転送
デバイスをパソコンに接続されたら、下記のメイン画面が表示されます。この画面でデバイスの概況を一覧できます。 「ホーム」タブで、下記4つの便利機能を提供しています。
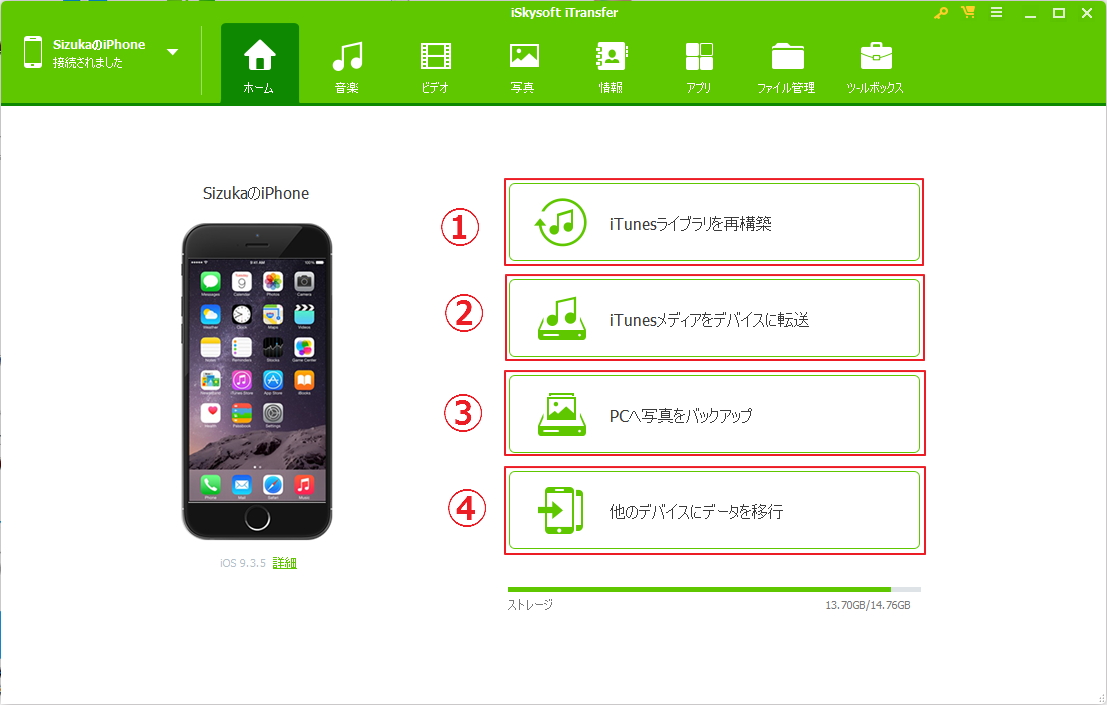
3-1 iTunesライブラリー再構築
デバイスにある音楽・ビデオ・プレイリストをiTunesにコピーする機能です。 新しいパソコンに切り替える時おすすめの便利機能です。
ステップ①: デバイスをパソコンに接続し、「ホーム」タブで「iTunesライブラリーを再構築」を選択します。
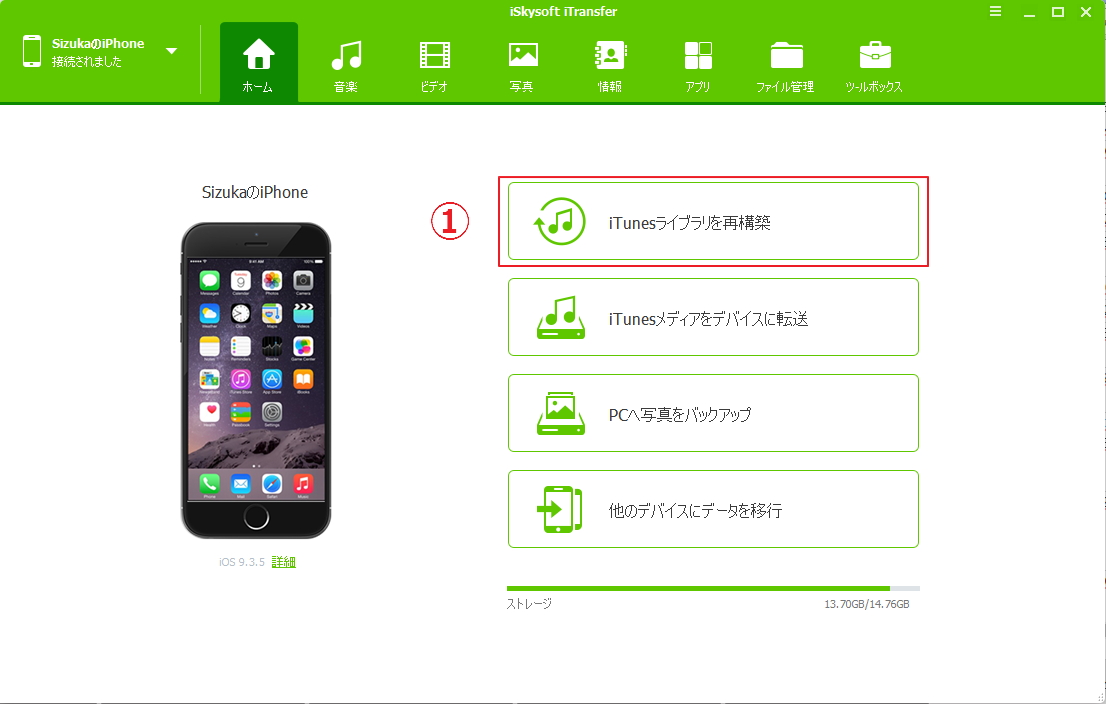
ステップ②:すると、下記の画面に入ります。「開始」をクリックすると、デバイスにあるメディアを検出し始めます。
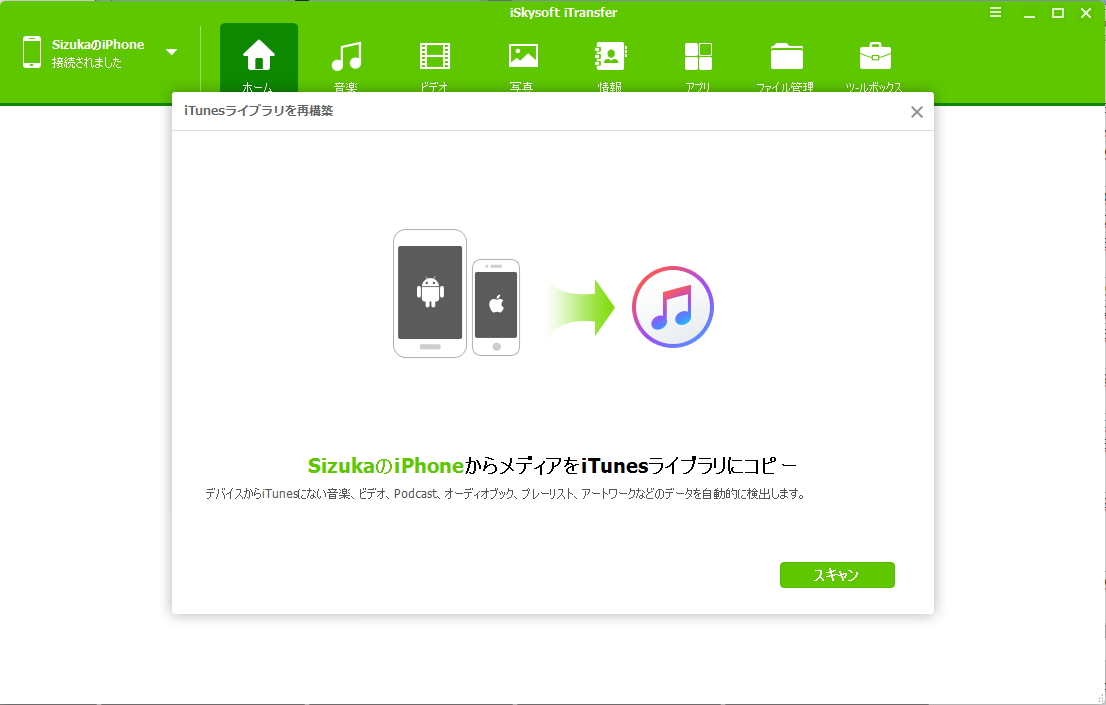
ステップ③:スキャンが完了したら、転送したい項目にチェックを入れた「コピー」をクリックし、デバイスからメディアをiTunesに転送します。
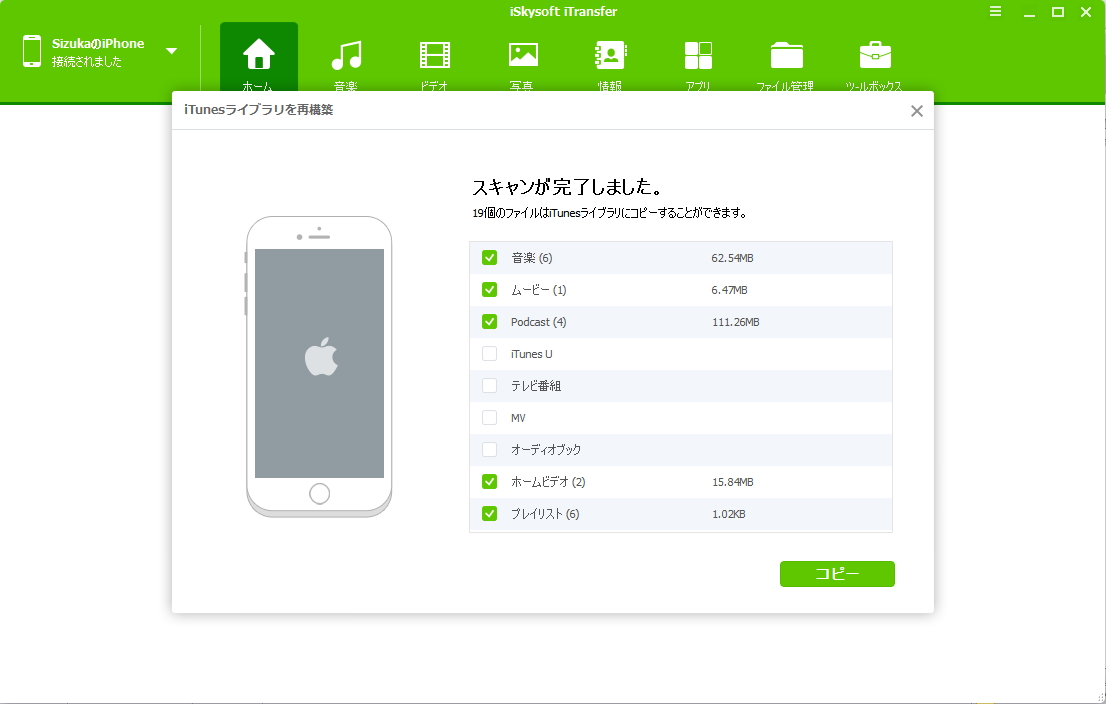
ステップ④:コピーが完了させたら、下記の画面が表示されます。
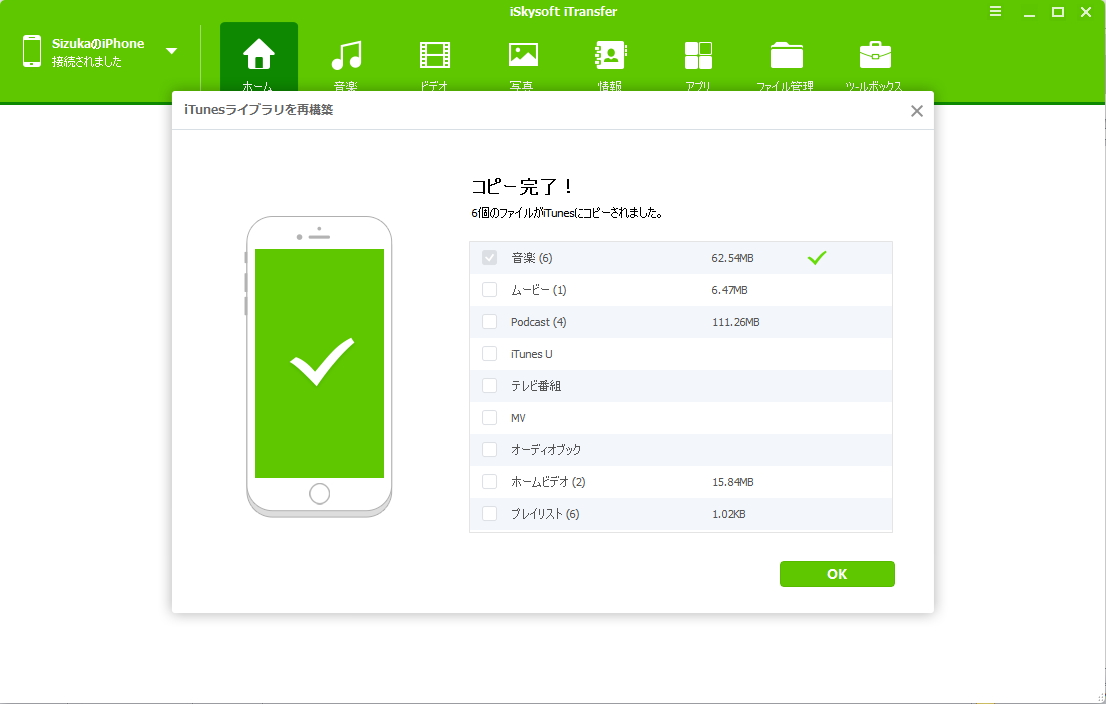
3-2 iTunesメディアをデバイスに転送
iTunesにあるメディア・プレイリストをデバイスに転送する機能です。
ステップ①:デバイスをパソコンに接続し、メイン画面の「ホーム」タブで「iTunesメディアをデバイスに転送」を選択し、自動的にiTunesライブラリの読み込みを始めます
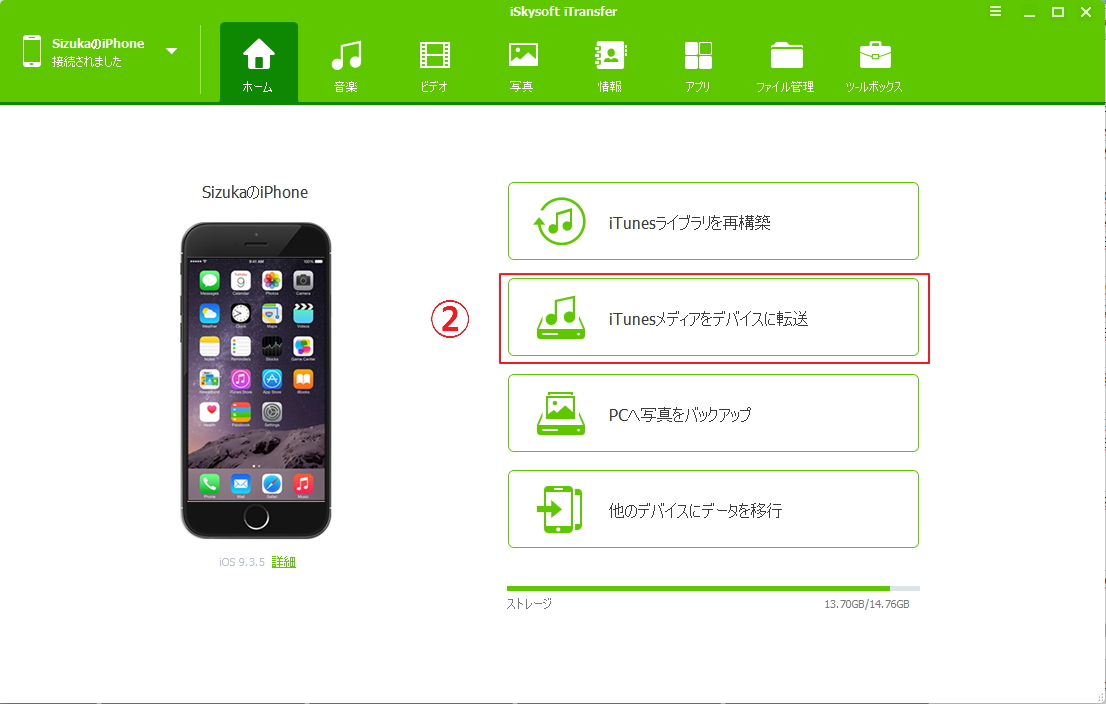
ステップ②:読み込みが終わったら、下記の画面が表示されます。
ご需要に応じて、「ライブラリ全体」または「選択したプレイリスト」をいずれにチェックを入れて、「転送」ボタンをクリックします。
*複数の端末が同時に接続する場合、転送先デバイスを選択する必要があります。
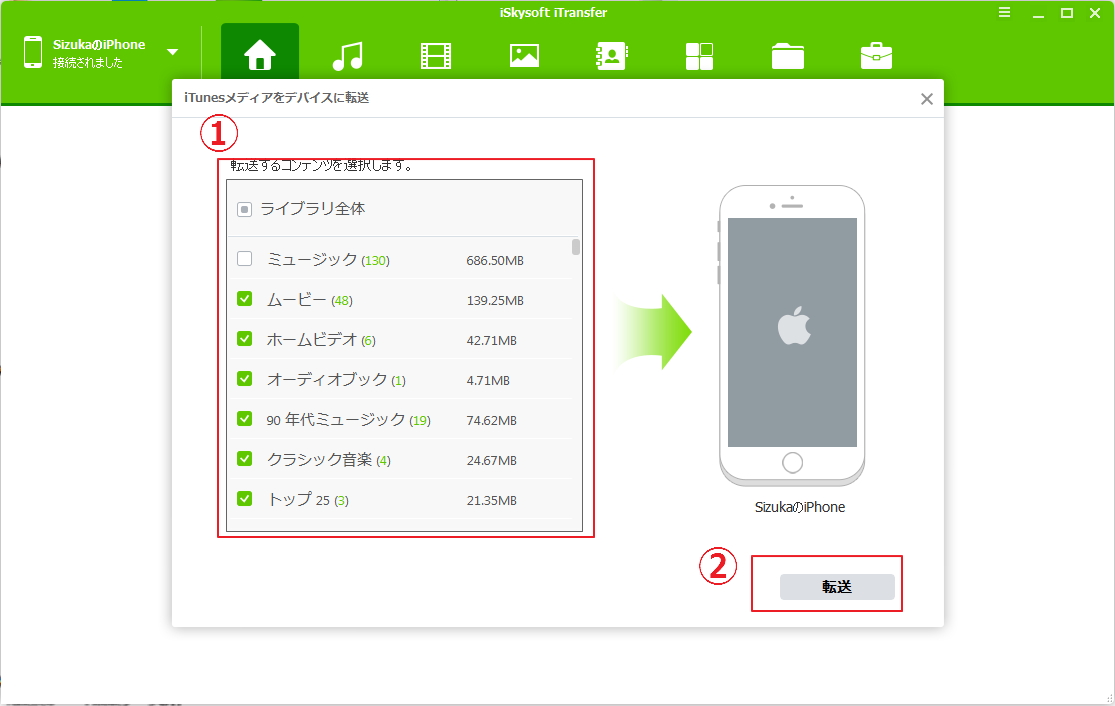
ステップ③:転送が完了されたら、下記の画面が表示されます。
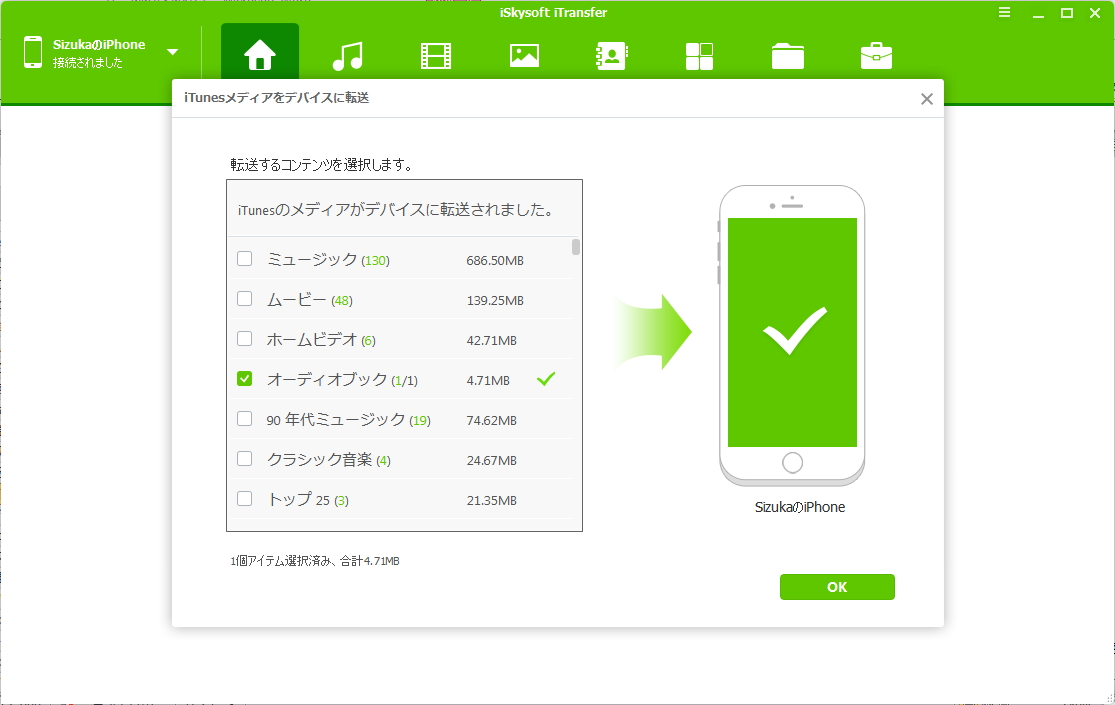
3-3 写真をPCへバックアップ
デバイスにあるすべての写真をワンクリックで一気にPCに転送する機能です。
ステップ①:デバイスをパソコンに接続し、メイン画面の「ホーム」タブで「PCへ写真をバックアップ」を選択します。
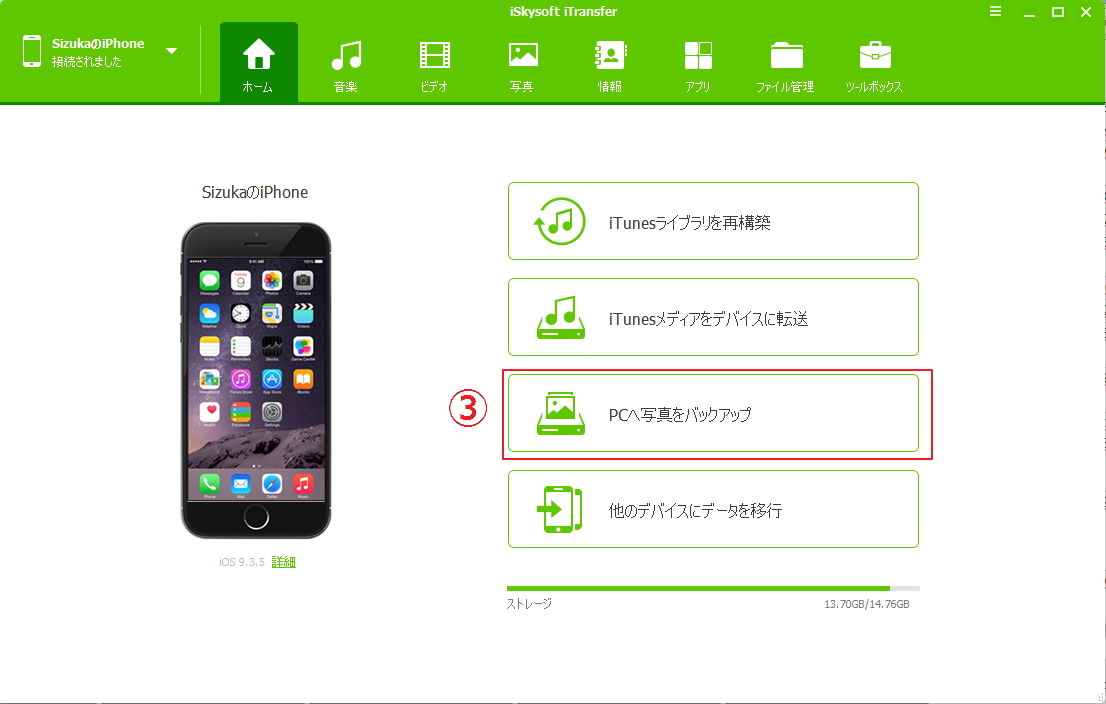
ステップ②: すると、出てきた画面で転送先を指定して、「OK」をクリックすれば、すべての写真が指定されたファイルに転送します。
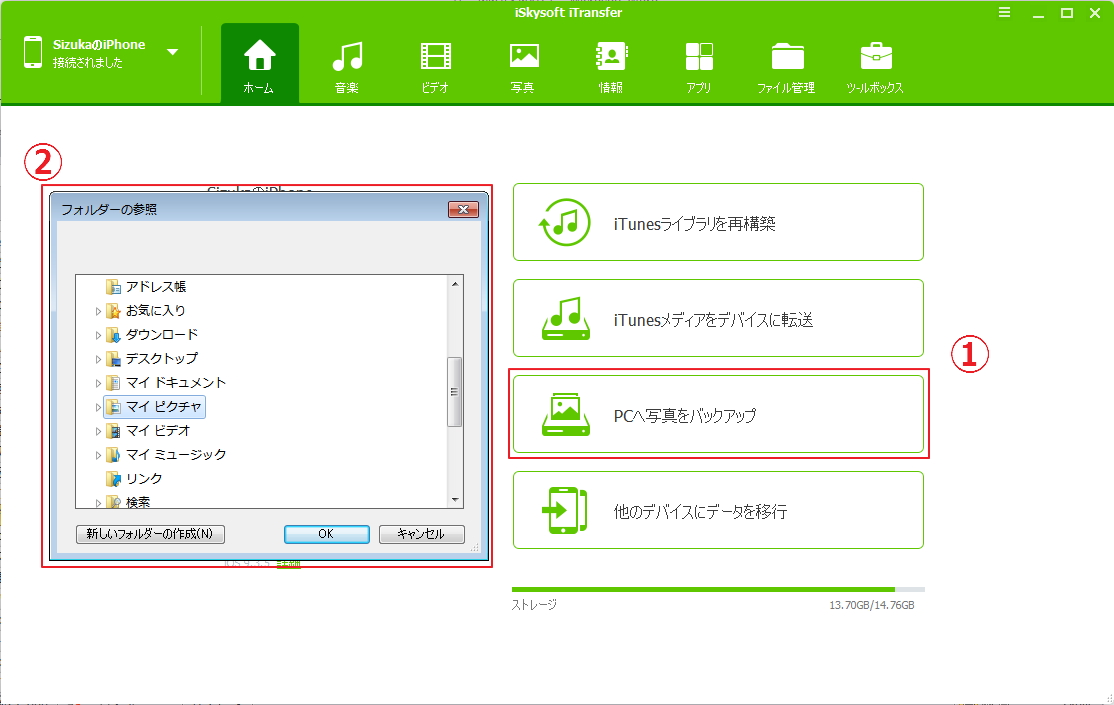
3-4 他のデバイスにデータ転送
パソコンに複数のデバイスを接続する場合、メディアファイル・プレイリスト・ビデオ・画像・連絡先などのデータを今管理中のデバイスから他のデバイスに転送する機能です。転送するファイルは選択できるので、複数のデバイスを同時にお持ちの方におすすめする転送機能です。
ステップ①:複数のデバイスを同時にPCに接続して、転送元としてのデバイスの管理画面に入ります。 そして、メイン画面の「ホーム」タブで「他のデバイスにデータを転送」を選択します。
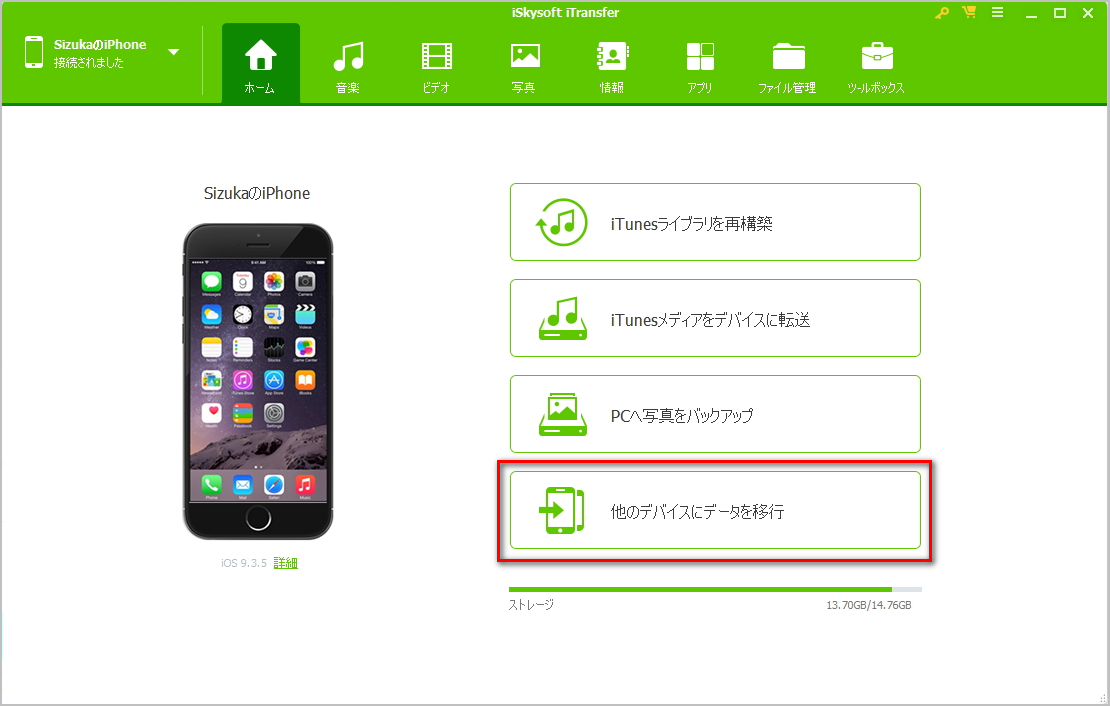
ステップ②:すると、転送先にするデバイスを選択し、「次へ」をクリックします。
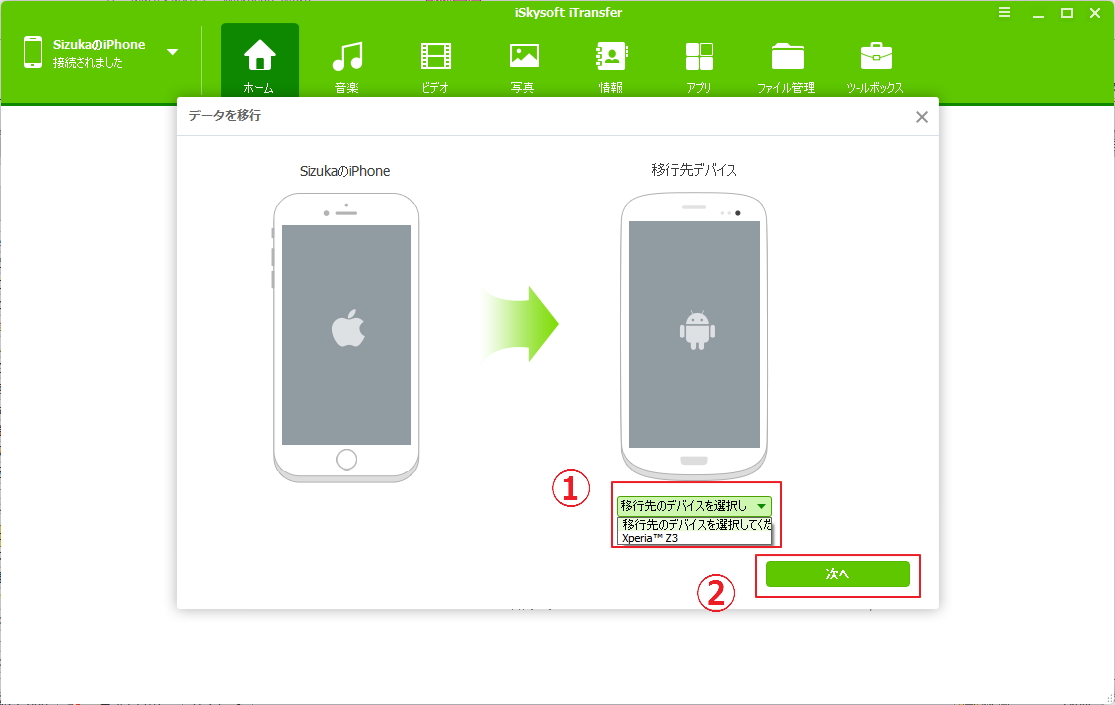
ステップ③:転送したいコンテンツにチェックを入れて、「転送」をクリックすれば、転送が始まります。
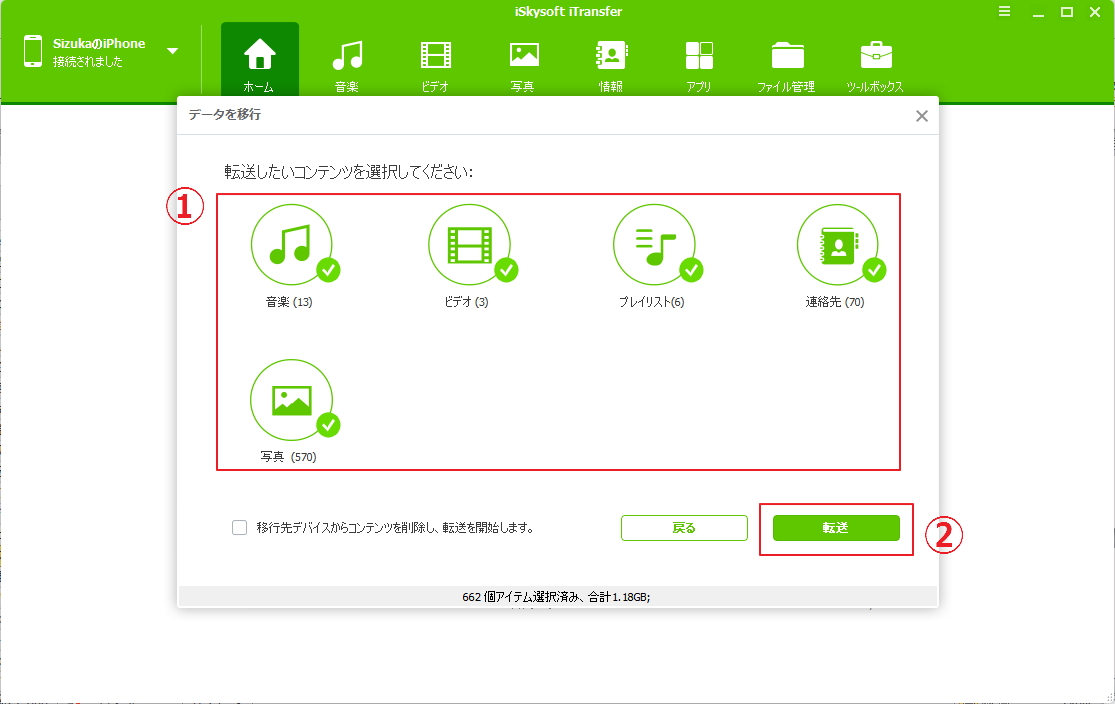
4. 音楽転送・管理
この画面であらゆる音声ファイルを管理・転送できます。
注目:重複した音楽を自動に検出し、排除することができます。また、音楽のID3タグも自動的に修復できます。
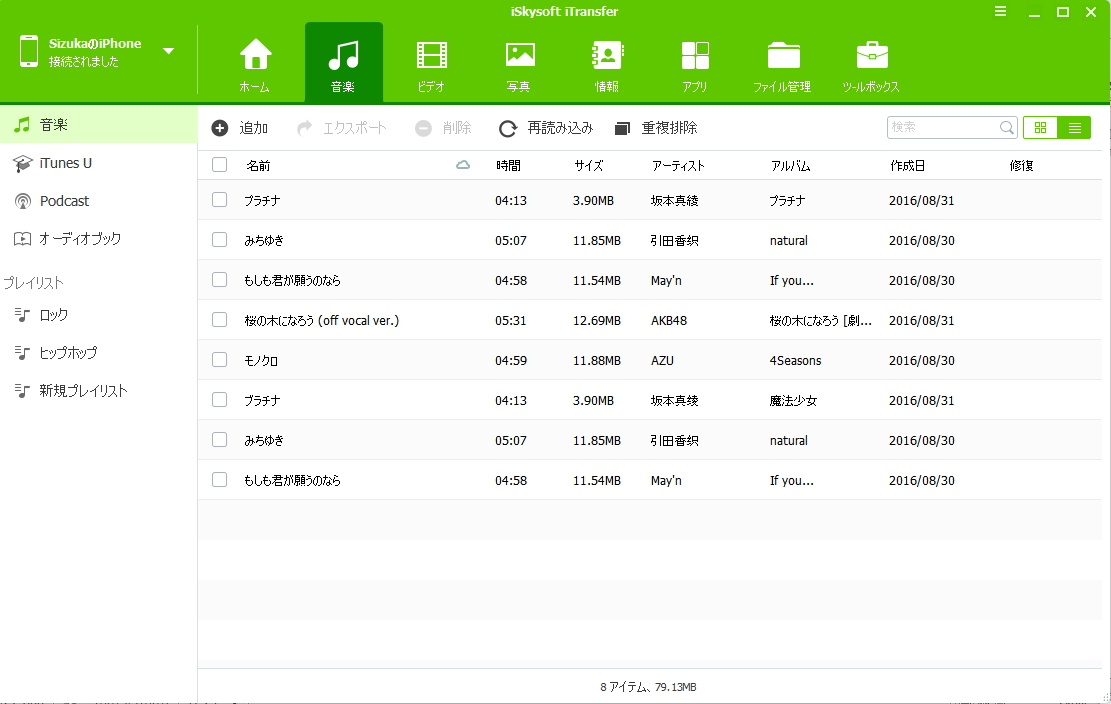
4-1 PC->デバイスへ転送
メイン画面から「音楽」タブに入り、「+追加」ボタンをクリックして、ファイルから音声ファイルを選択してソフトに転送します。
*フォルダごとに追加することもできます。
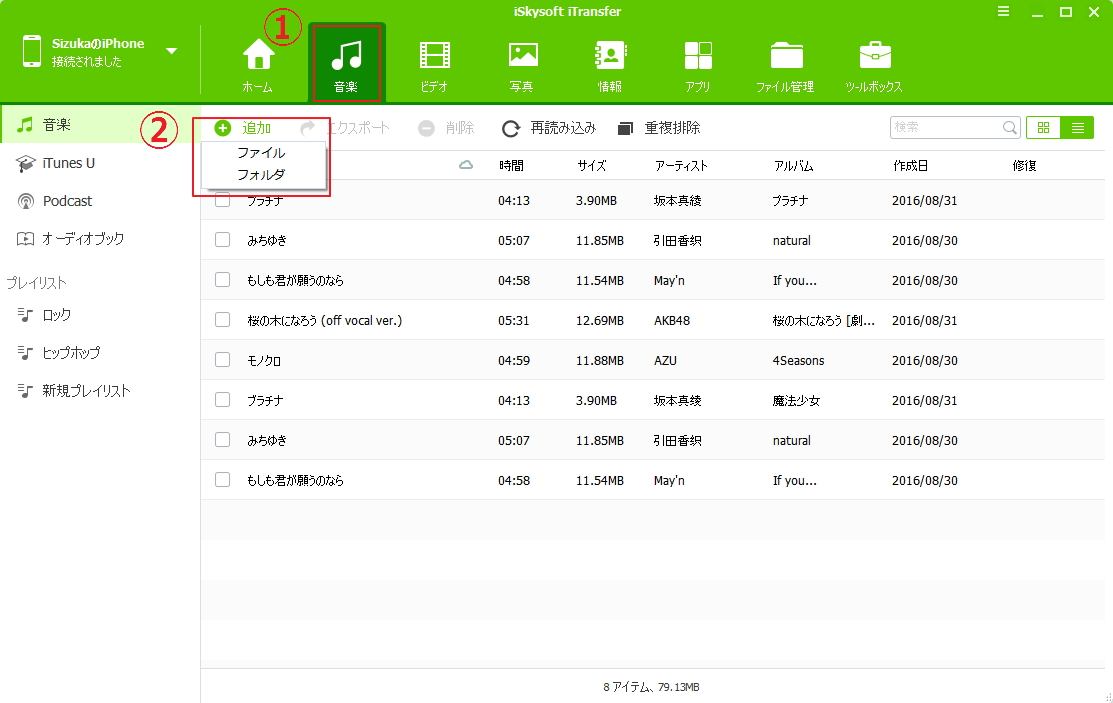
4-2 デバイス-->PCへ転送
「音楽」タブでプレイリストから転送したい音声ファイルにチェックをいれて、「エクスポート」をクリックし、「PCへエクスポート」を選択すれば、音楽がデバイスからPCへ転送し始めます。
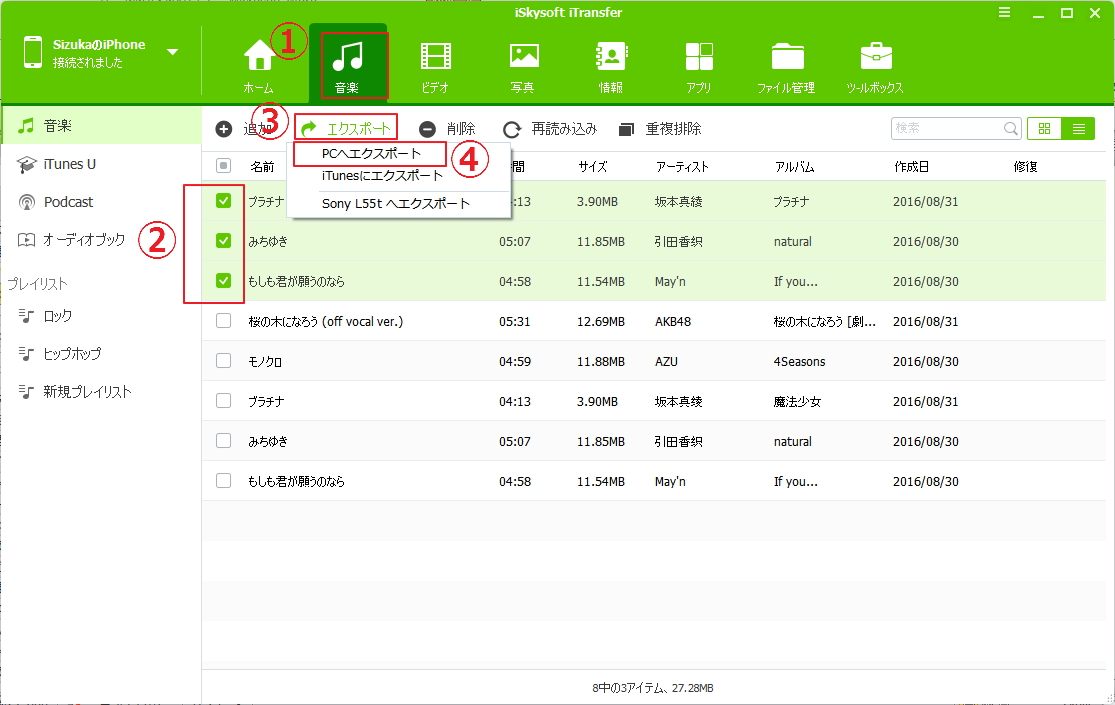
4-3 iTunes -->デバイスへ転送
ワンクリック転送で、「3-2. iTunesメディアをデバイスに転送」をご参考ください。
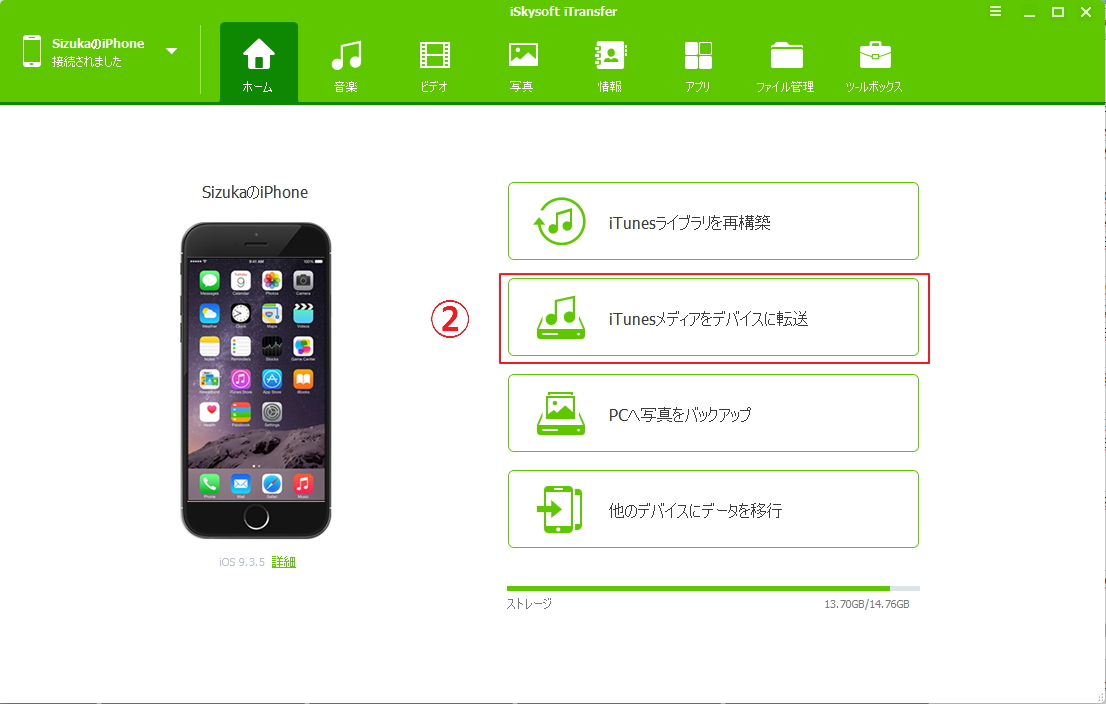
4-4 デバイス-->iTunesへ転送
ワンクリック転送で、「3-1. iTunesライブラリーを再構築」をご参考ください。
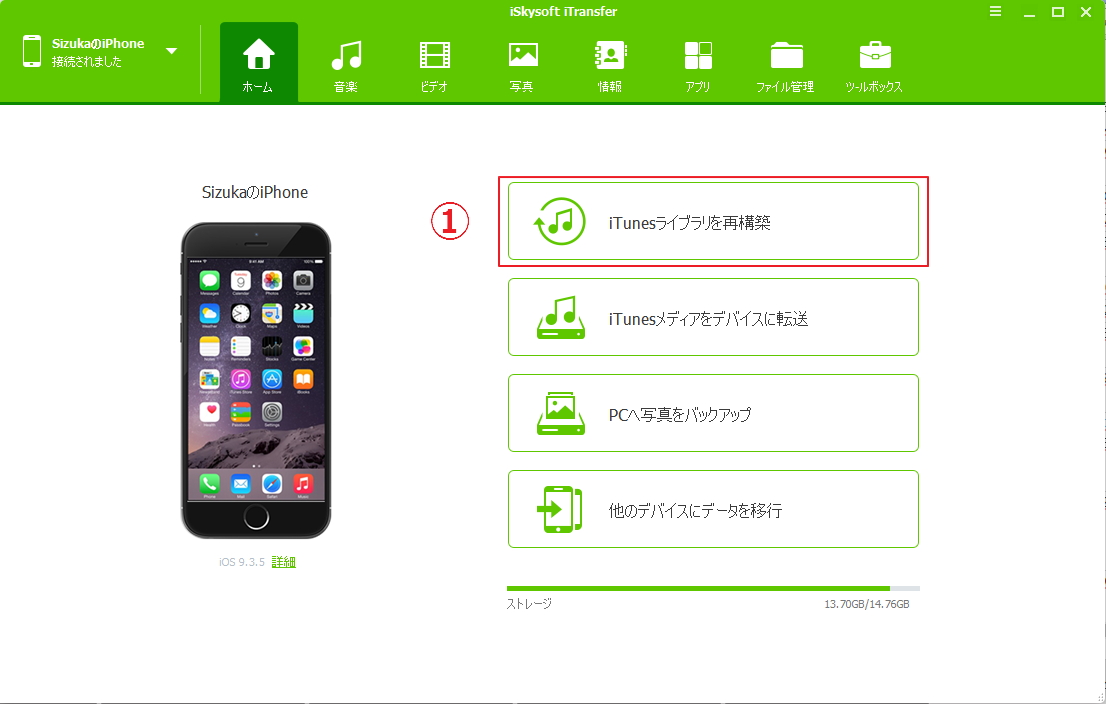
4-5 デバイス間で転送
方法①:
「音楽」タブで転送したい音声ファイルを選択し、「エクスポート」から他のデバイスを転送先に選択すれば、転送が始まります。
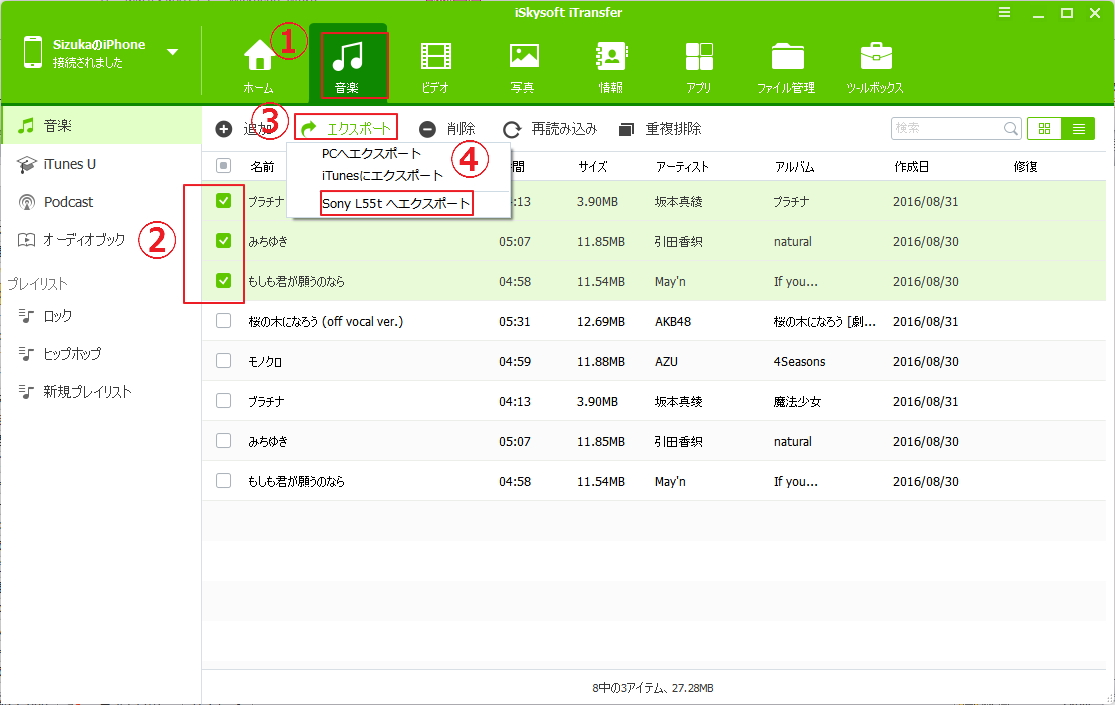
方法②:
ワンクリック転送で、「3-4. 他のデバイスにデータを転送」をご参考ください。
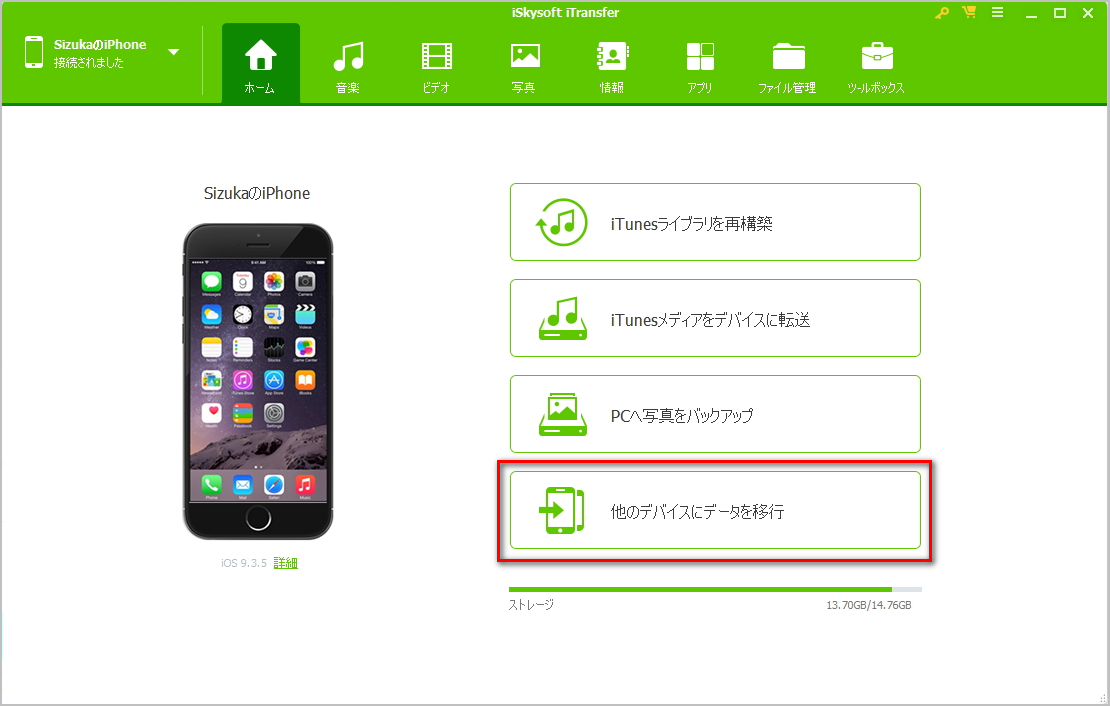
4-6 音楽プレイリストを管理
① プレイリストを追加
「音楽」タブで、左側にある「プレイリスト」を右クリックし、「新規プレイリスト」をクリックすれば 、新しいプレイリストが立てました。
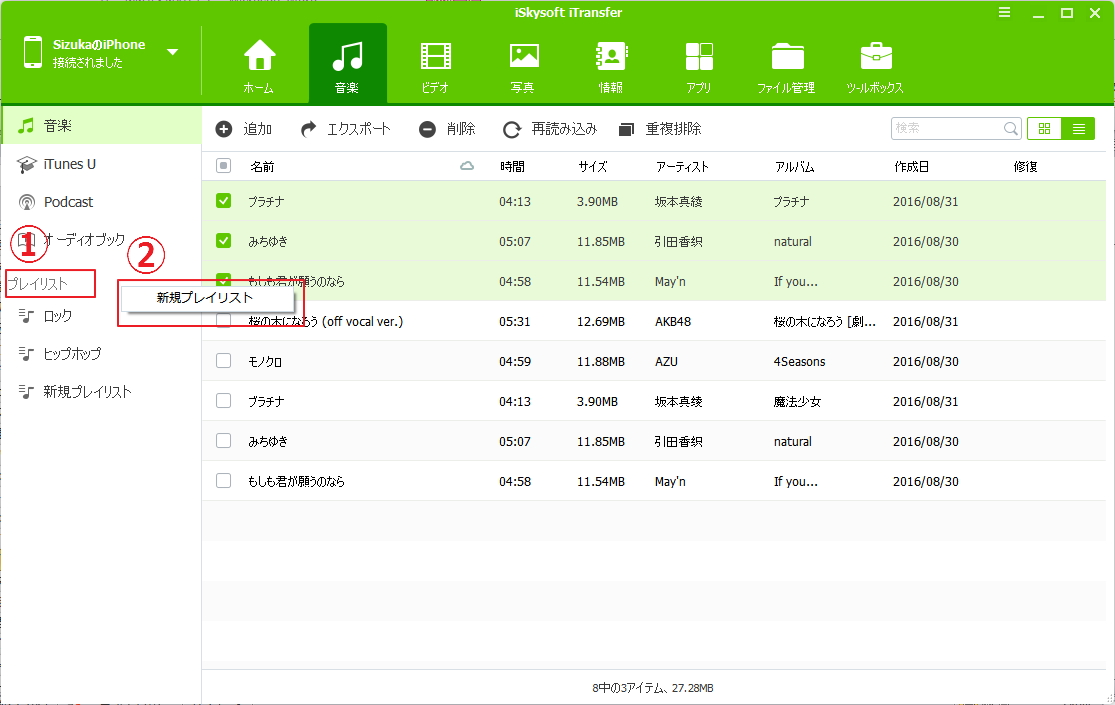
② プレイリストに音楽を追加
方法1.PCにある音楽をプレイリストに追加する
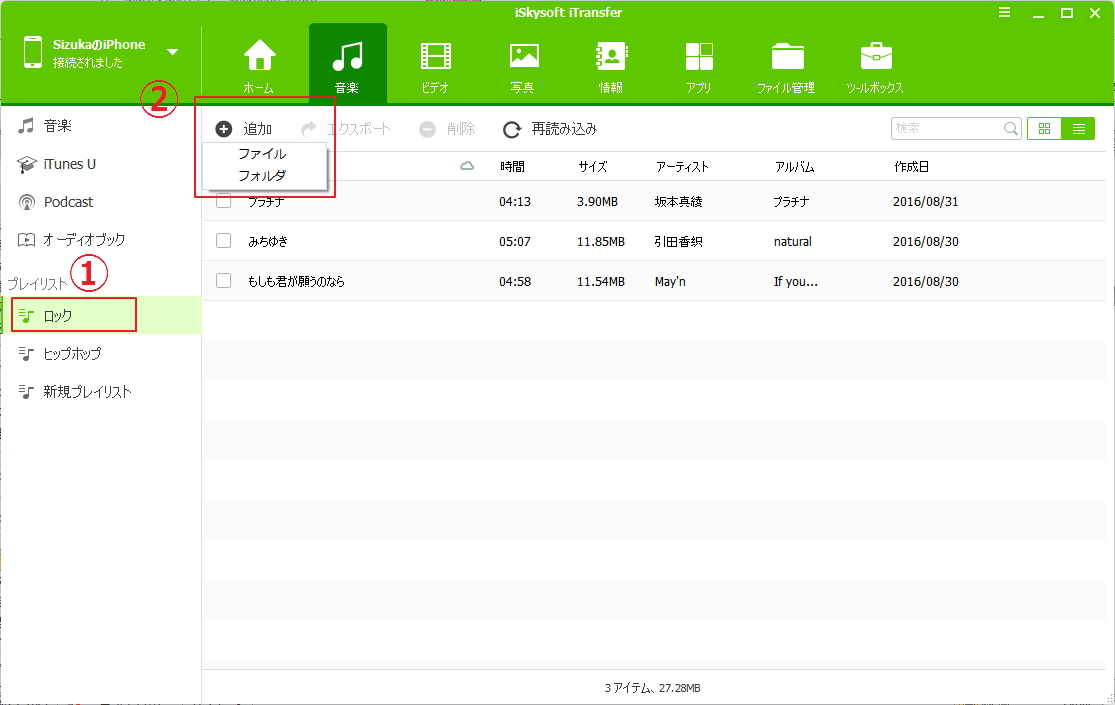
方法2.デバイスの音楽をプレイリストを追加する
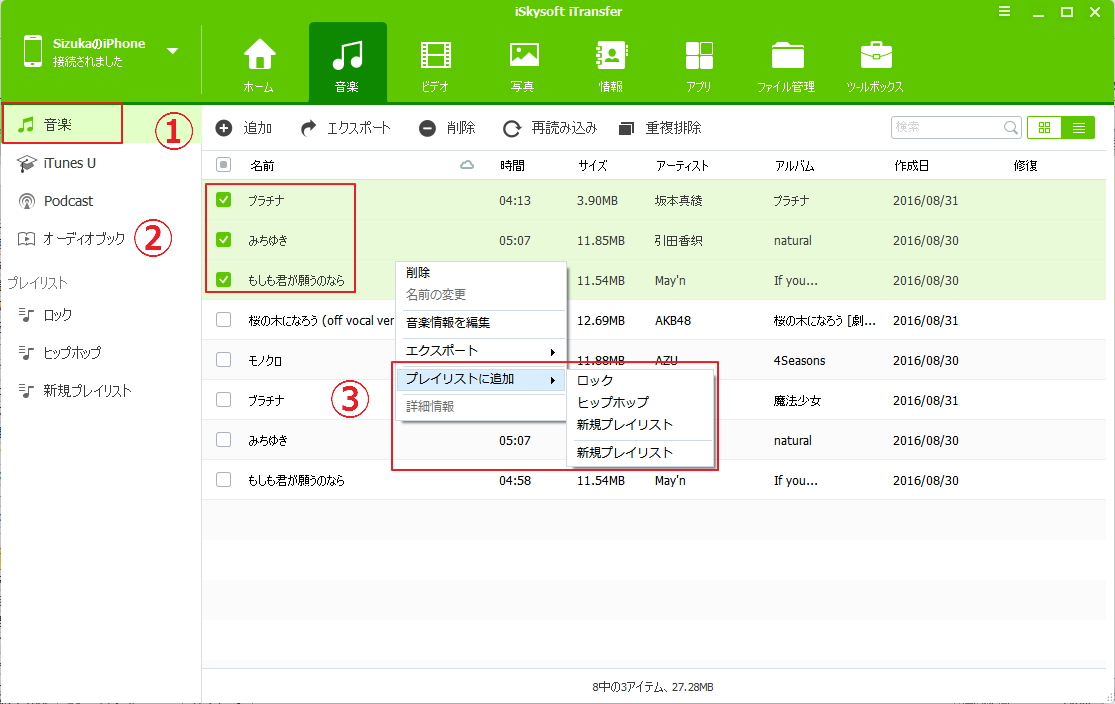
方法3.音楽をプレイリストAからプレイリストBに追加する
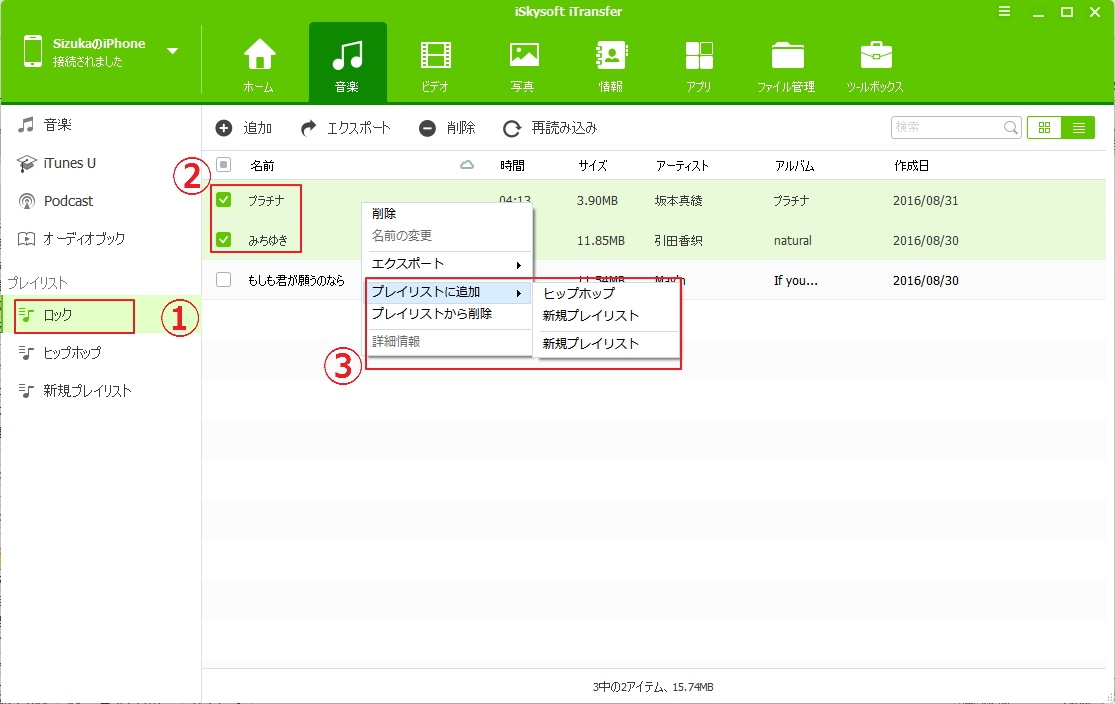
③ プレイリストを丸ごとiTunes/PCにエクスポート
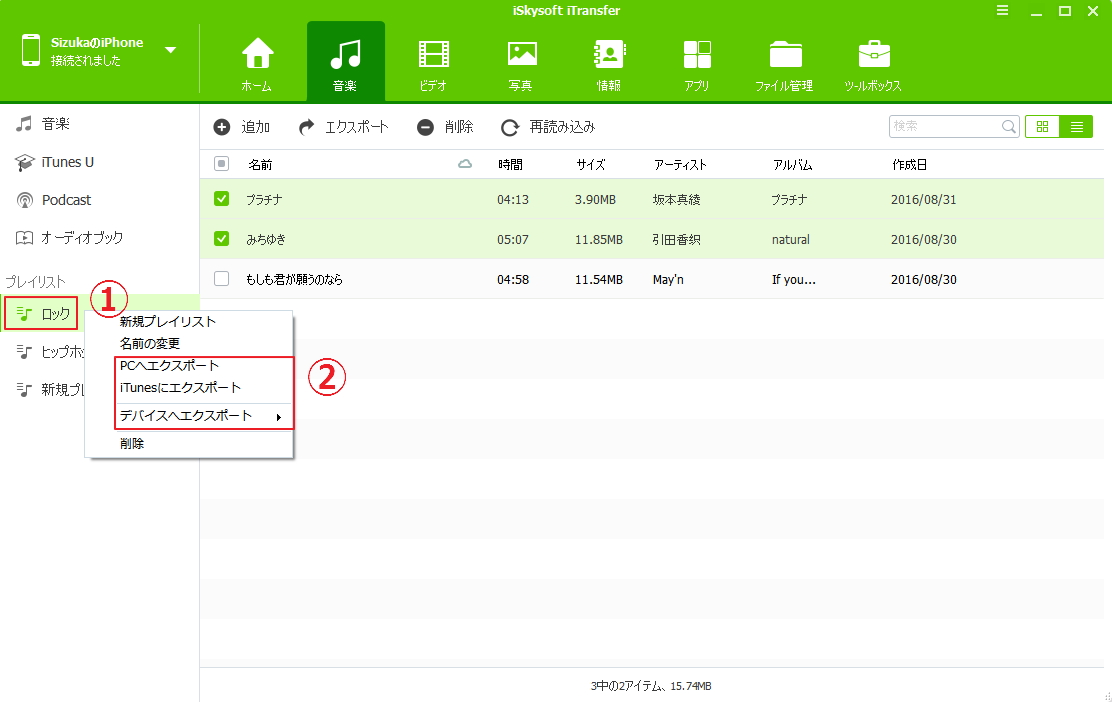
4-7 音楽ID3タグを修復
CDから取り込んだ曲の曲名、歌手名など情報が常に表示されません。iTransferを使って、簡単補足できます
ここで「音楽情報を修復」をクリックすれば、情報が自動的に修復されます。または、自分で情報を編集することもできます。
* 修復したい音楽にチェックを入れて、一括で自動修復できます。
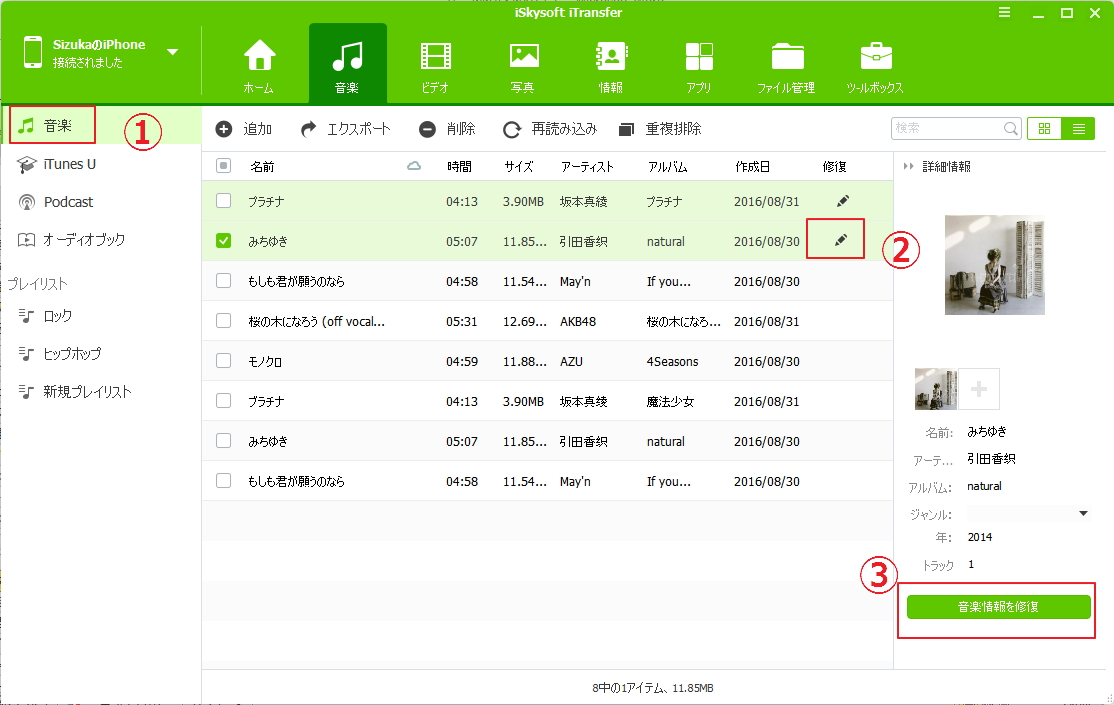
4-8 重複曲の排除
デバイスに同じ曲を入れた恐れがある場合、「重複排除」をクリックしてください。グループ別で条件を絞って、同じ曲を検索しましょう。そして、「削除」ボタンをクリックすれば、重複の曲が削除されます。
*クラウドの曲は削除できません。
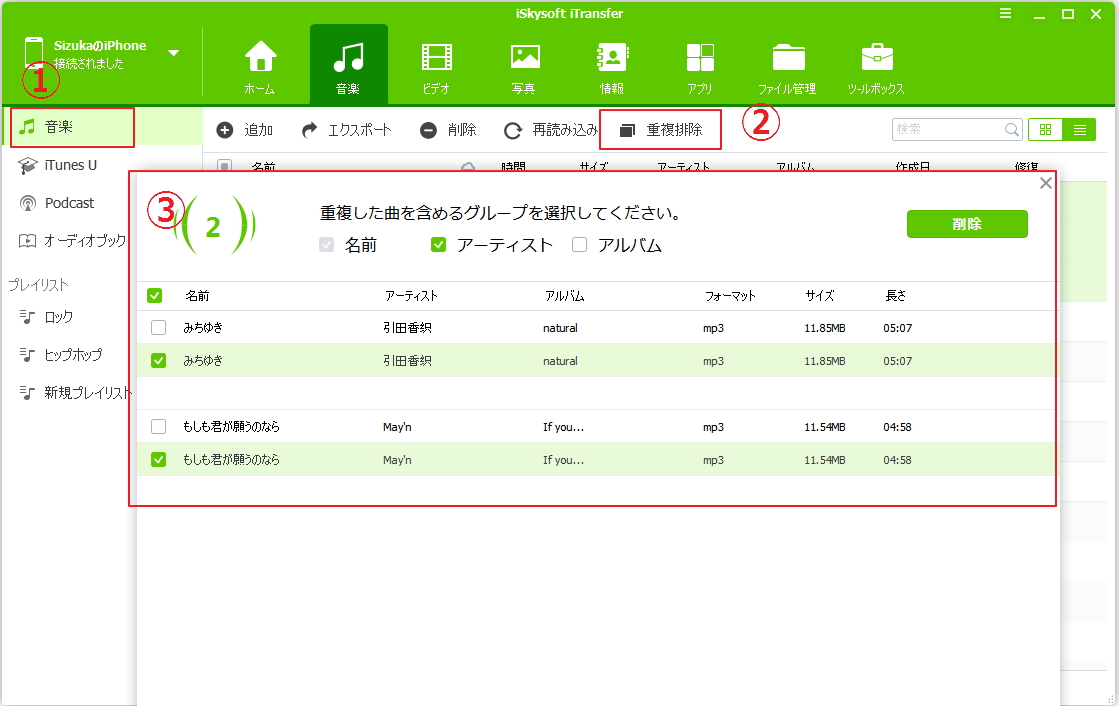
5. ビデオ転送・管理
この画面で動画ファイルを管理・転送できます。
注目: vobやmtsなど端末の対応できない動画を追加する時、自動的に形式を変換して取り込めます。
す。
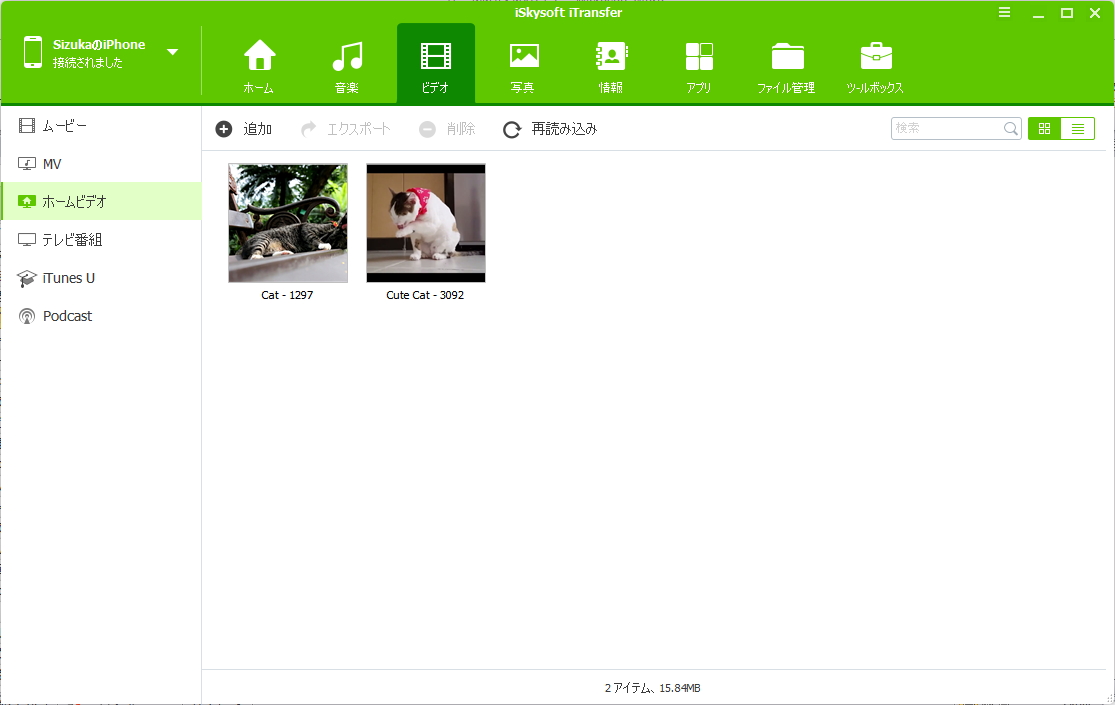
5-1 PC-->デバイスへ転送
① 「ビデオ」タブで「追加」ボタンをクリックして、PCからiPhoneにビデオを転送することができます。
ファイルごとで転送することはもちろん、フォルダをまること追加することも可能です。
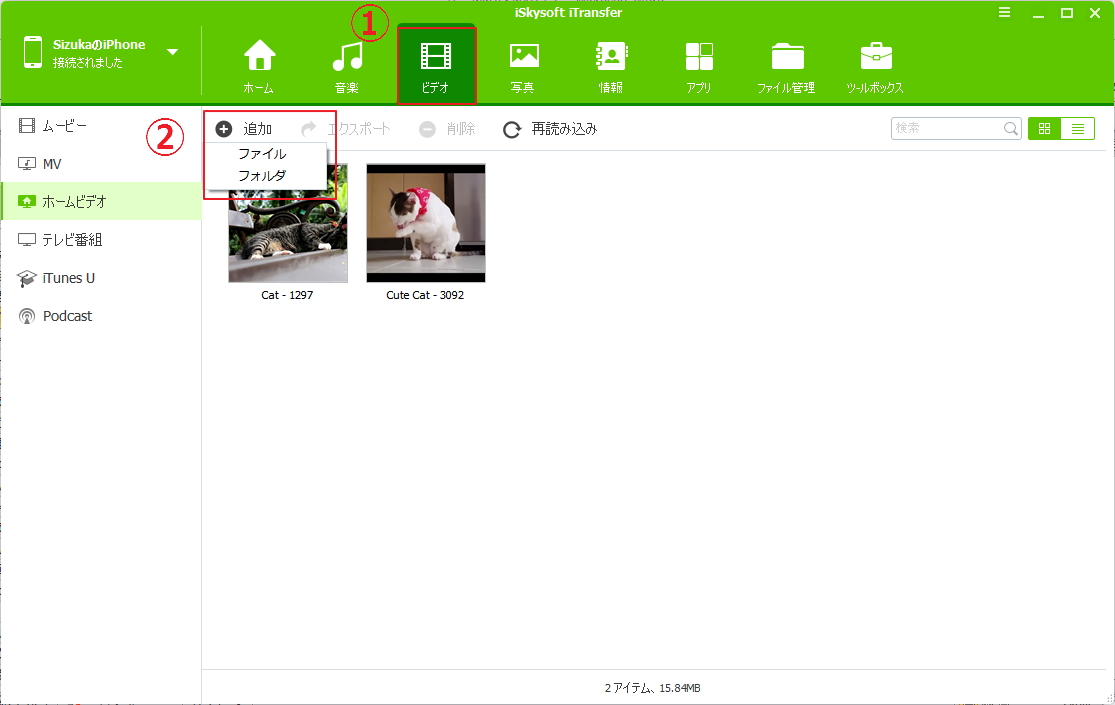
② 様々なフォーマットのビデオをデバイスで再生できる動画形式(mp4)に変換することが可能です。
例えflvやvobの動画をiPhoneデバイスに追加する場合、下記のウィンドウが表示されます。
「変換してから転送」をクリックすると、追加しようとする動画はmp4に変換した上に、iPhoneに転送されます。
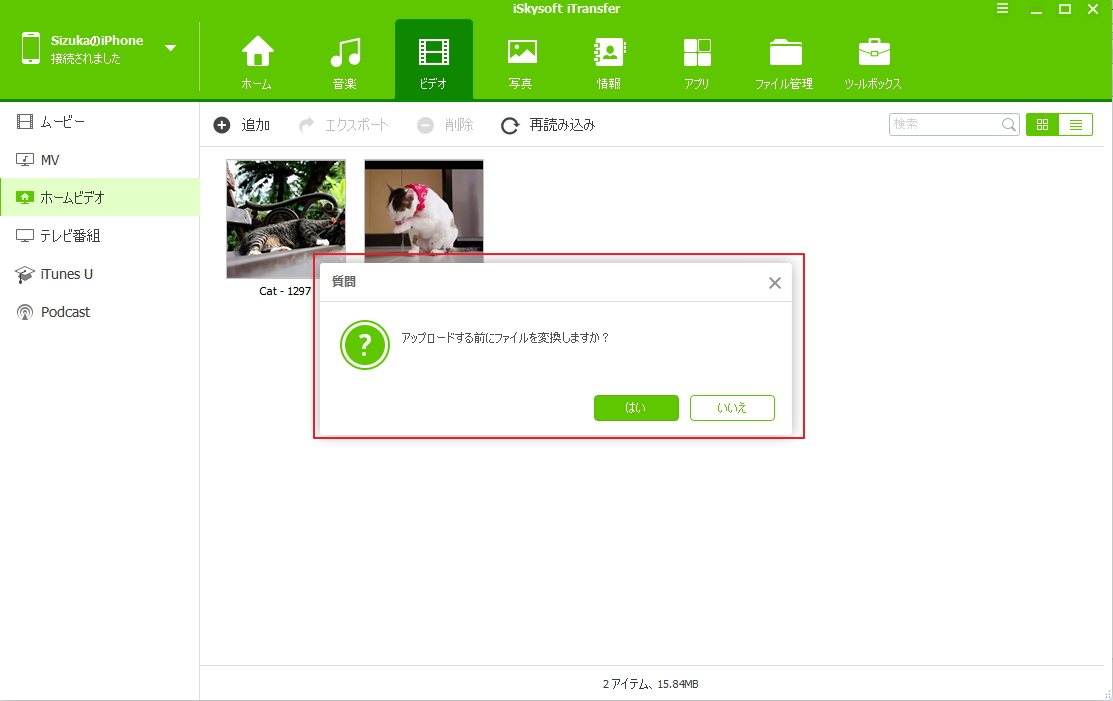
5-2 デバイス-->PCへ転送
「エクスポート」ボタンをクリックして、デバイスからビデオをMacに取り出すことが可能です。
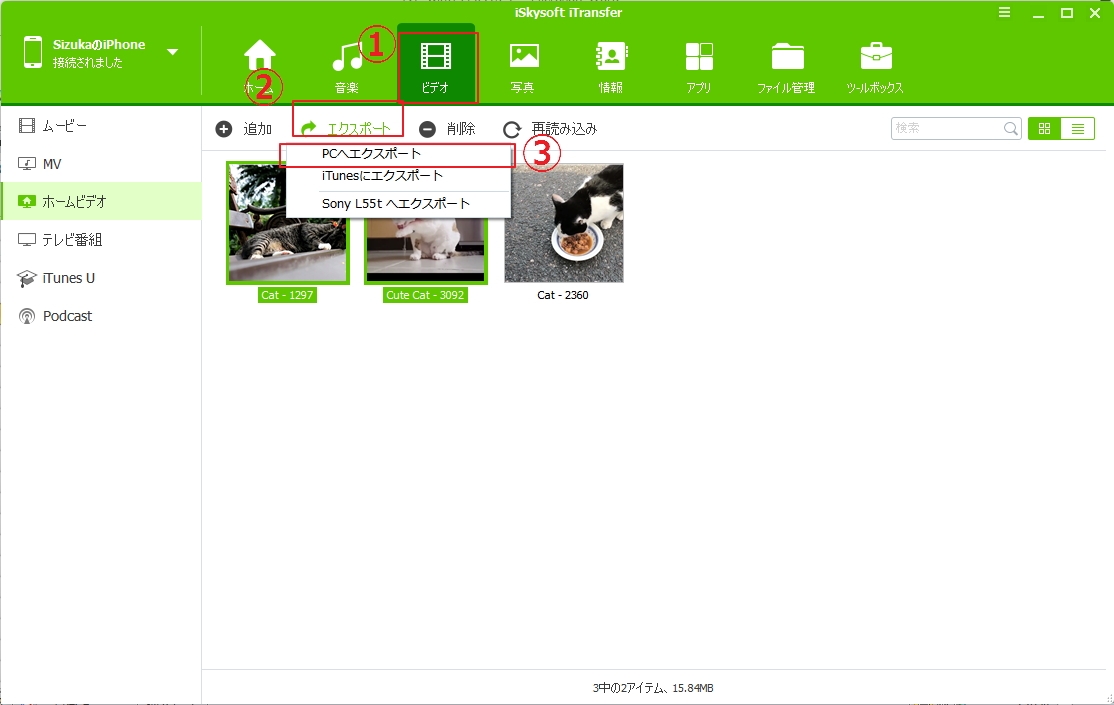
5-3 iTunes-->デバイスへ転送
ワンクリック転送で、「3-2. iTunesメディアをデバイスに転送」をご参考ください。
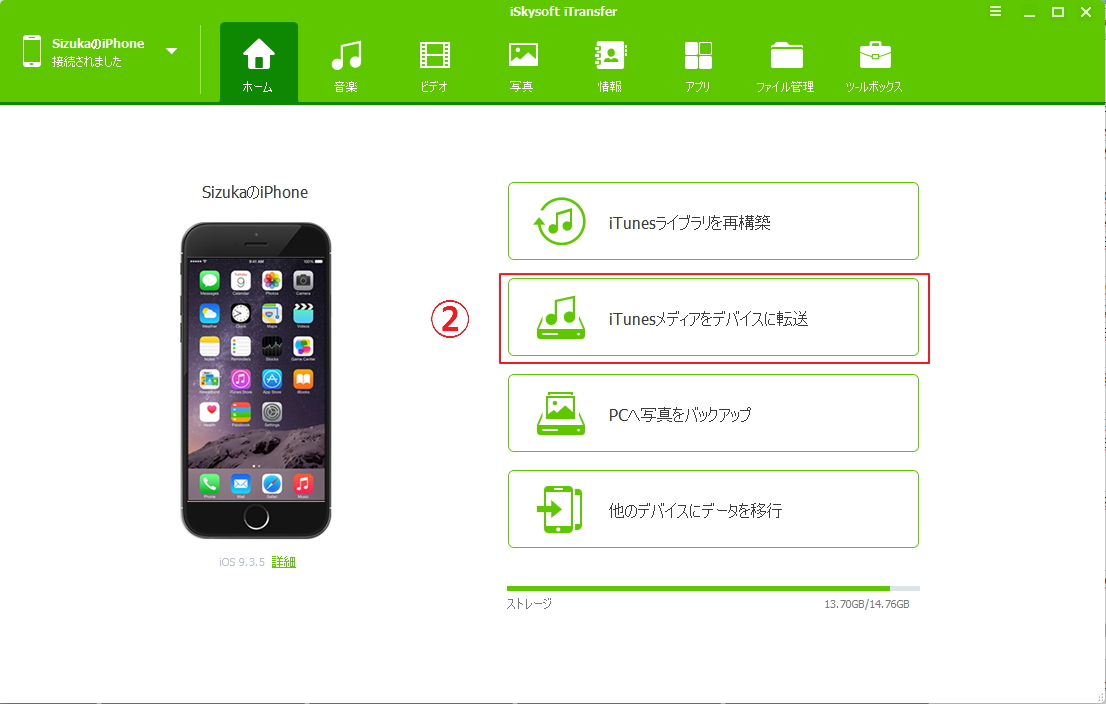
5-4 デバイス-->iTunesへ転送
ワンクリック転送で、「3-1. iTunesライブラリーを再構築」をご参考ください。
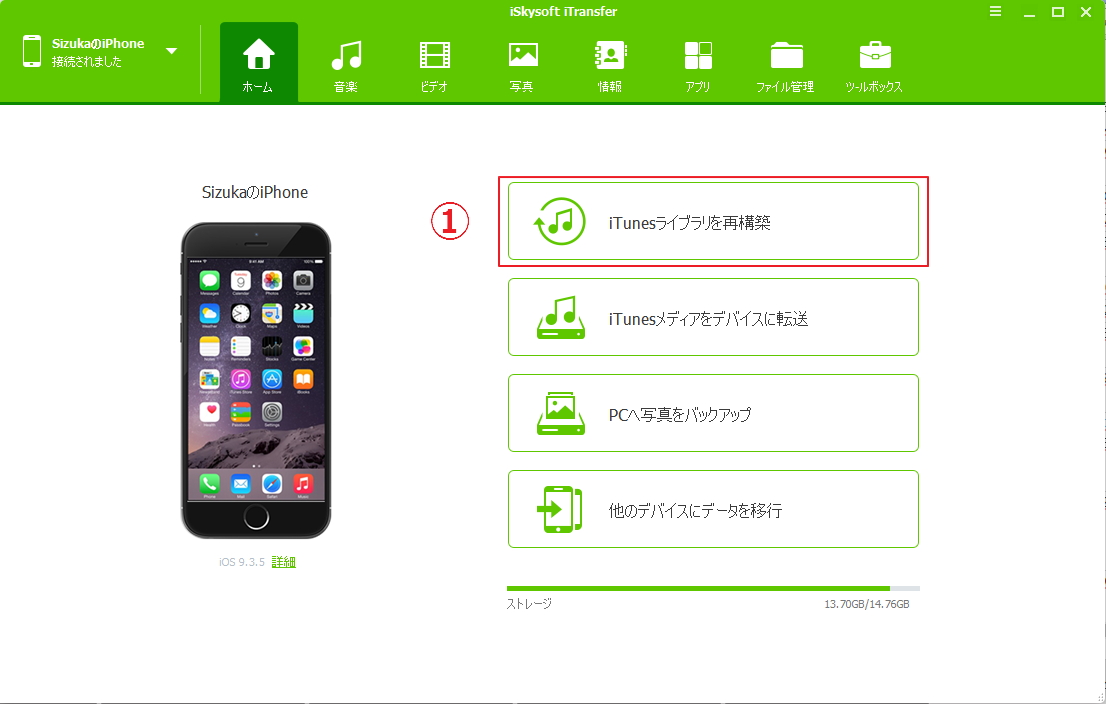
5-5 デバイス間で転送
方法①:
「エクスポート」ボタンをクリックして、デバイスからビデオを他のデバイスに取り出すことが可能です。
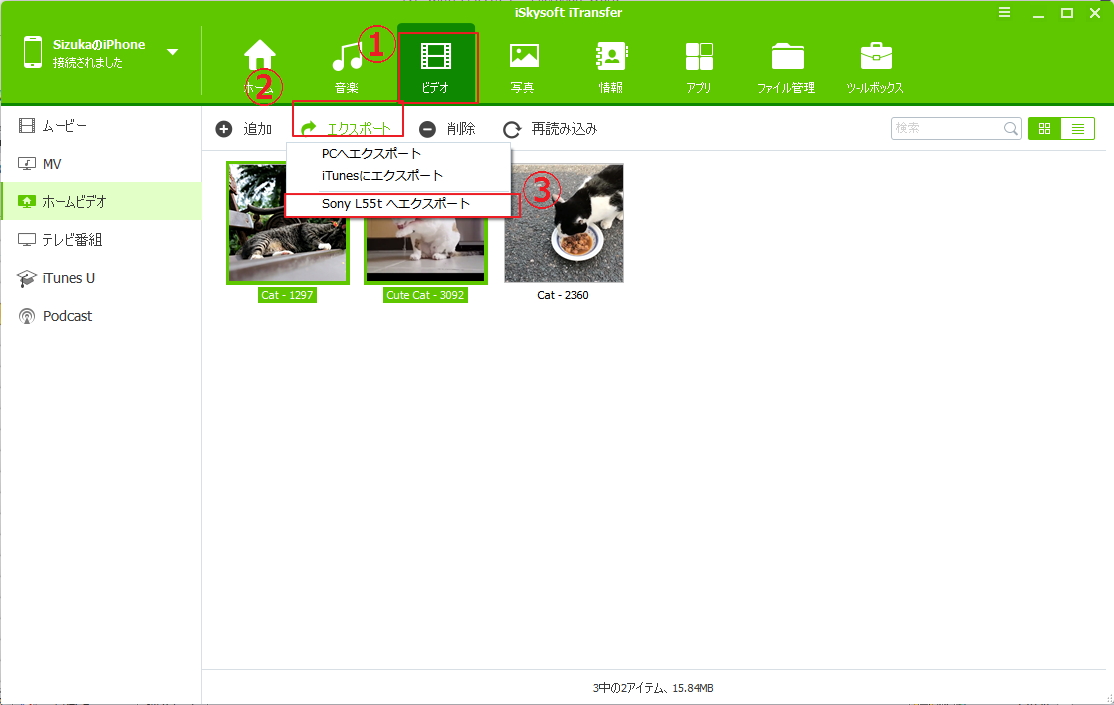
方法②:
ワンクリック転送で、「3-4. 他のデバイスにデータを転送」をご参考ください。
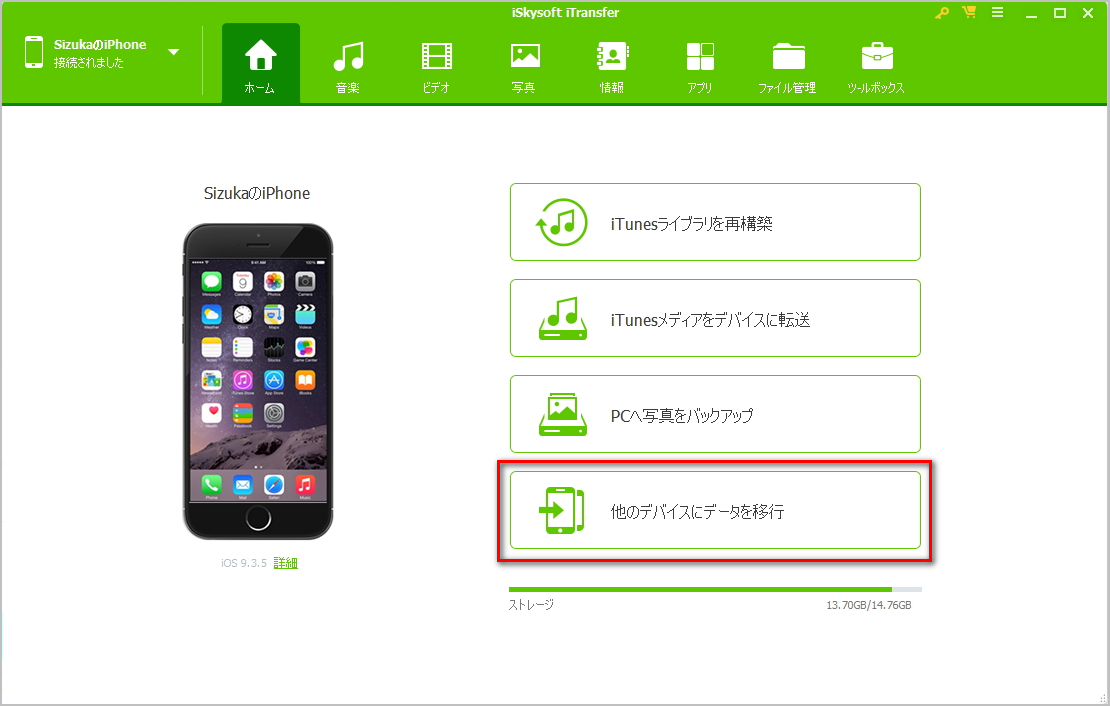
5-6 デバイスのビデオを削除
「削除」をクリックすれば、選択したビデオを削除します。
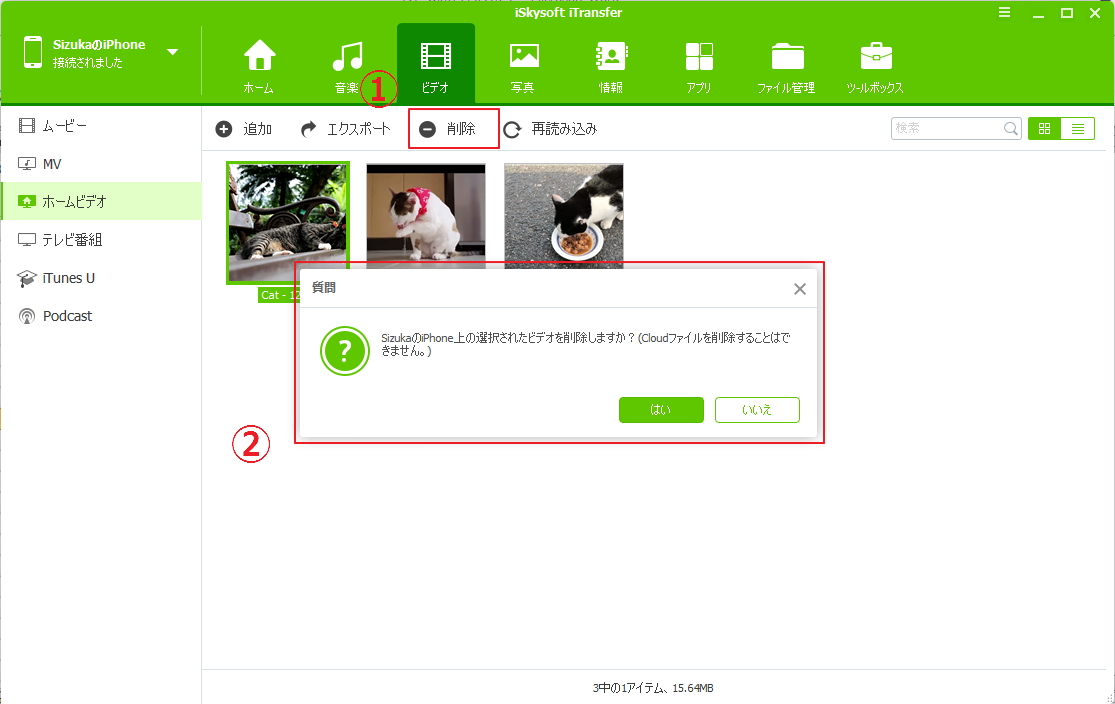
6. 写真転送・管理
この画面で画像ファイルを管理・転送できます。
注目: 「gifメーカ―」で複数の写真を自動的にgifに作れます。
*写真アルバム管理などについて、iOSとAndroid端末とは違いがあるので、別々で説明致します。
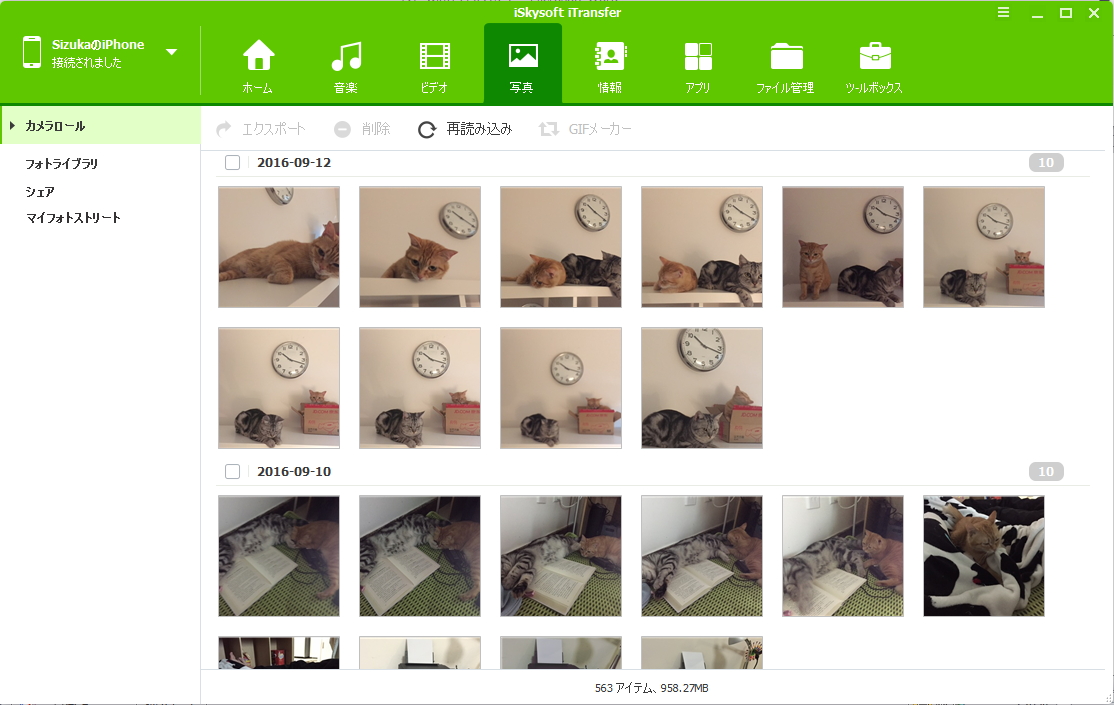
6-1 アルバムについての説明
① Androidデバイスの場合
iOS端末とちがって、Android端末の写真アルバムは全部PCから、または、PCへと写真を転送できます。
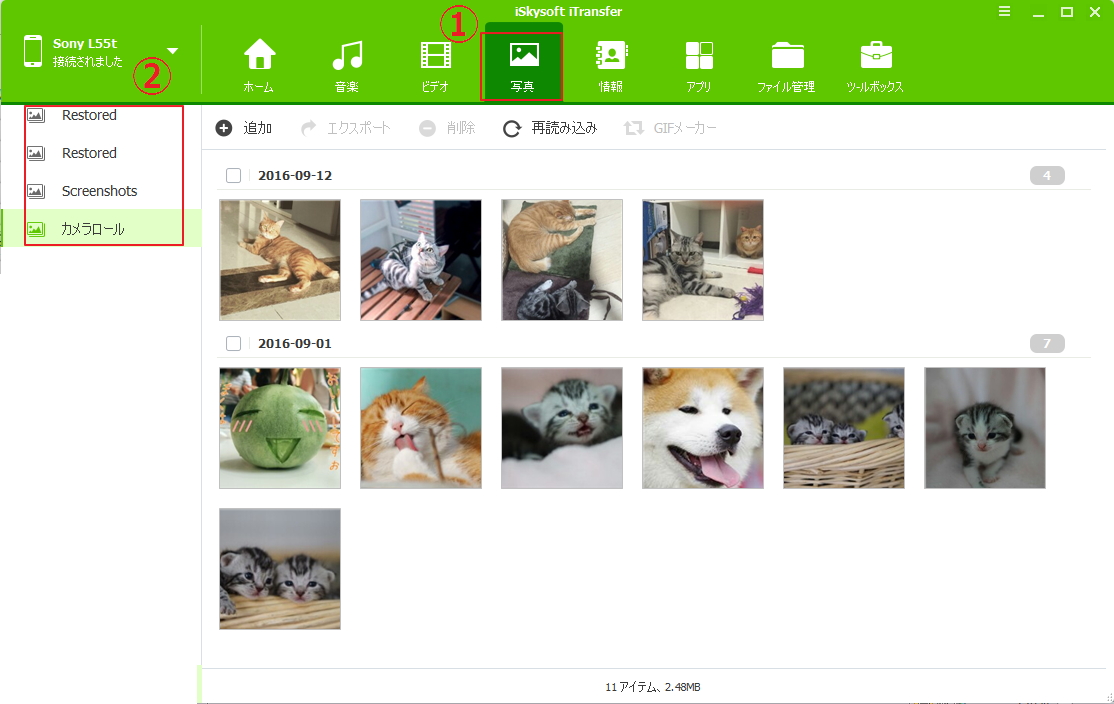
② iOSデバイスの場合
左側の枠で表示されるのはiPhoneのアルバムフォルダです。
* カメラロール(Camera Roll):デバイスで撮影された写真はここに保存されます。
(PCからこのアルバムに写真を追加できません)
* フォトライブラリー(Photo Library):PCからデバイスに転送された写真はここに保存されます(デバイスで削除できません)。
* マイフォトストリーム(My Photo Stream):30日以内に撮影された写真は全部ここに保存されます(最大限1000枚)。
* フォトシェア(Photo Shared):iCloudでシェアされた写真はここに保存されます。
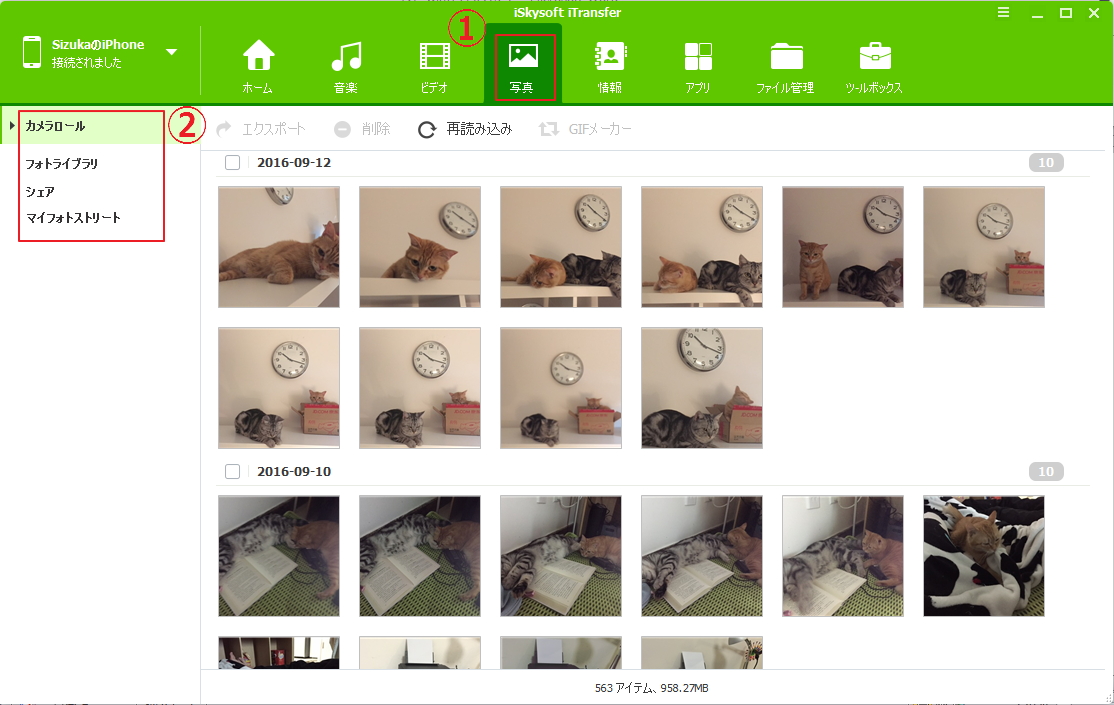
6-2 PC-->デバイスへ転送
① iOSデバイスの場合
まず、左枠の「フォトライブラリ」をクリックしてください。 そして、「追加」ボタンをクリックして、パソコンにある写真・画像をデバイスに転送します。
*カメラロールへ写真を追加することができません。PCから転送された写真は自動的にフォトライブラリーに保存されます。
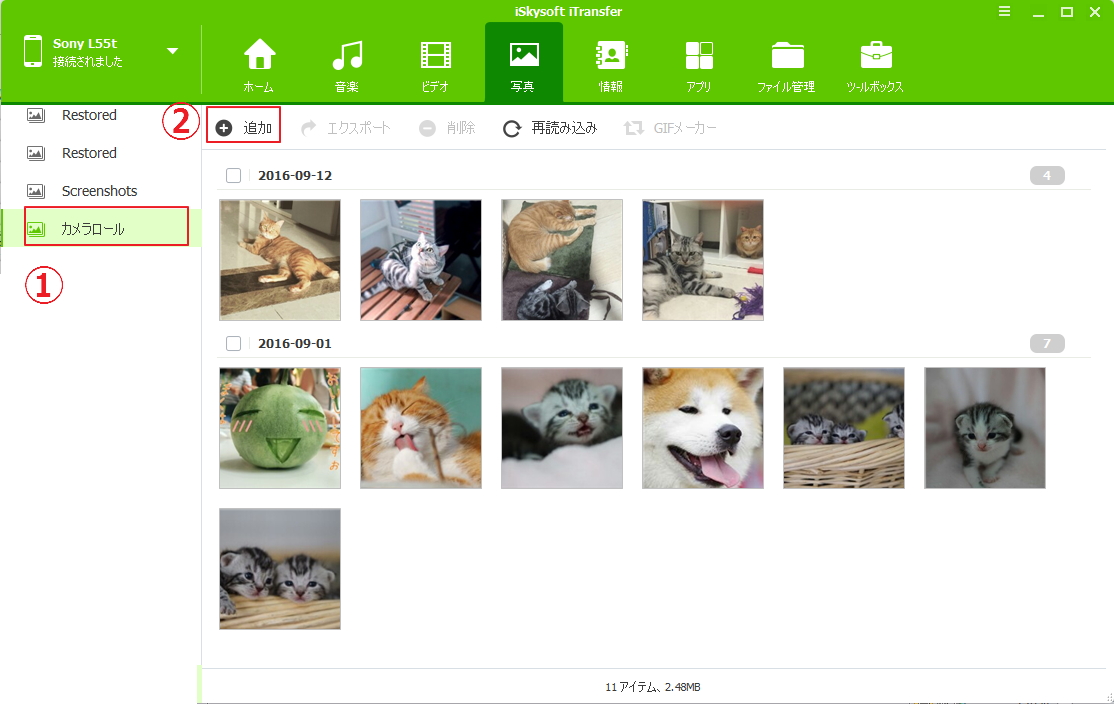
② Androidデバイス場合
まず、左枠の「フォトライブラリ」か「カメラロール」をクリックしてください。 そして、「追加」ボタンをクリックして、パソコンにある写真・画像をiPhoneに転送します。
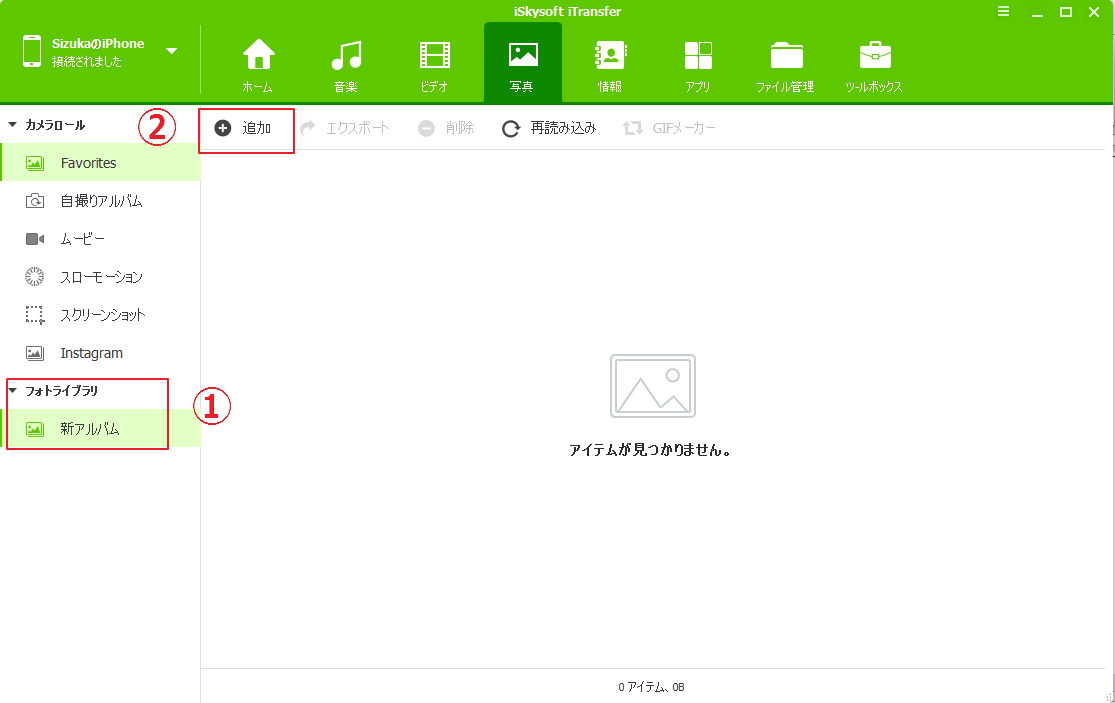
6-3 デバイス-->PCへ転送
「エクスポート」ボタンを利用して、iPhoneにある写真・画像をパソコンに転送・バックアップすることが可能です。
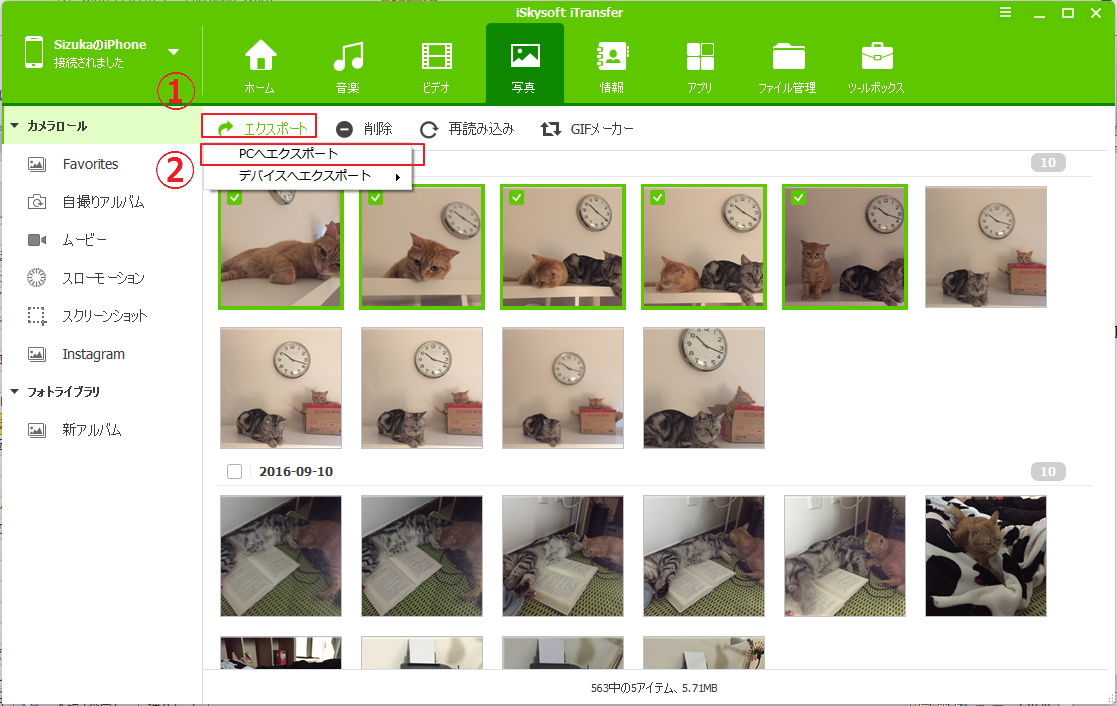
6-4 デバイス間で転送
方法①:
「エクスポート」ボタンを利用して、デバイスにある写真・画像を他のデバイスに転送・バックアップすることが可能です。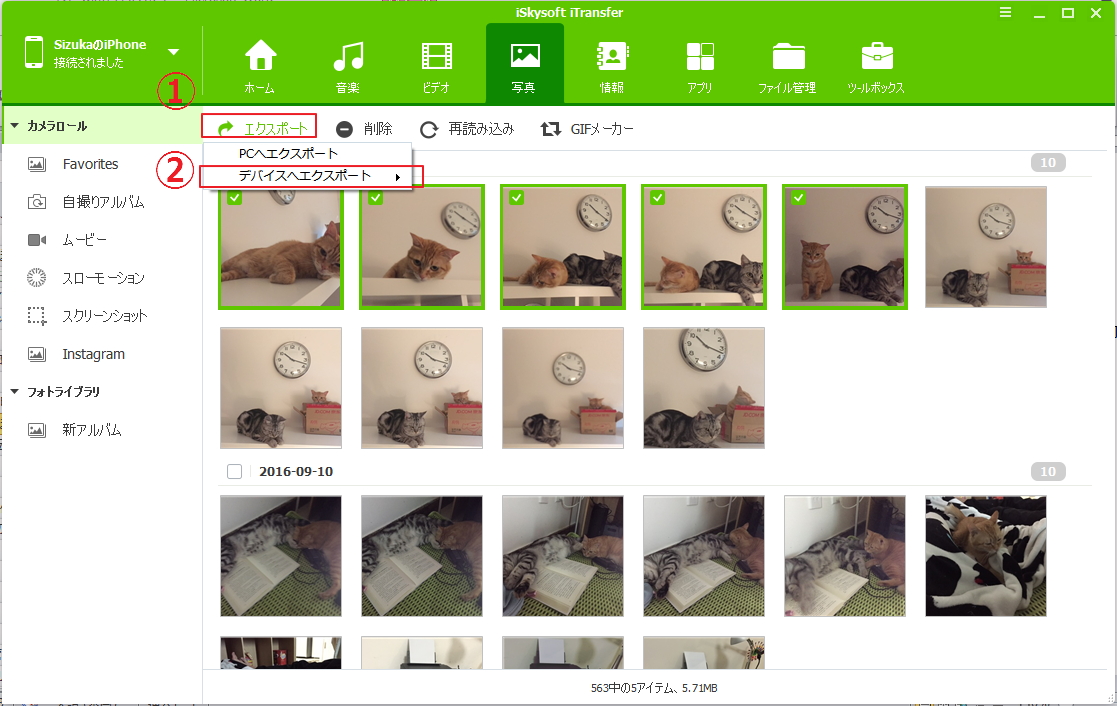
方法②:
ワンクリック転送で、「3-4. 他のデバイスにデータを転送」をご参考ください。
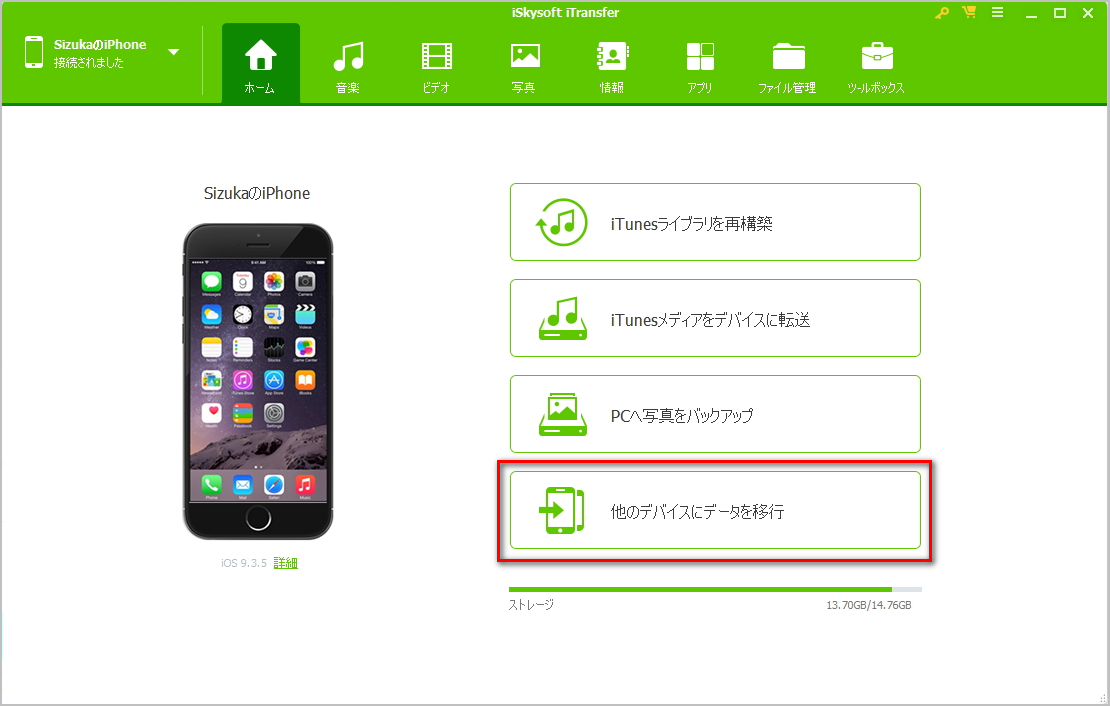
6-5 フォトアルバム管理
① アルバムを新規追加します。
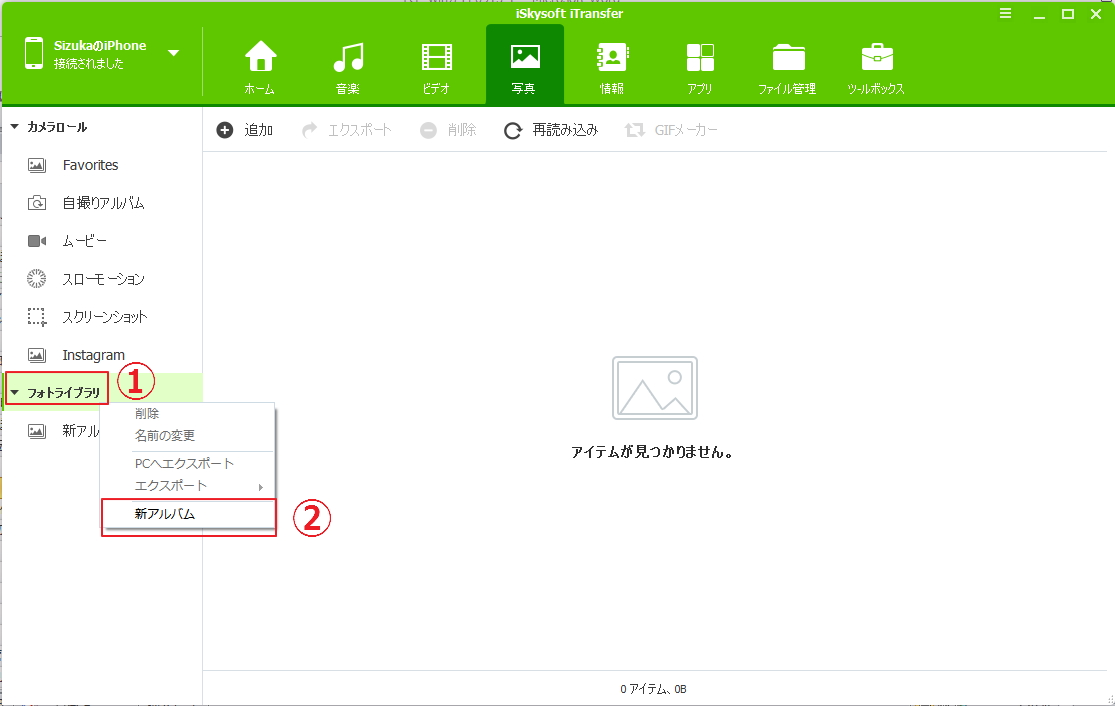
② PCからアルバムに写真を追加します。
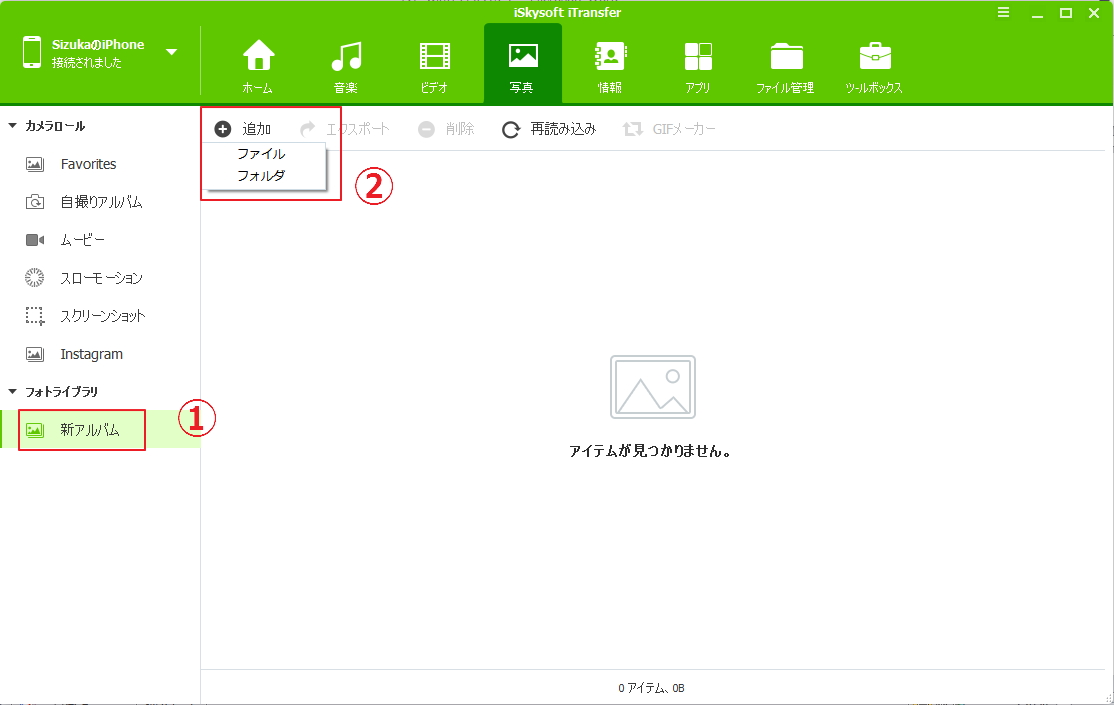
6-6 写真や動画でGIFを作成
① 「写真」タブで画像を選択して、GIFに作成する
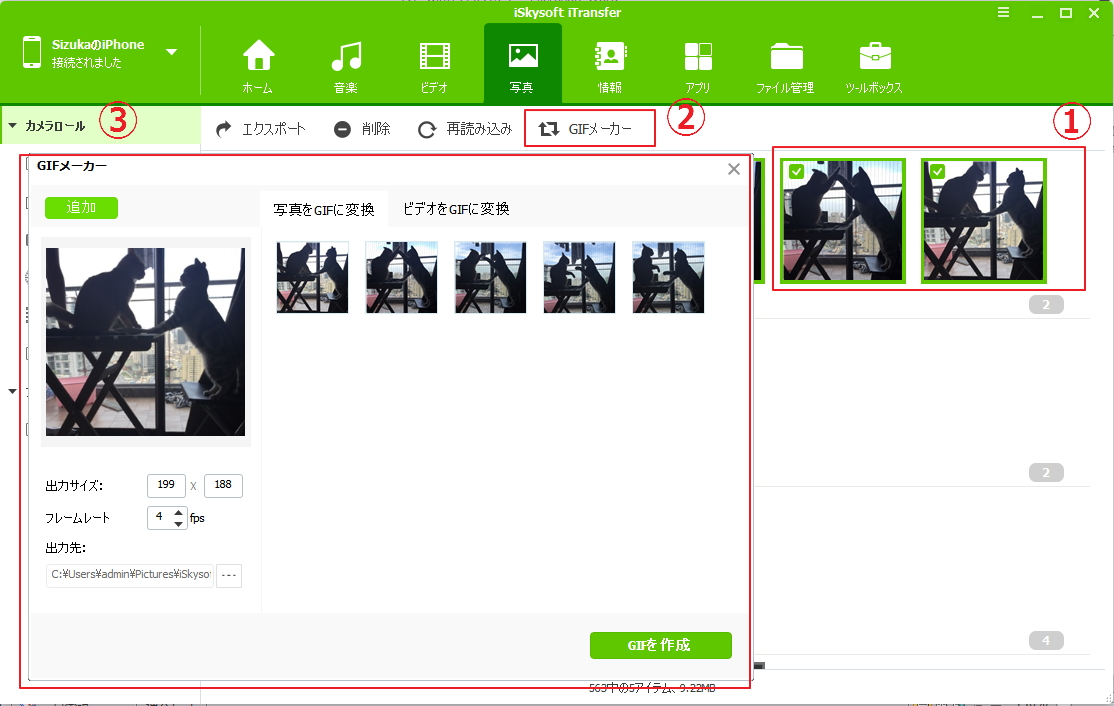
② 「写真」タブで動画を選択して、GIFに作成する
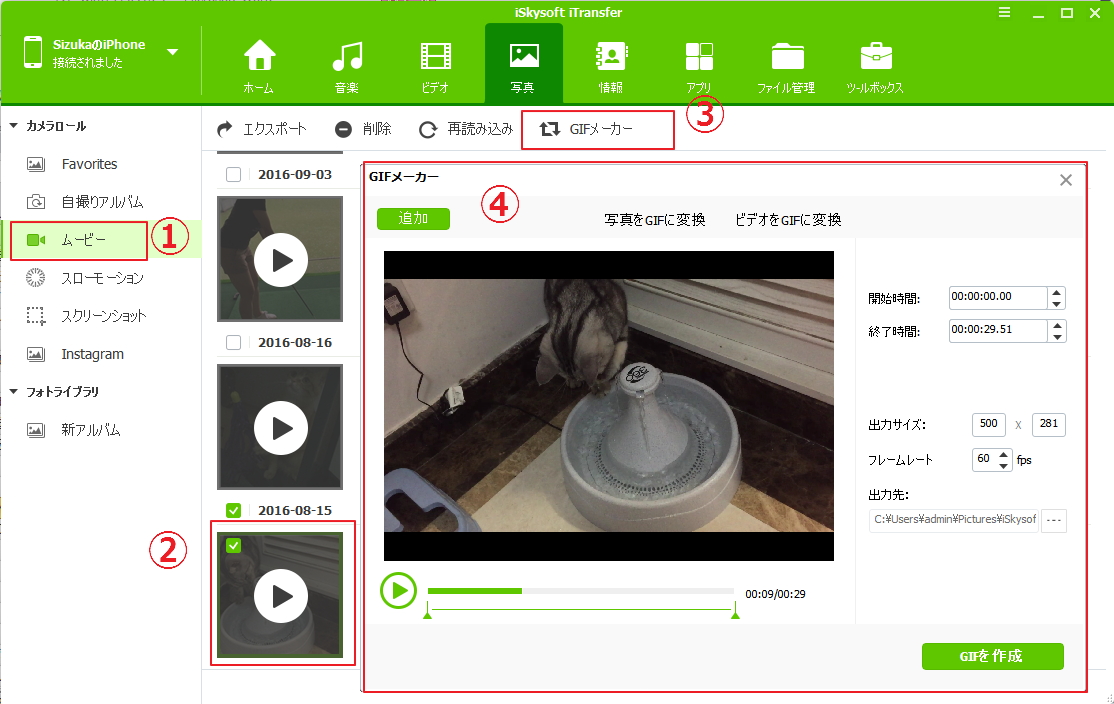
6-7 PCでスクリーンをキャプチャ(Android端末対応)
Androidデバイスに接続して、ホームタブでデバイスのスクリーンが見えます。 スクリーンのしたにある「カメラ」ボタンをクリックすれば、スクリーンショートが作成され、保存されます。
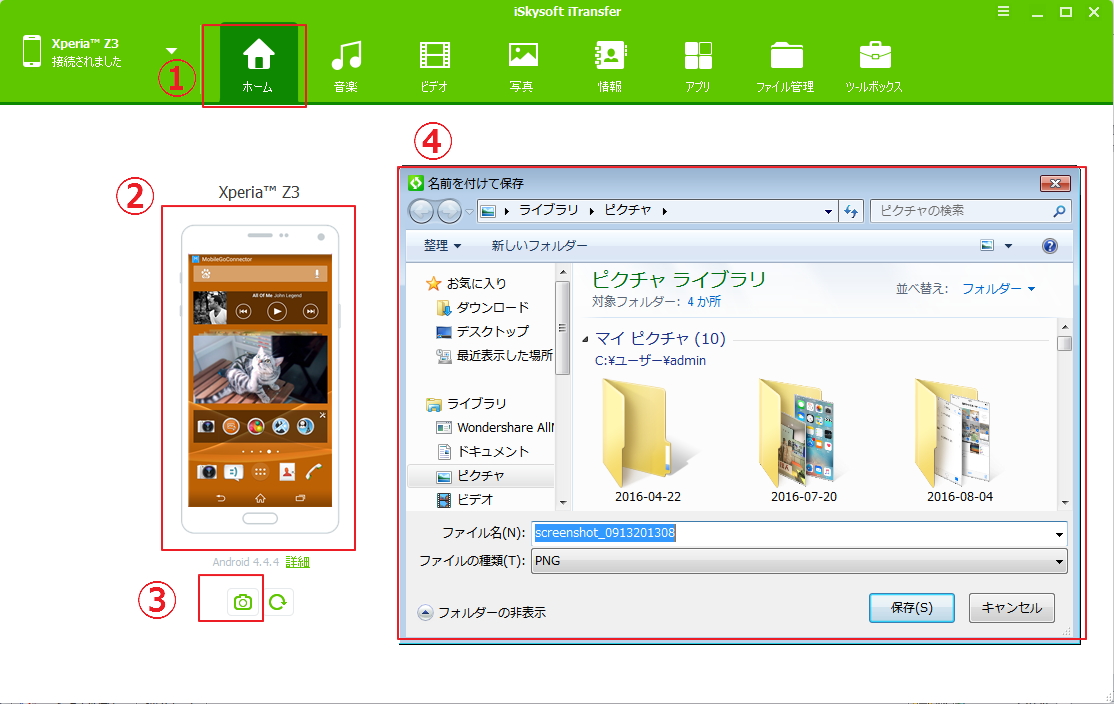
7. アプリ管理
この画面でiOSとAndroid端末のアプリを管理できます。
注目:「アプリ」タグをクリックして、デバイスにインストールされるアプリは一目瞭然です。
*システムアプリが含めていません。
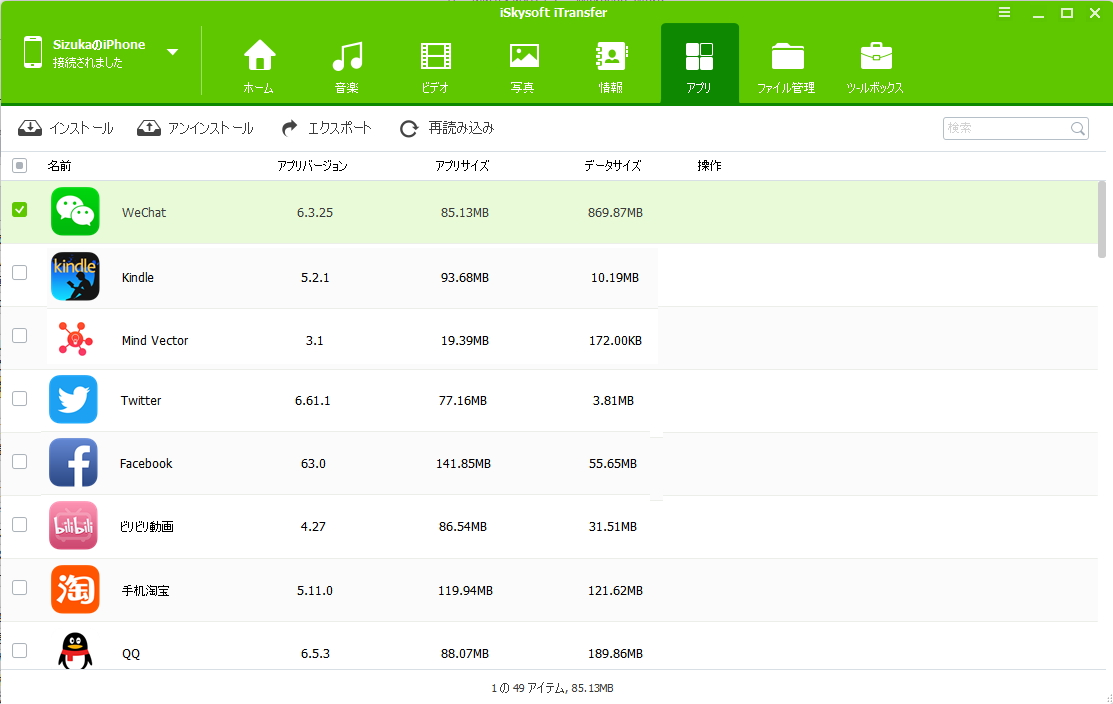
① アプリのインストール
パソコンにiOS/Android向けのアプリがある場合、「インストール」ボタンをクリックして、そのアプリをデバイスにインストールすることができます。
*PCにバックアップされたアプリを選択して、あるいは一括でデバイスにインストールできる便利な機能です。
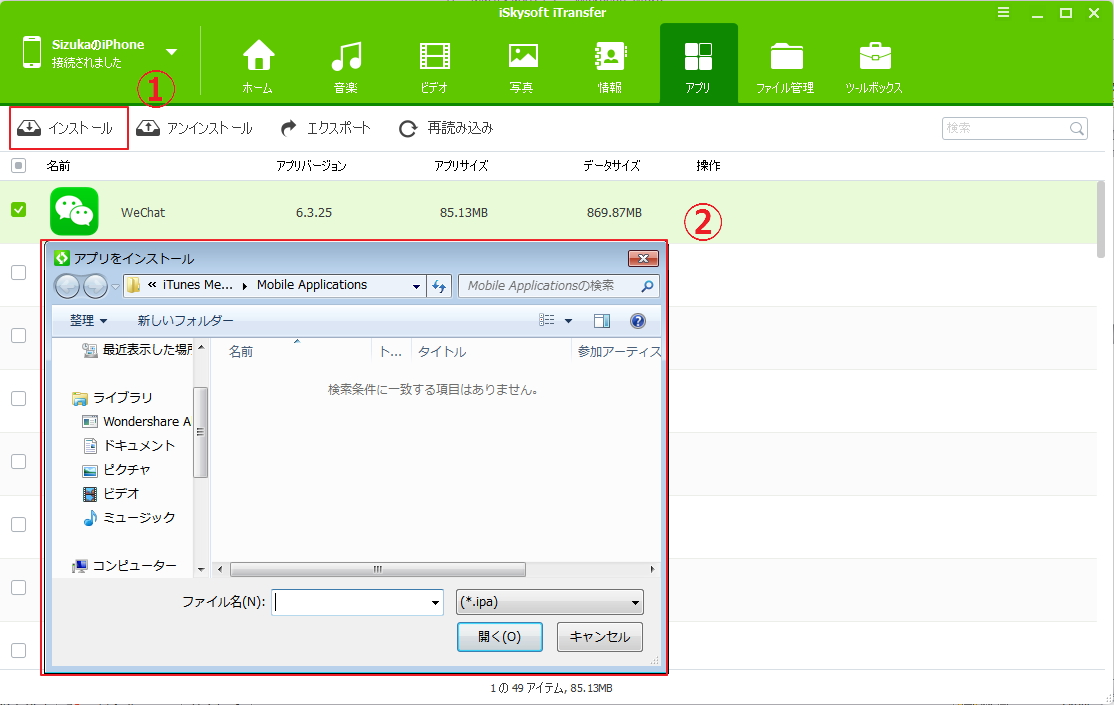
② アプリのアンインストール
削除したいアプリの前にチェックマークを入れて、「アンインストール」ボタンをクリックし、一括でインストールできます。
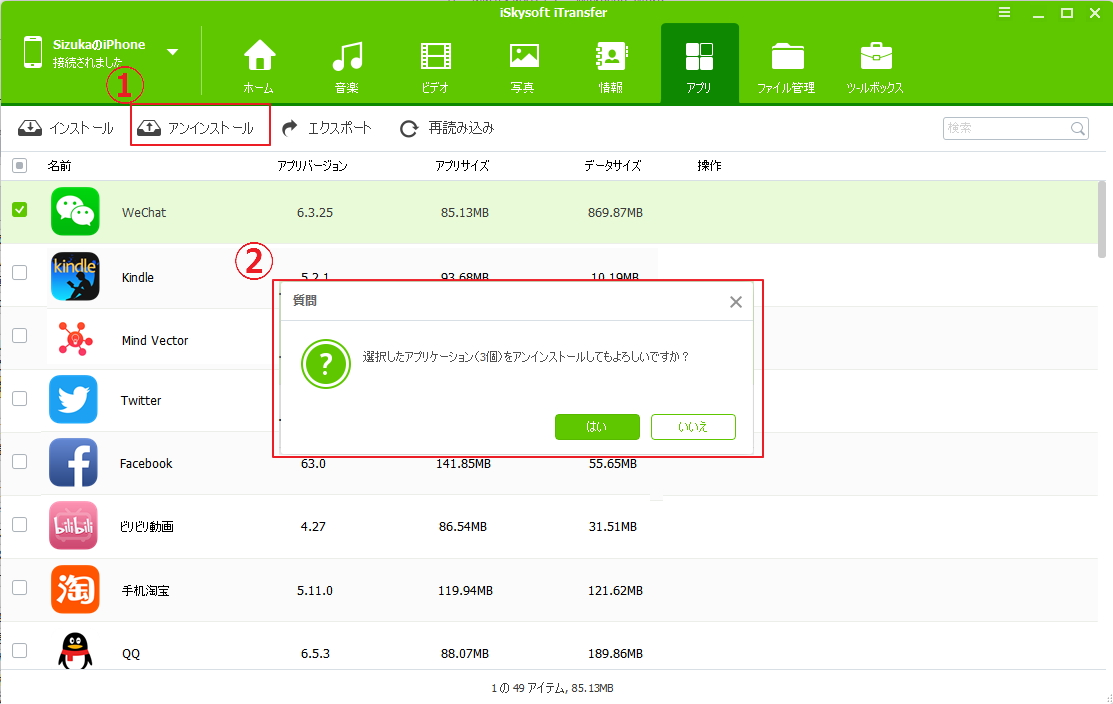
③ アプリのエクスポート
「エクスポート」ボタンをクリックしたら、選択したアプリをパソコンにエクスポートします。
*但し、ご利用のデバイスはiOS9.0以降の場合、アプリケーションをPCへエクスポードすることができません。
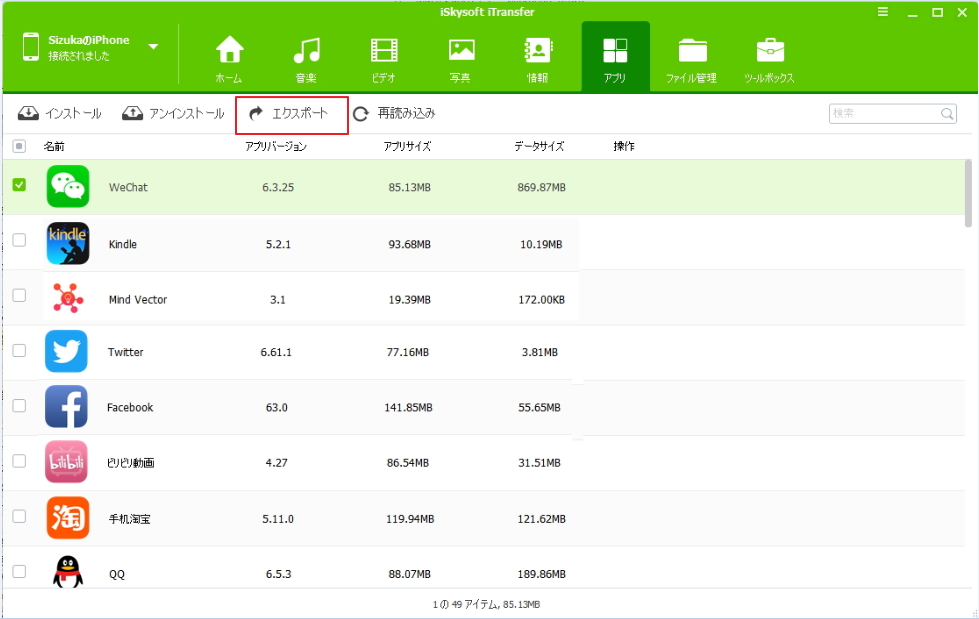
8. ファイル管理
「ファイル管理」のタグを押せば、下記の画面が現れます。
注目: この機能を使って、なんとでデバイスをUSBディスクとして使えます。
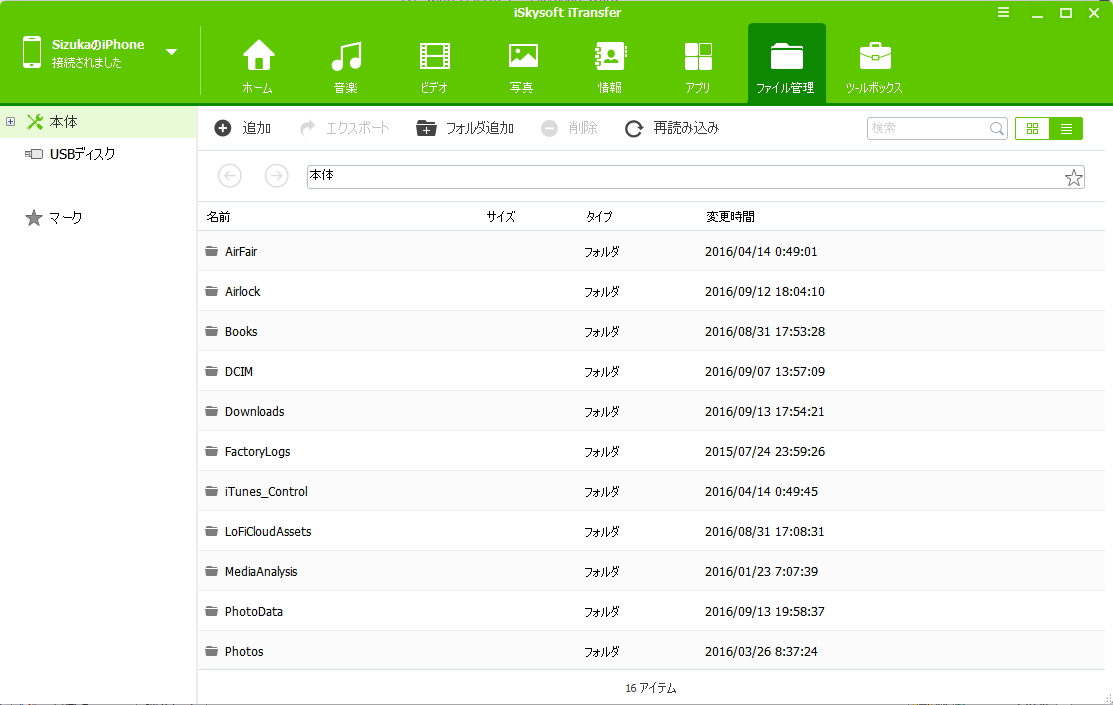
8-1 本体ファイル管理
すべてのファイルを管理することができませんが、デバイスにある一部のファイルをここで削除、エクスポートすることができます。
* シフテムファイルを削除することにより、デバイスが使用できなくなる危険性がありますので、ご注意ください。
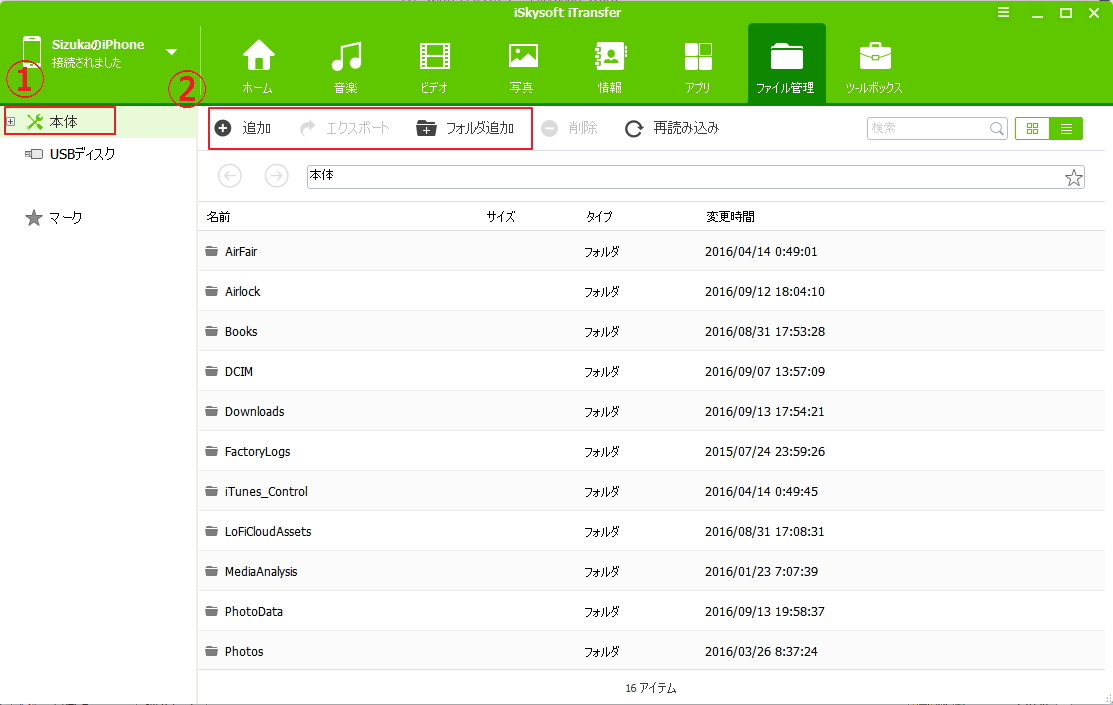
8-2 USBディスク管理
左側の「USBディスク」をクリックして、そこでフォルダ/ファイルを追加・エクスポートすることができます。勿論、削除も可能です。
*デバイスをUSBディスクとしてそれぞれのパソコンで使いたいなら、両方のパソコンともiTansferをインストールする必要があります。
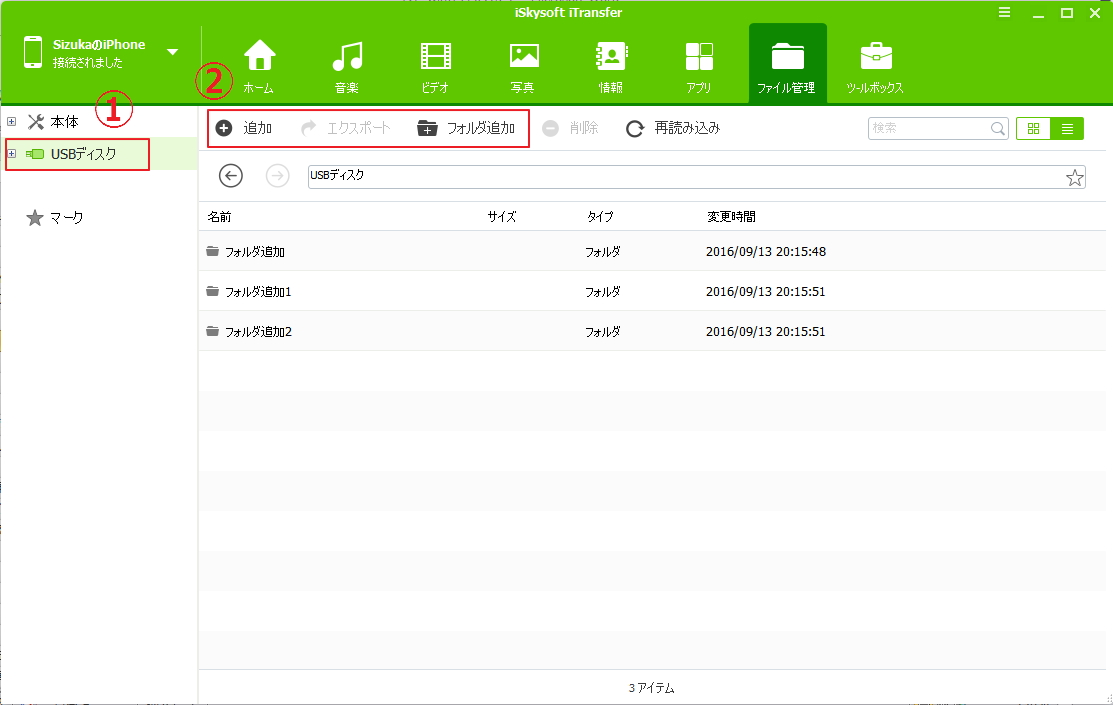
8-3 マーク機能を活用
どのファイルを他のパソコンにコピーするのを忘れないよう、そのファイルに右クリックして、マークすることができます。 そうすると、マークのところでマークしたファイルがチェックできます。
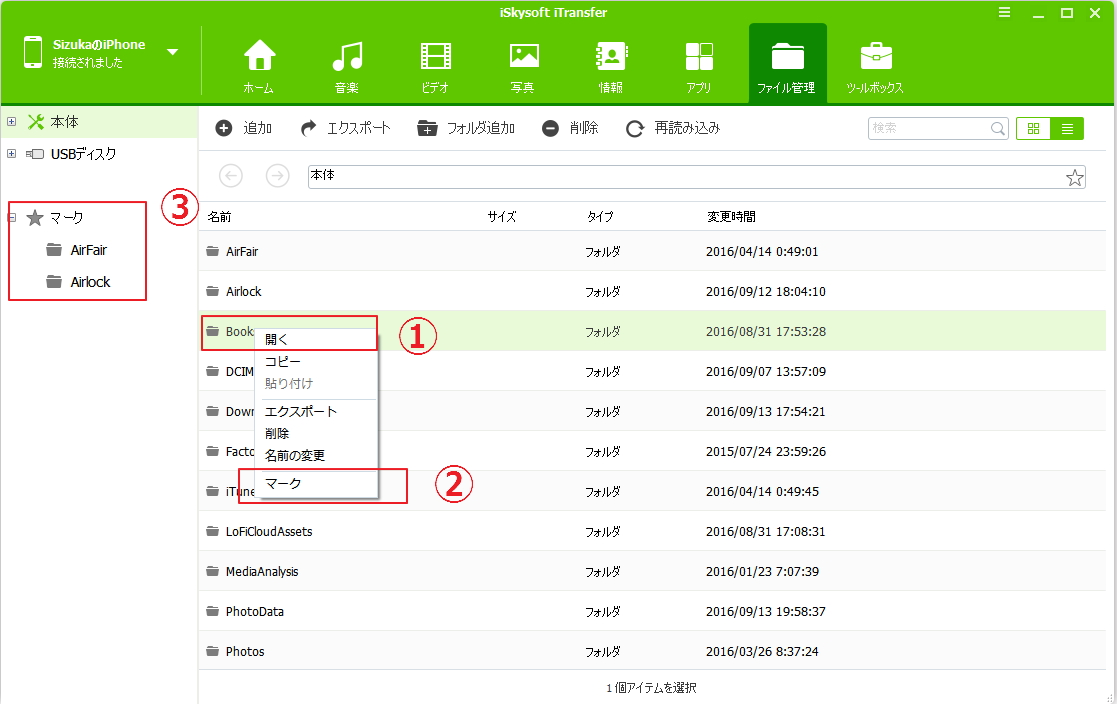
9. ツールボックス
この画面でいくつかの便利なツールを提供しています。
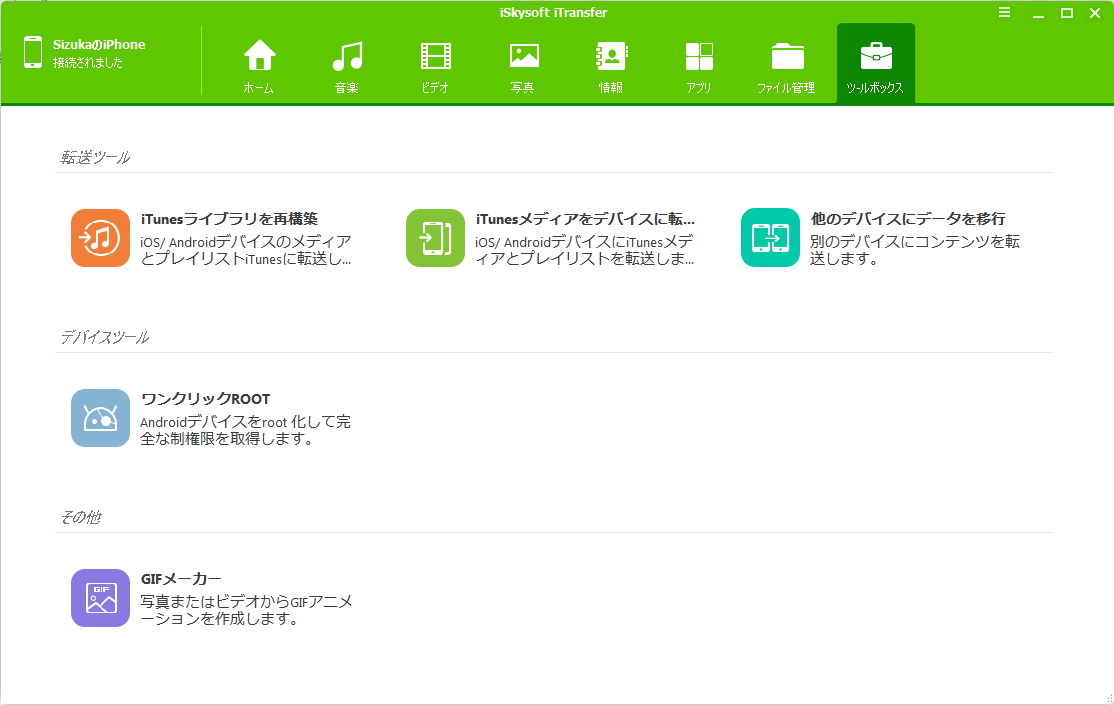
9-1 iTunesライブラリー再構築
ワンクリック転送で、「3-1. iTunesライブラリーを再構築」をご参考ください。
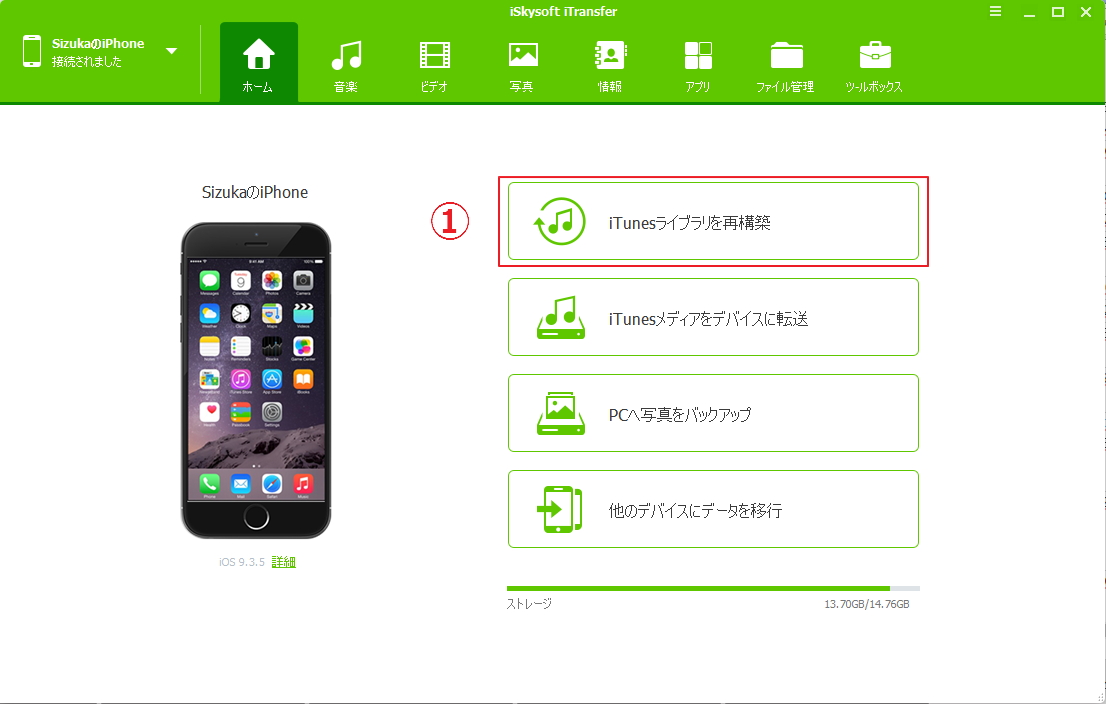
9-2 iTunesメディアをデバイスに転送
ワンクリック転送で、「3-2. iTunesメディアをデバイスに転送」をご参考ください。
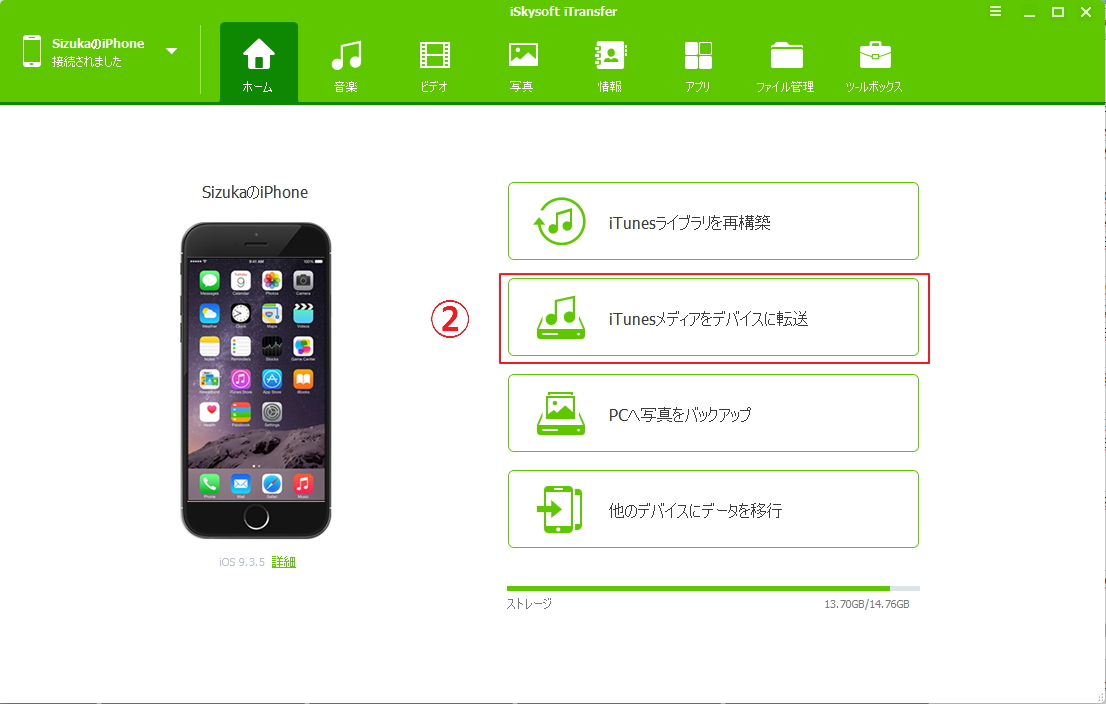
9-3 他のデバイスにデータ移行
ワンクリック転送で、「3-4. 他のデバイスにデータを転送」をご参考ください。
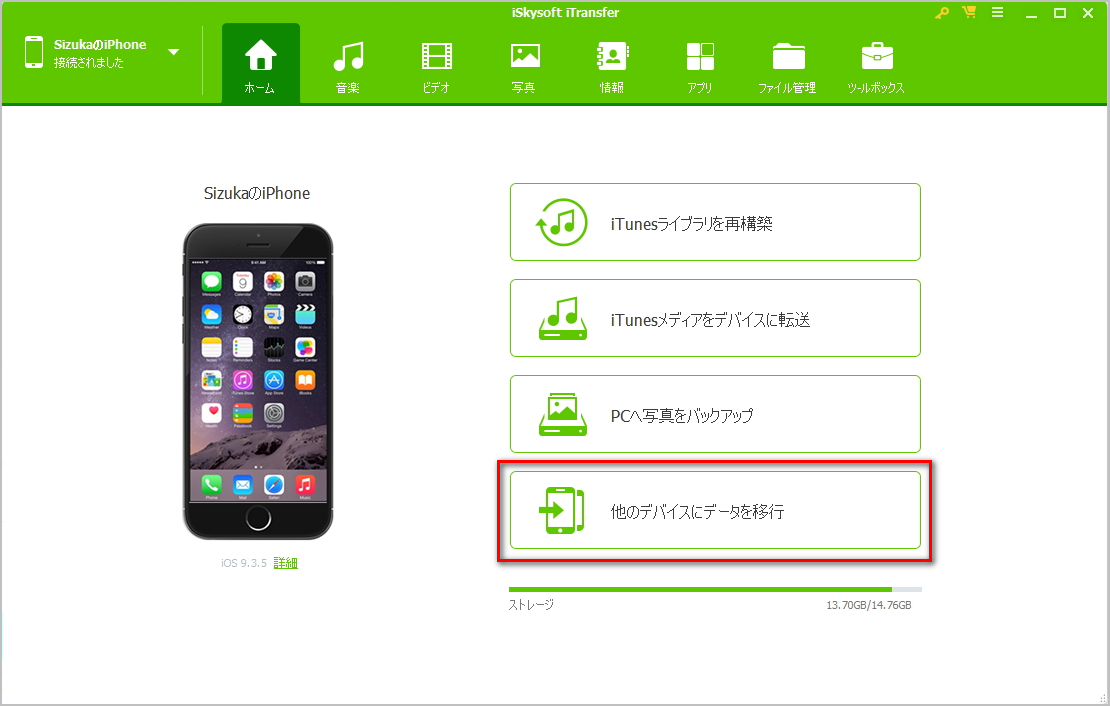
9-4 ワンクリックRoot
もし、デバイスをPCに接続できなかったら、ソフトの「ツールボックス」タブにある「IOS/iPodデバイスを修復」機能を使ってください。 この機能で修復すれば、デバイスがiTunesで認識されるようになります。
① 「iOS/iPodデバイスを修復」の画面に入って、「修復を開始」ボタンをクリックしてください。
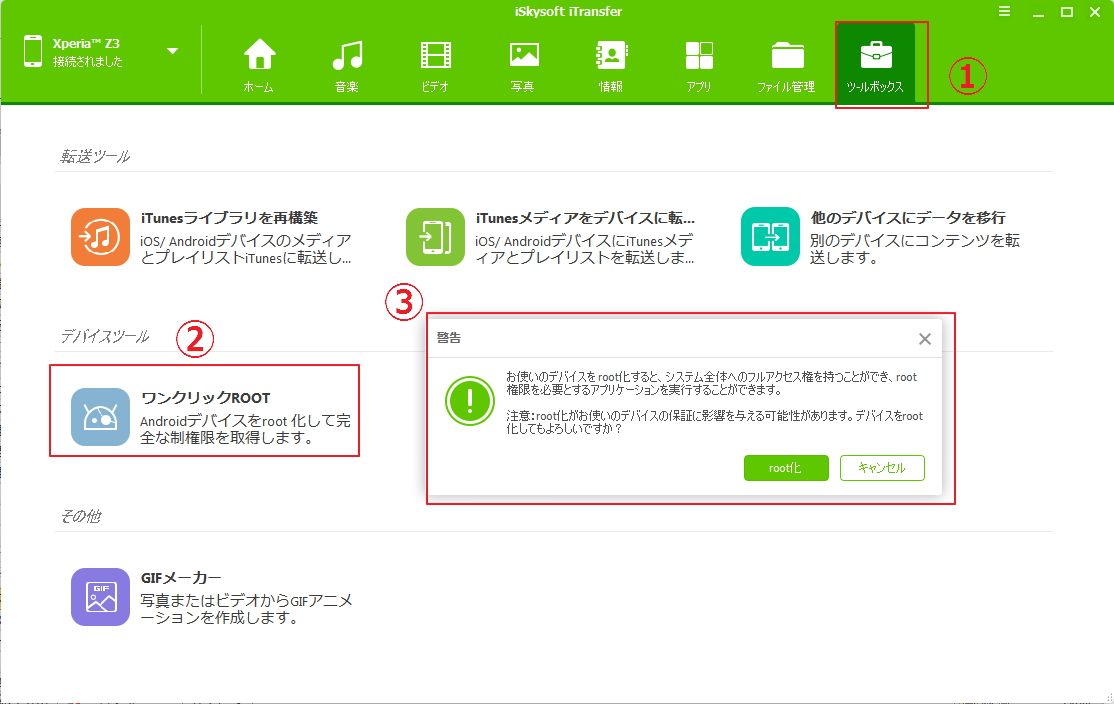
9-5 GIFメーカー
方法①:
「写真」タブでGIF動画に作成したい写真やビデオを選択し、「GIFメーカー」をクリックして、GIFメーカー画面に入ります。
パソコンにある画像・ビデオをGIF動画に作成できます。例えパソコンにどのデバイスも接続していなくても、この機能が使えます。
方法②:
パソコンにある画像・ビデオをGIF動画に作成できます。例えパソコンにどのデバイスも接続していなくても、この機能が使えます。
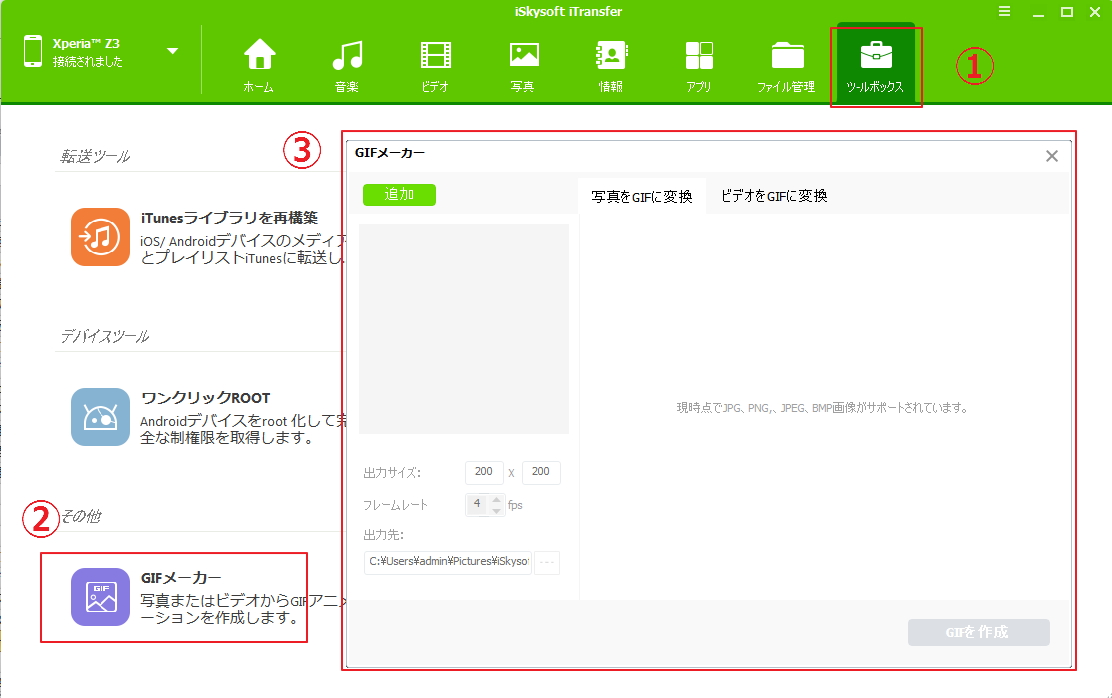
10. 情報管理
10-1 SMS管理
ワンクリック転送で、「3-1. iTunesライブラリーを再構築」をご参考ください。
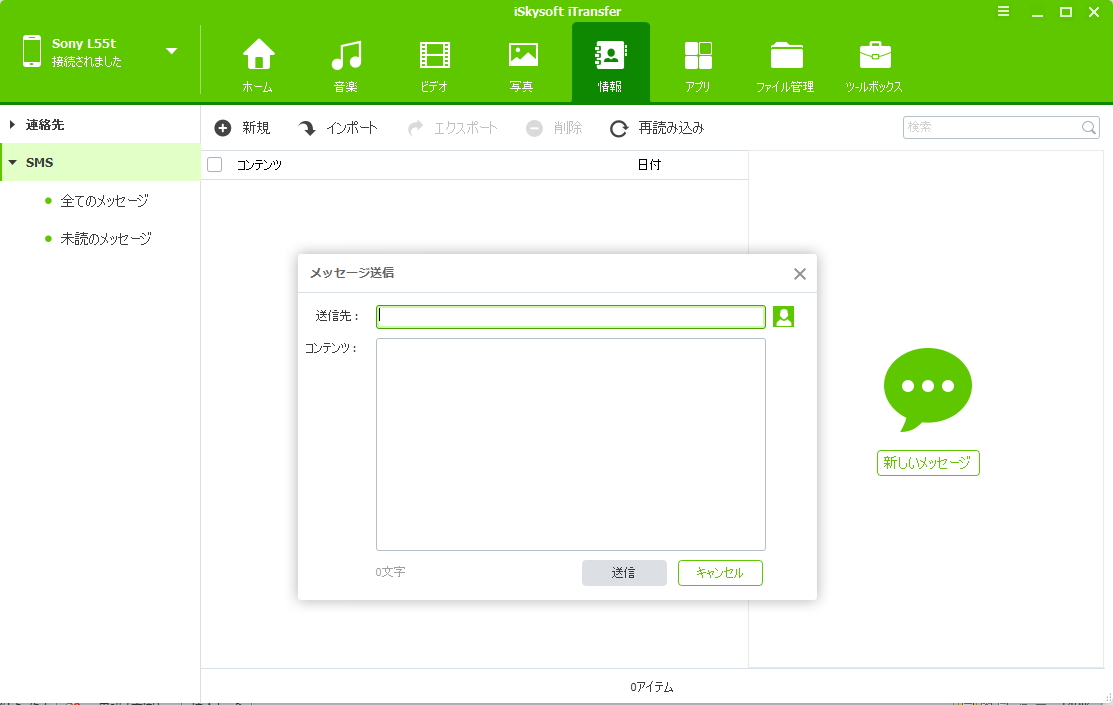
10-2 連絡先管理
ワンクリック転送で、「3-2. iTunesメディアをデバイスに転送」をご参考ください。