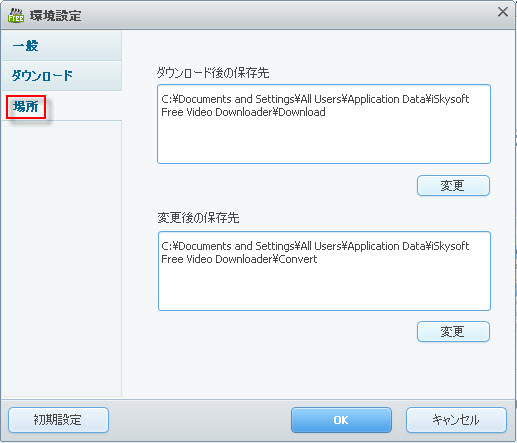完全無料で「iSkysoft Free Video Downloader for windows」を使って、YouTube動画をダウンロードする方法を学びます。
ビデオをダウンロード
1.Webブラウザや内臓ブラウザからダウンロード
「iSkysoft Free Video Downloader for windows」をインストールしたら、Webブラウザの右上の「ダウンロード」ボタンをクリックして、ダウンロードを開始します。内蔵ブラウザを付けたので、直接にブログラムインターフェースに動画をダウンロードできます。
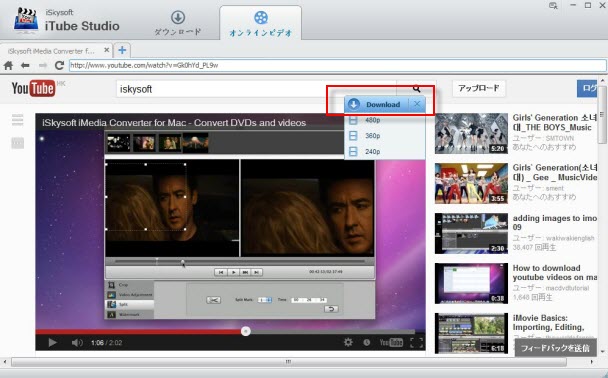
2.二つの方法でYouTube動画をダウンロード
「iSkysoft Free Video Downloader for windows」は二つのオンライビデオをダウンロードする方法を提供します。
1) (1)ダウンロードボタン:ビデオプレーヤーにマウスを移動する時に、右上にダウンロードボタンは表示されます。そのボタンをクリックすると、ダウンロードを開始します。
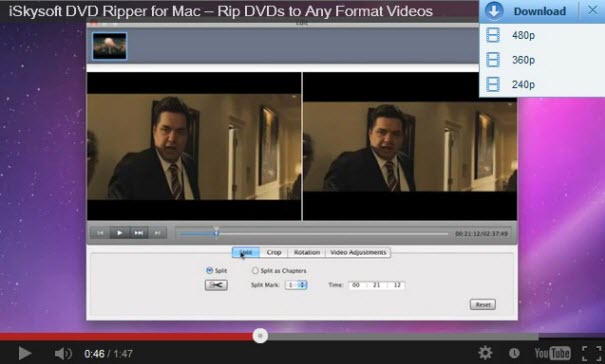
2) (2)コピーとペースト ただ動画のURLをコピーして、メインインターフェイスにある「URLをペースト」ボタンをクリックすると、動画がすぐにダウンロードされます。
注:「iSkysoft Free Video Downloader for windows」は動画の変換機能がありません。ダウンロードした動画を変換するには、 iSkysoft iTube studio for windowsを使う必要があります。
ビデオの再生と管理
ダウンロードタブでは、項目のダブルバーをクリックしてビデオを見ることができます。選択されたフォーマットを再生するには、既定のプレーヤーとして設定することができます。
「iSkysoft Free Video Downloader for windows」はスタンドアロンのメディア プレーヤーで汎用しているビデオ、オーディオフォーマットの再生をサポートします。また、URLを通してフォルダとオンラインビデオを再生することができます。プレイリストも含まれています。
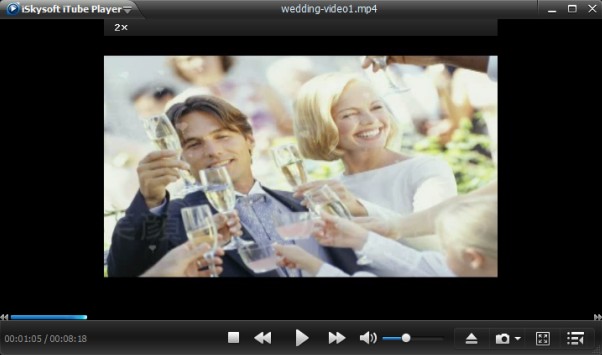
「iSkysoft Free Video Downloader for windows」はビデオマネージャです。簡単にFLV/MP4/WebM動画を再生、管理できます。ダウンロードタブに移動し、メニューを出すには右クリックし、インポートしたいファイルをインポートするには「インポート」を選択します。
iPhone(iPhone5が含めれています)、iPad、iPodなどボータブルプレーヤー、または、いかなるビデオ&オーディオフォーマットに変換する必要がある場合には 「iSkysoft iTube studio for windows」をお試してください。
環境設定
各種の設定はダウンロードを強化します。設定するには、右上のメニューをクリックし、「環境設定」を選択します。下記は詳細な設定です。
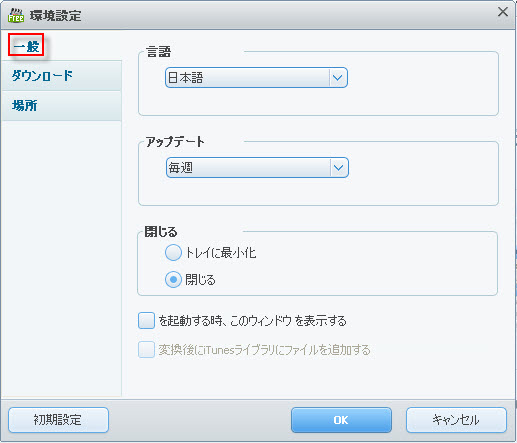
一般:プログラムの実行とアップデートを設定します。
ダウンロード: ダウンロードについて設定します。たとえば、いくつのビデオを同時にダウンロードでき、または、自動的に未完了のタスクを再開できます。
場所: ダウンロードしたYouTubeの動画を保存するデフォルトのフォルダを指定します。