- 1,000以上のビデオやオーディオの形式に変換
- 動画をいれたら、最短1秒で変換可能!
- 一万以上のサイトから動画を高速ダウンロード
- そのままに品質で動画を圧縮
- DVD・Blu-ray・音楽CDを作成
- 画面録画・GIF作成・画像変換など高性能
iMovieにDVDを取り込んで編集する方法
MacのDVDをiMovieに取り込みたい!
iMovieを用って直感的な操作で簡単に動画や画像を編集できます。内蔵されたライブラリには、自動的にビデオを整理する機能が備えられていますので、作成したクリップや映画にアクセスしやすくなっています。iMovieの優れたインターフェイスにより、迅速かつ容易にライブラリの写真をブラウズし、ムービーを作成することができるようになりました。もし、MacのiMovieに手元DVDをの取り込んだら、DVD内容を簡単に編集できるようになれ、それが自分でカスタマイズが可能になります。DVDをiMovieに取り込むことで、DVDが紛失し、壊されることの心配がなくなります。
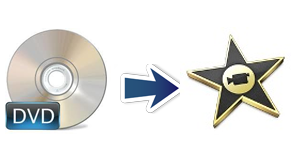
MacでDVDをiMovieに取り込むには
ご存知のとおり、iMovieはDVD形式の入力が対応できないです。iMoiveにDVDを取り込むにはほかの方法が必要です。
今回は、MacでDVDを取り込むソフトを使用して、DVDをMacのiMovieに取り込む方法とソフトを説明します。
この記事は「市販」と「非商用」の2種類のDVDを抽出して、iMovieで読み込む方法を紹介します。
Part1: iMovieに市販DVDを取り込む方法
DVDをMacのiMovieに取り込みアプリ
iMovieは、次のファイル形式がサポートしています。
・ Movie File Type
・ MPEG-2とAVCHD
・ DV-StandardとHDV(高精細ビデオ)
・ QuickTimeムービー
・ MEPG-4
市販のDVD映画をiMovieにインポートする場合、まず、DVDをパソコンに取り込んで、上記のようなiMovieと互換性のあるファイル形式に変換する必要があります。
UniConverter(スーパーメディア変換!)というソフトを使用すれば、迅速かつ簡単にDVDをiMovie用ファイルに変換することができます。暗号化されたDVDでも安心してご利用頂けます。
UniConverter(スーパーメディア変換!) - DVD変換
MacのDVDをiMovieに取り込む方法とは?
- 30倍の超高速かつ高画質にビデオを変換可能
- 高画質HD,MP4,MOV,WMV,M2TS,VOB,VROなど、多種類形式の入力・出力に対応
- 100種類以上のWebサイトから動画をダウンロード可能
- DVDの抽出&変換&作成し、Youtubeなどの動画をDVDへ作成可能
- 編集機能でビデオをトリムしたり、回転したり、ビデオに透かし、字幕などを追加したりすることができます。
Step 1.macでdvdを取り込むできるアプリをインストールし、起動する
Macにダウンロードされた「 .dmg」アイコンをダブルクリックし、アプリケーションフォルダ(Applications)に「.app」ファイルをドラッグするだけで、インストールが始めます。 インストール後、アプリケーションフォルダからUniConverterを起動します。
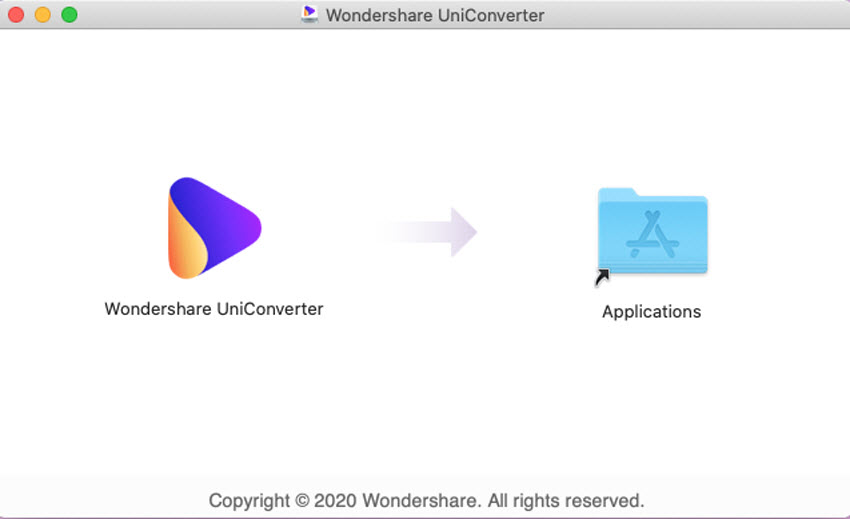
Step 2:MacでDVD映画を読み込んでアプリに追加する
取り込みたいDVDドライブにDVDを挿入して、「Mac DVD 取り込む」アプリに追加します。
読み込む方法は下記の通ります。
アプリの「ファイルの追加」メニューでDVD動画を追加しましょう。(市販のDVDも自家製のDVDもサポートされます。)

Step 3:Mac OS XでDVDをiMovieが対応するMP4ファイル形式に変換する
変換する際に、「DVD iMovie 取り込む」アプリの編集機能で、DVDファイルの全体・いくつかの章・カスタムセグメントのいずれかを選択することができます。
最後に、出力形式のリストから「mp4、mpeg-2」を選択し、「変換」ボタンをクリックすれば終了です。 これで、DVDがiMovie用のファイル形式に変換 されるようになります。
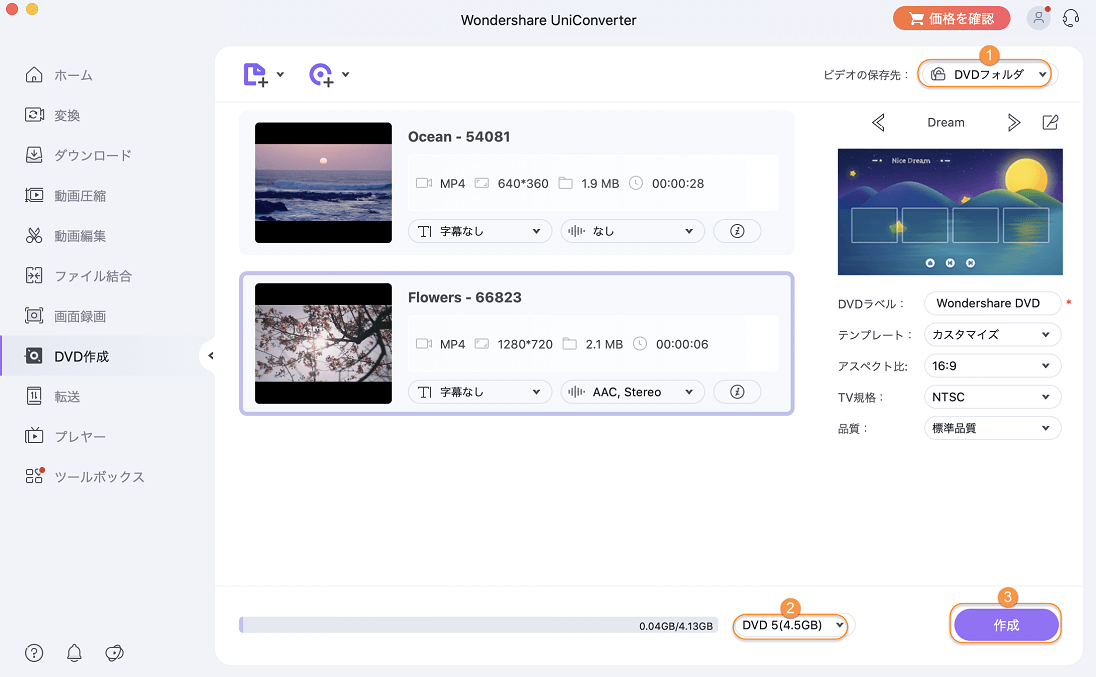
Step 4:変換されたDVDファイルをiMovieに取り込む
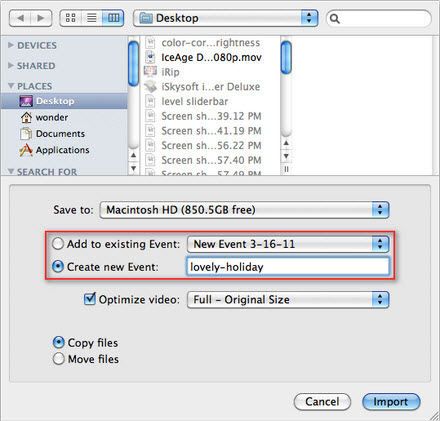
iMovieを開いて、「ファイル」 >「インポート」を選択し、変換されたDVDファイルを取り込みます。 そうすることで、DVDをiMovieに取り込むことが完成しました。 iMovieを使用して、ニーズに合わせて動画を編集することができます。
- DVDを挿入します。
- ディスクユーティリティを開きます。
- ディスクにある「新しいイメージ」を選択します。デスクトップなど使用しやすい場所にディスクイメージを保存します。
- ディスクイメージが書き込まれたら、iMovieを開きます。
- 新しいディスクイメージをマウントします。すると「カメラが検出された、内容をスキャンしています」というウィンドウが表示されます。次のインポートウィンドウでDVDをインポートすることができます。
アップルの編集ツールに非商用DVDをインポートするために、UniConverterを使用して、任意のDVDをiMovieと互換性があるフォーマットに変換することをお勧めします。上記にチュートリアルがありますので、ご一読ください。
