PIP(ピクチャーインピクチャー)とは、テレビ画面などで画面の片隅に小さい画面を表示させ、その小さい画面に別の映像を流すことをいいます。Macのimovieなどをお使いの方ならピクチャーインピクチャーはご存知だと思います。
ピクチャーインピクチャーは動画編集の一つの方法です。これを使うことで、同じ場面の映像でも別角度から撮影した映像などを画面上に小さく表示することが可能になります。使い方は皆さんそれぞれですが、高度な編集機能です。そのため、フリーソフトではなかなかピクチャーインピクチャーの挿入は難しいケースも多いです。
そこで、今回はPIPを使った動画編集が簡単にできるソフトをご紹介したいと思います。
そのソフトは「Filmora for Windows」です。



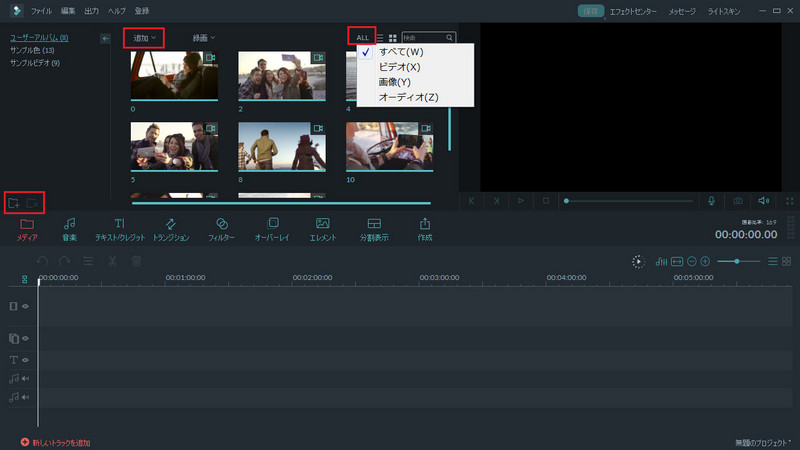
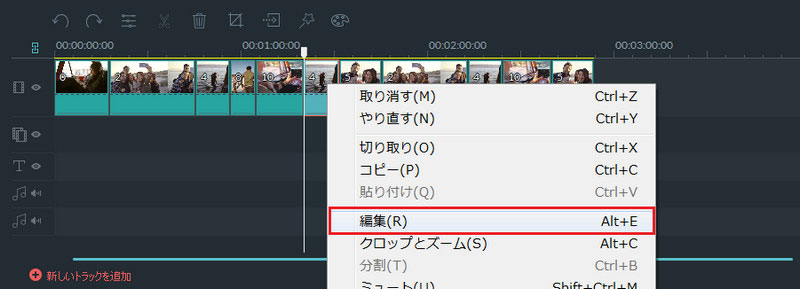
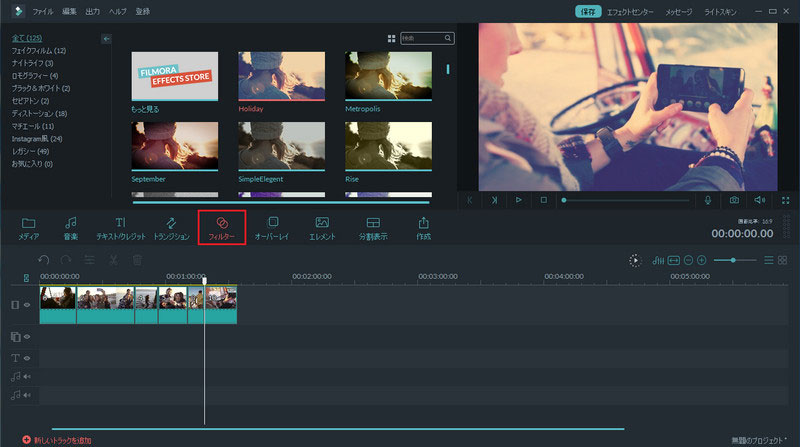
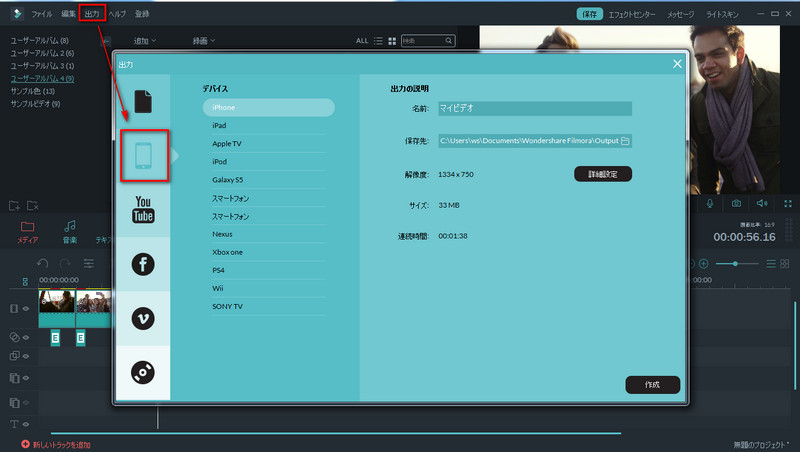



田中摩子
編集
0 Comment(s)