ハードディスクを修復したいですか?
ハードディスクなどの大容量的なデータを蓄積できるようになり、大変便利になりました。しかも、インターネットの普及により、誰もが簡単に世界中の情報がその場で手に入るようになり、ライフワークの一つとして仕事や趣味に欠かすことができない必需品になりました。
しかし、ハードディスクは機械なので、必ず壊れます。故障になったら修理に出せば”元通りになる”普通はそう思うでしょう。でも、どんなソフトを使っても、ハードディスクの故障を復旧することは保証できません。
この記事では、故障のあるMac ハードディスクの復元ソフトできる『Recoverit』という強力的なソフトをお勧めです。
このソフトを使えば、パソコンなどのトラブルにより、ハードディスク及びの他のメディアなどの記憶媒体より、見えなくなったファイルやフォルダ、壊れたデータなどをハードディスクより、データ復旧することができます。また、このソフトは最新のMac OS 10.12に対応します。
Macでハードディスクを修復する方法?
準備することとして、下記の「ダウンロード」ボタンをクリックして、『Recoverit』をダウンロードし、お使いのMacにインストールしてください。
すごく簡単的な三つのステップで、Macでハードディスクを復旧できます:
Step 1:ソフトを起動します。
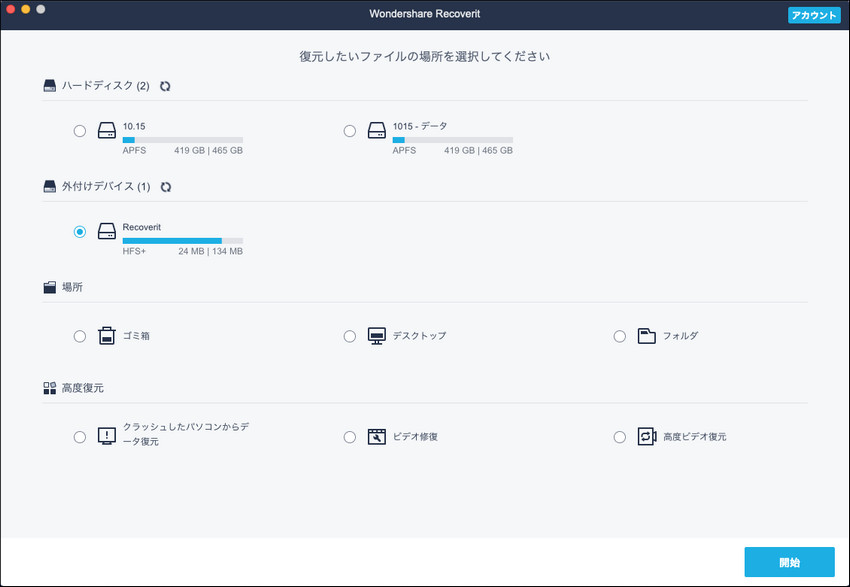
Step2:ディスクを選択し、スキャンします。
ファイルが消えてしまったパーティションを選択して、スキャンを開始します。
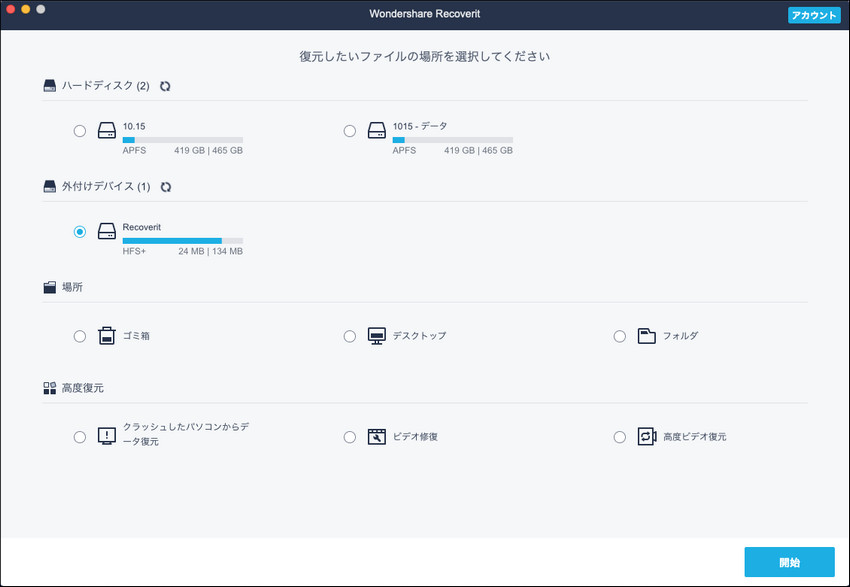
Step 3:スキャンが完了できたら、「了解」を押します。

Step 4:復元したいファイルを選択し、「復元」というボタンをクリックします。

Step 5:復元データの保存先を選択しましたら、「保存」をクリックして自動保存ができます

ヒント:失われたファイルのハードディスクが分からなければ、「失われたファイルの復元」または「Rawファイルの復元」を選択できます。「失われたファイルの復元」はコマンド+Deleteキーでまたはゴミ箱から削除された場合、フォーマットまたは破損したパーティションから失ったファイルを復元できます。「失われたファイルの復元」で失われたファイルを見つけることができない場合は、「Rawファイルの復元」を選択してください。しかし、それはファイル名とフォルダ構造が表示されません。
以上はMac(OS X 10.11 El Capitanを含む)でハードディスクを復元する方法です。初心者でも簡単に操作できます。ぜひこの『Recoverit』ソフトをお試してください。




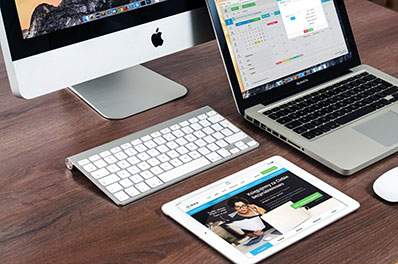



渡辺純子
編集
0 Comment(s)